素材图片颜色比较单一,转为黄褐色是比较快的,把背景部分的主色转为橙黄色或淡黄色,暗部的颜色转为褐色,再微调一下人物肤色及高光部分的颜色即可。
最终效果

原图

1、打开素材,创建可选颜色调整图层,对黄、绿、中性色进行调整,参数设置如图1- 3,效果如图4。这一步给背景部分增加黄绿色。
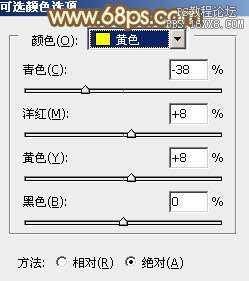
<图1>
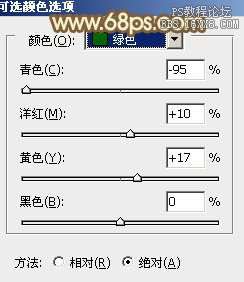
<图2>
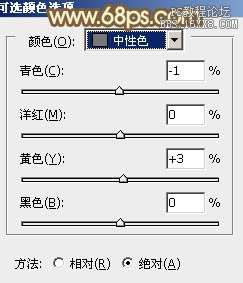
<图3>

<图4>
2、创建可选颜色调整图层,对红、黄、白、中性色进行调整,参数设置如图5- 8,效果如图9。这一步微调背景及人物肤色颜色。
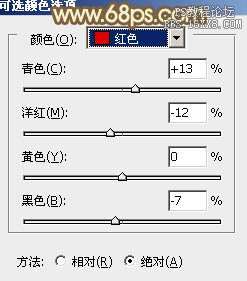
<图5>
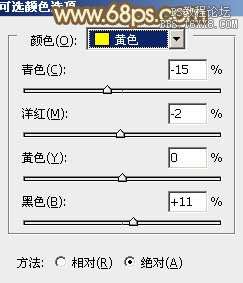
<图6>

<图7>
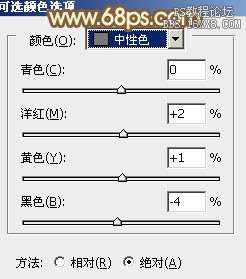
<图8>

<图9>
_ueditor_page_break_tag_
3、再创建可选颜色调整图层,对红、中性、黑进行调整,参数设置如图10- 12,效果如图13。这一步适当减少图片红色,增加黄绿色。
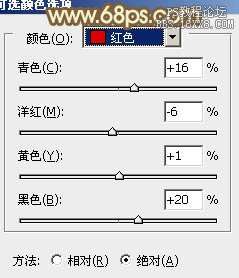
<图10>
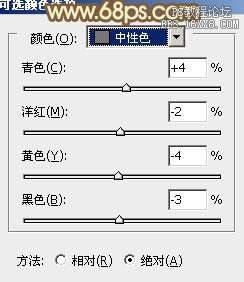
<图11>

<图12>

<图13>
4、创建色彩平衡调整图层,对阴影、中间调、高光进行调整,参数设置如图14- 16,效果如图17。这一步给图片增加黄褐色。

<图14>

<图15>
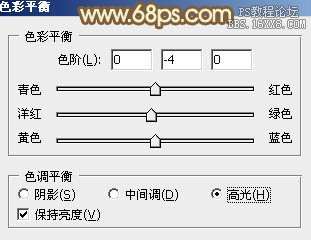
<图16>

<图17>
5、创建曲线调整图层,对红、绿、蓝进行调整,参数设置如图18- 20,效果如图21。这一步同样给图片增加褐色。
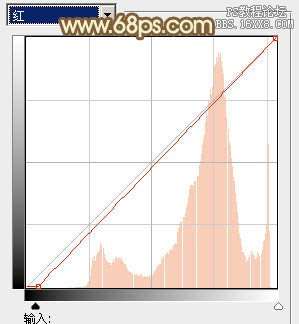
<图18>
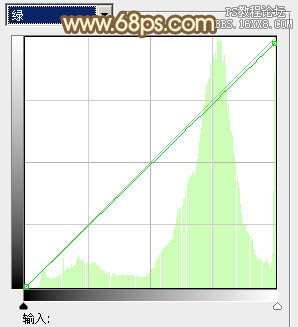
<图19>
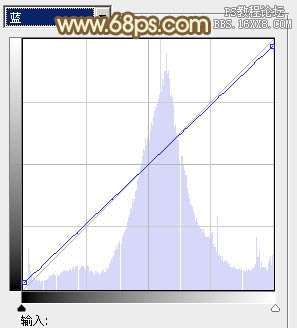
<图20>

<图21>
6、按Ctrl+ Alt + 2 调出高光选区,按Ctrl + Shift + I 反选,新建一个图层填充黄褐色:#8C7446,混合模式改为“正片叠底”,不透明度改为:20%,效果如下图。这一步适当把暗部加深。

<图22>
_ueditor_page_break_tag_
7、创建可选颜色调整图层,对红、黄、白、黑进行调整,参数设置如图23- 26,效果如图27。这一步给图片增加橙黄色。
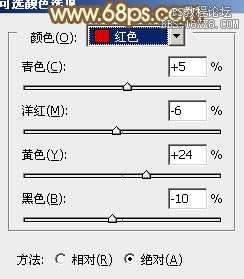
<图23>

<图24>

<图25>
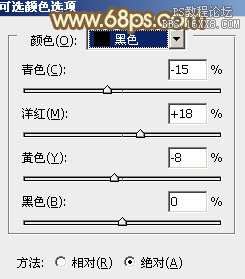
<图26>

<图27>
8、创建色彩平衡调整图层,对阴影、中间调、高光进行调整,参数设置如图28- 30,效果如图31。这一步同样给图片增加橙黄色。

<图28>

<图29>

<图30>

<图31>
9、新建一个图层,按Ctrl+ Alt + Shift + E 盖印图层,简单给人物磨一下皮,效果如下图。

<图32>
10、按Ctrl+ Alt + 2 调出高光选区,按Ctrl + Shift + I 反选,新建一个图层填充黄褐色:#8A7242,不透明度改为:30%,效果如下图。这一步把整体颜色调均匀。

<图33> _ueditor_page_break_tag_
11、创建可选颜色调整图层,对红、黄、白进行调整,参数设置如图34- 36,效果如图37。这一步主要给图片高光部分增加淡青色。
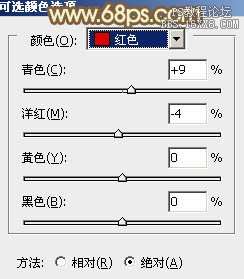
<图34>
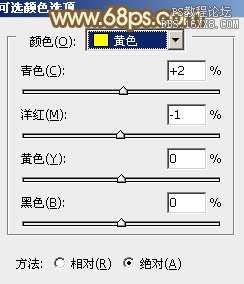
<图35>
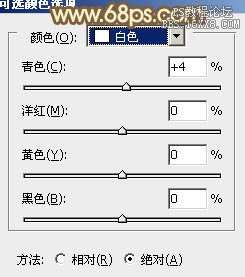
<图36>

<图37>
12、新建一个图层填充黄灰色:#CCC692,混合模式改为“滤色”,按住Alt键添加图层蒙版,用白色画笔把右上角部分擦出来,效果如下图。

<图38>
13、新建一个图层,给人物右侧脸部增加一些高光,效果如下图。

<图39>
14、创建亮度/对比度调整图层,适当增加图片对比度,参数及效果如下图。
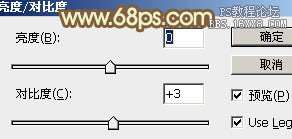
<图40>

<图41>
最后微调一下颜色和细节,完成最终效果。





