最终效果

原图

1、打开素材图片,创建可选颜色调整图层,对黄色,绿色进行调整,参数设置如图1,2,效果如图3。这一步减少图片中的绿色。
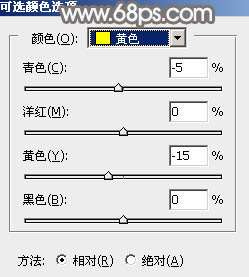
<图1>
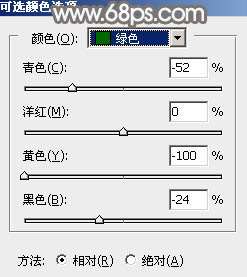
<图2>

<图3>
2、按Ctrl+ J 把当前可选颜色调整图层复制一层,效果如下图。

<图4>
3、创建色相/饱和度调整图层,对黄、绿、洋红进行调整,参数设置如图5- 7,效果如图8。这一步降低图片中黄绿色饱和度。
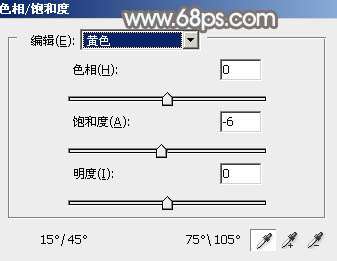
<图5>
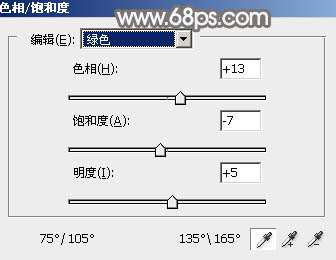
<图6>
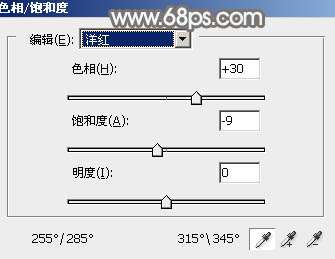
<图7>

<图8>
_ueditor_page_break_tag_
4、创建可选颜色调整图层,对红、黄、绿、青、白进行调整,参数设置如图9- 13,效果如图14。这一步给图片增加橙黄色。
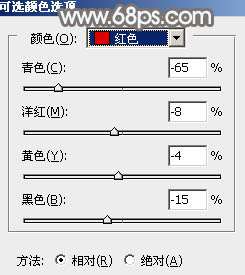
<图9>
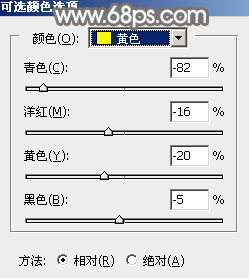
<图10>
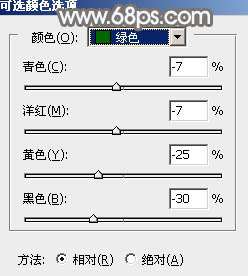
<图11>
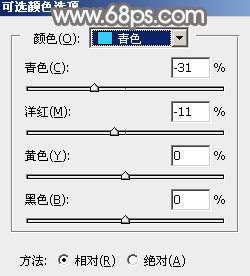
<图12>
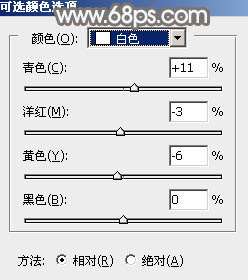
<图13>

<图14>
5、按Ctrl+ J 把当前可选颜色调整图层复制一层,效果如下图。

<图15>
6、创建曲线调整图层,对RGB、红、绿、蓝通道进行调整,参数设置如图16- 19,效果如图20。这一步主要把主色调淡,高光部分增加淡蓝色。
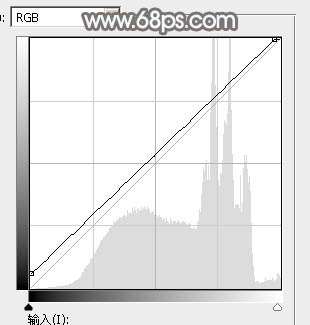
<图16>
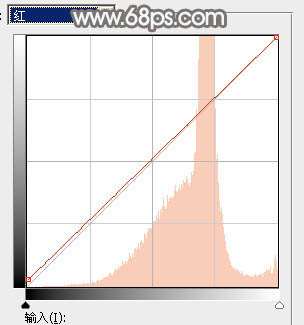
<图17>
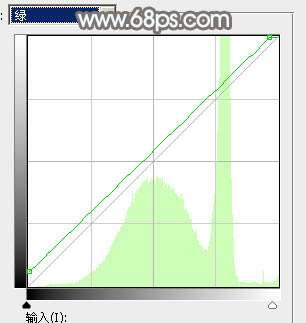
<图18>
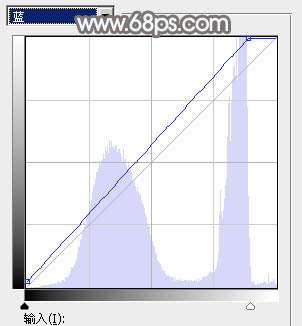
<图19>

<图20>
7、创建可选颜色调整图层,对黄色,绿色进行调整,参数设置如图21,22,确定后把图层不透明度改为:50%,效果如图23。这一步给图片增加橙黄色。
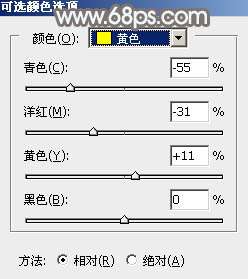
<图21>
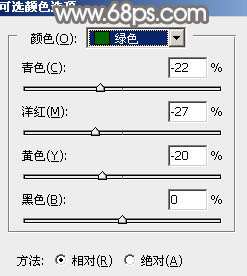
<图22>

<图23>
_ueditor_page_break_tag_
8、创建色彩平衡调整图层,对高光进行调整,参数及效果如下图。这一步微调高光颜色。

<图24>

<图25>
9、创建可选颜色调整图层,对红、黄、白、黑进行调整,参数设置如图26- 29,效果如图30。这一步给图片增加橙红色。
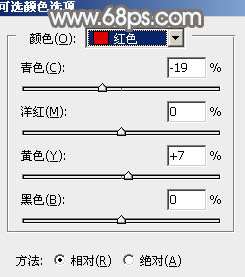
<图26>
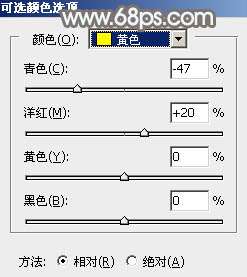
<图27>
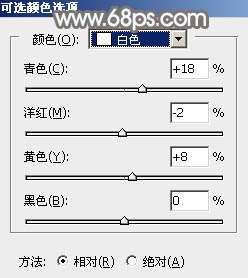
<图28>
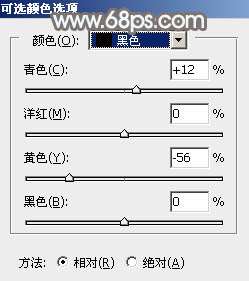
<图29>

<图30>
10、新建一个图层,按Ctrl+ Alt + Shift + E 盖印图层,选择菜单:滤镜 > 模糊 > 高斯模糊,数值为5,确定后把混合模式改为“柔光”,按住Alt键添加图层蒙版,用白色画笔把地平线部分需要变亮的部分擦出了,如下图。

<图31>
11、新建一个图层,盖印图层,用模糊工具把天空部分柔化处理,也可以把整体柔化处理。

<图32>
12、局部根据需要增加一点光晕,效果如下图。

<图33>
最后微调一下颜色,完成最终效果。





