近几年来,随着一些摄影工作室的兴起,设计的部分重点也已经转入到单片的色彩处理上,而往往后期设计在看到一张漂亮的调色作品时,都会这样问一句:呀,这张片到底是怎么调出来的啊?固然,这样问也不错,可是现在已经有了这么一种趋势,众多的后期设计已经在一味的追求方法,以致自己被方法所禁锢。
之所以现在有些优秀的摄影师同时他有是个优秀的设计调片师,其实他对后期并没有太多基础,而能做到这点的原因是他对片子的本身有了理解,知道朝着哪个方向去调整,而不是一味的为调色而调色,一个简单的调色工具他可以反复的用很多遍,也就是说,调片需要靠感觉,方法只是方法而已,以下面的一组片子为例,我们来谈下它的调色过程。
在拿到一张原片时,首先设计师第一步要确立片子的感觉是属于哪种类型的,色调,影调应该朝哪个方向去靠近。在确立了这个前提的情况下才能动手。
在拿到这组片子时,我感觉它是一组比较颓废的写真片,所以我在确立片子的影调时,我选择了低调,这样类型的写真片自然在色调处理上也不能处理成高饱和度的感觉,否则不能体现它的“颓”的感觉。因此,在色调上我选择朝暗黄调处理。
效果图:
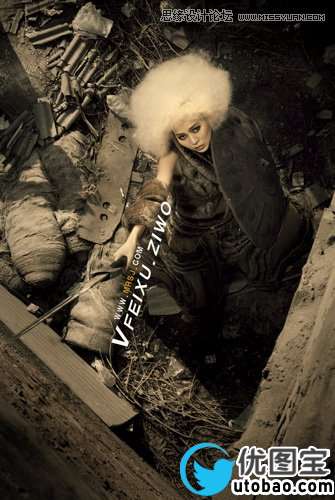



原片:

打开原片(图B-1)片子灰暗,我们首先建立调整图层曲线命令将其片子提亮一点。得到(图B-2)效果

选择套索工具,在其画面人物四周画一圈,然后反选,得到大概的背景选区,羽化250像素,建立调节图层(亮度对比度),调整画面的对比度,使的图片背景不至于太灰。

建立调节图层(色相饱和度)降低原片的饱和度,达到一个干净统一的色调(图B-4)
 _ueditor_page_break_tag_
_ueditor_page_break_tag_
在此基础上在运用曲线上色(之所以前面要降低饱和度,在上色,目的就是为了色彩能够相对统一),曲线减蓝 ,使片子达到一种黄调效果。(图B-5)

为了达到一种低调点的效果,在此基础上选择椭圆选框工具,在片四周画出如图区域(图B-6)
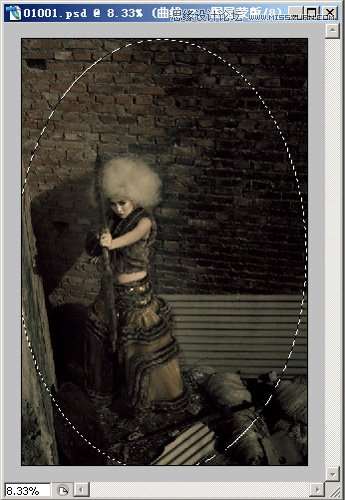
将羽化值设置为250,羽化2次。之后反选,将得到的选区填充黑色。这样能使四周压暗,得到较为统一低调的影调效果。如图B-7

调整到这里,发现人物脸部包括身上有点偏暗,在用套索工具,将人物部分圈出并羽化,给个色阶进行提亮,如图(图B-8)
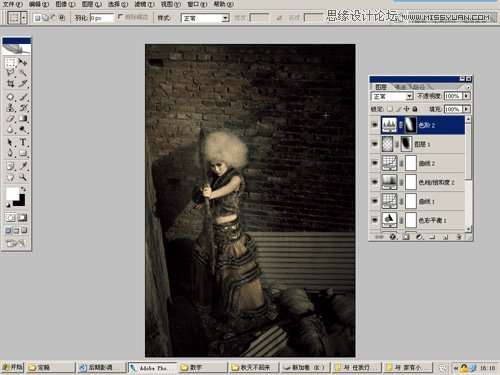
到这步,人物亮度基本可以了,但背后砖墙光影太平,下面就局部调整亮区的砖墙,但是到这里,遇到了个问题,如何将亮区的砖墙选择出来呢?
这里我没用套索,因为我想得到比较准确的砖墙选区,因此,我运用了通道,如图(B-9)
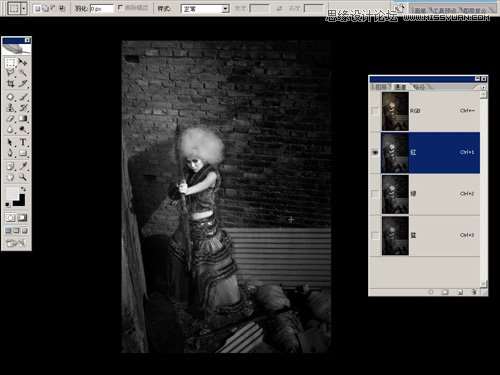
_ueditor_page_break_tag_
打开通道面板,选择红色通道,计算参数如图B-1,此步目的是加强砖墙明暗对比。


在计算得出的ALPHA1通道后,图B-11
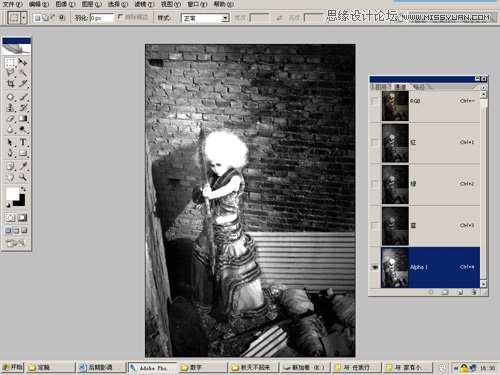
关键的一步就是如何找出这个选区了,选择套索工具,在砖墙最亮部分将其选出,如图B-12

同时按Ctrl,Shift,Alt三键,再将鼠标在Alpha1通道中单击,得到选区如图B-13

回到图层,选择菜单—编辑—合并拷贝命令,将其选区内容复制,用图层模式“滤色”如图B-14
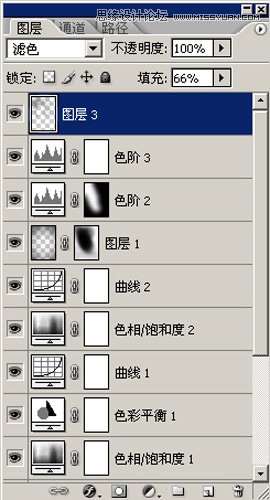
这样,砖墙的对比层次感就加强了。整体再调整曲线,加点红,减点绿,减点蓝,是片子得到一种浓重的黄调效果,最后配上些文字素材,注意字体色彩的运用,是版面更增添视觉冲击效果,最终如图B-15

其实在调整这张片时,除了运用通道制作了个局部精确选区以外,其他也没用什么特别的技法,也并不是每步都在调色,更多一方面是在调整片子的影调关系。
很简单的一个工具运用,只要你的想法是明确的,那就能调出来,设计师朋友们,让你们的思想去支配调色方法,不要被方法,软件操作禁锢了。




