最终效果

原图

1、打开照片,复制一层,创建可选颜色调整图层,分别调整黄/绿/青/中性色,这一步是调整背景,使其变为统一色彩,参数如图,效果如图。
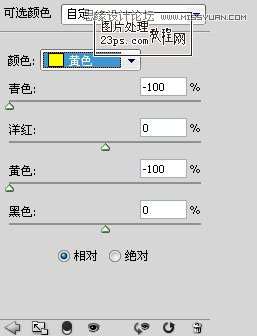
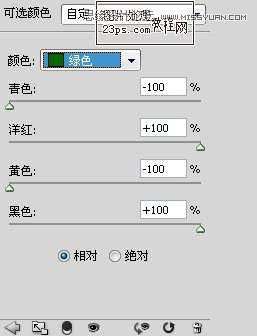
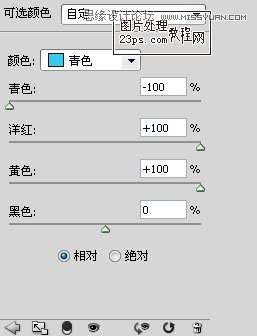
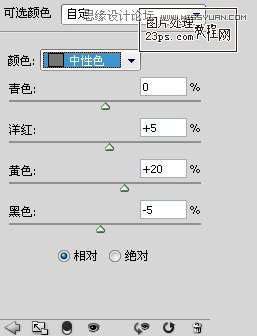

2、按CTRL+J复制一层可选颜色调整图层,加强下色彩调整强度,效果如图。

_ueditor_page_break_tag_
3、新建空白图层,按CTRL+SHIFT+ALT+E盖印空白图层,执行:图像-自动对比度,这一步是通过软件预设的工具调整照片中的明暗对比度,效果如图。

4、新建空白图层盖印空白图层,按CTRL+SHIFT+ALT+2调出高光选区,新建空白图层并填充褐色#665354,调整图层的不透明度为50%,效果如图。
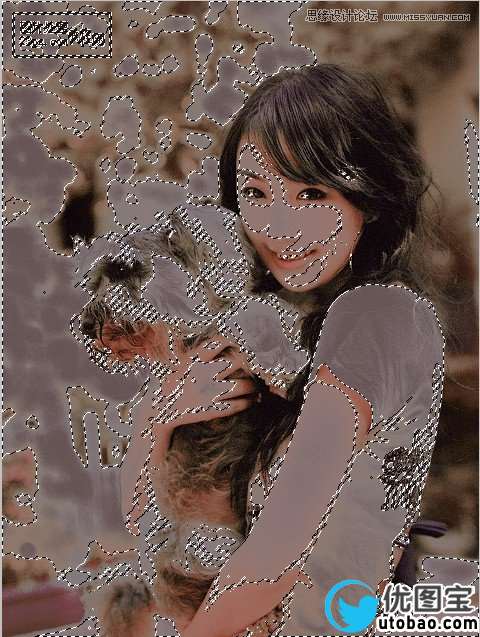

5、新建空白图层并盖印图层,设置图层的混模式为柔光,图层的不透明度为50%,效果如图。

_ueditor_page_break_tag_
6、创建曲线调整图层,调整RGB/蓝,为照片提高亮度及增加蓝调,参数如图,效果如图。
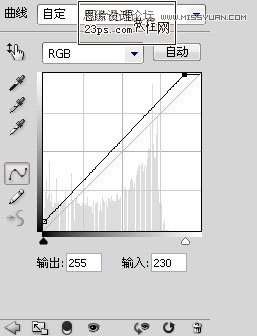
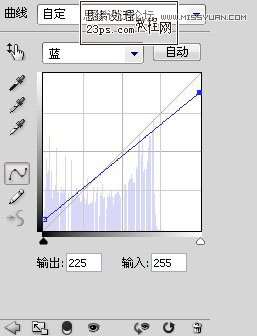

7.执行 滤镜-杂色-减少杂色,去除一些杂色。
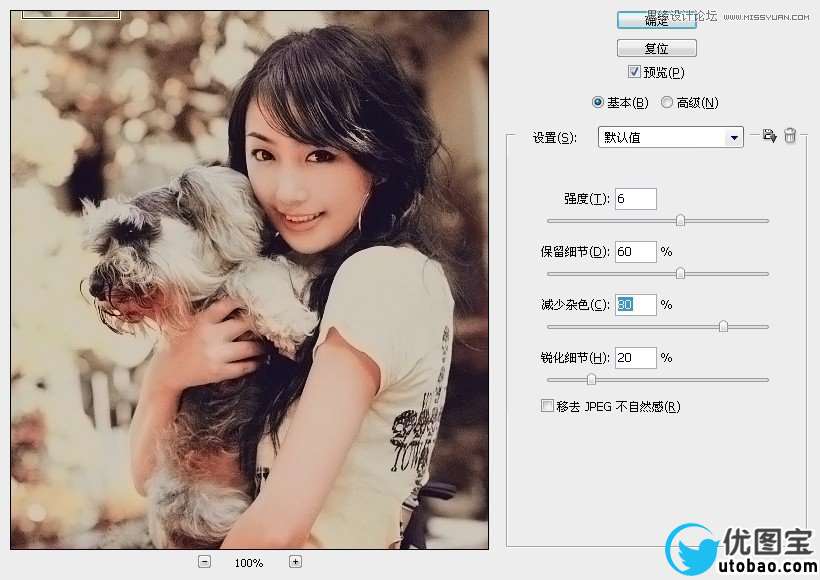

_ueditor_page_break_tag_
8、创建色彩平衡调整图层,分别调整阴影/中间调/高光,这一步是使照片我色彩变的稍微淡一些,参数如图,效果如图。
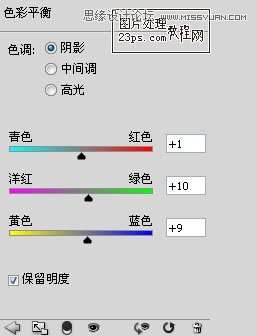
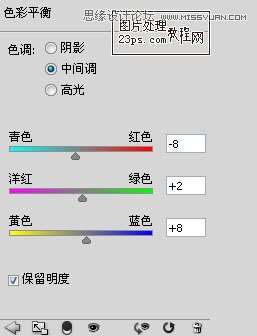
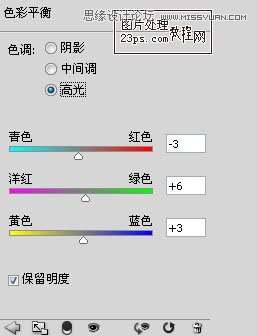
完成最后效果





