素材图片主色为黄绿色,调色的时候重点把黄色部分单独转为橙红色,绿色部分可以稍微加深一点,然后把人物部分调亮即可。
最终效果

原图

1、打开素材图片,创建可选颜色调整图层,对绿色进行调整,参数及效果如下图。这一步把绿色部分调浓一点。
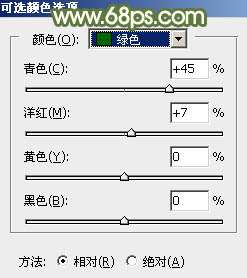
<图1>

<图2>
2、按Ctrl+ J 把当前可选颜色调整图层复制一层,不透明度改为:30%,效果如下图。

<图3>
3、创建色相/饱和度调整图层,对黄色,绿色进行调整,参数设置如图4,5,确定后用黑色画笔把局部不需要变色的部分擦出来,如图6。这一步快速给图片增加橙红色。
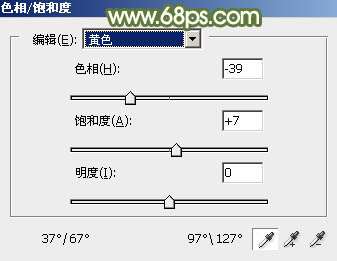
<图4>
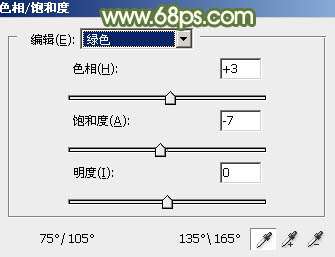
<图5>

<图6>
_ueditor_page_break_tag_
4、创建可选颜色调整图层,对红、黄、白、黑进行调整,参数设置如图7- 10,效果如图11。这一步给图片增加橙红色。
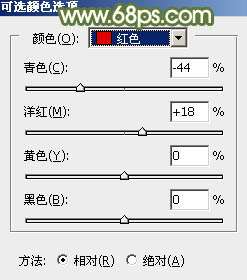
<图7>
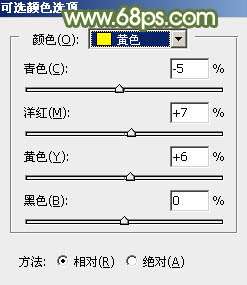
<图8>
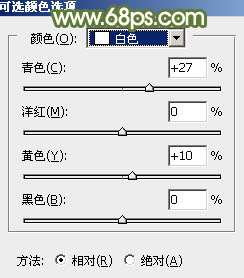
<图9>
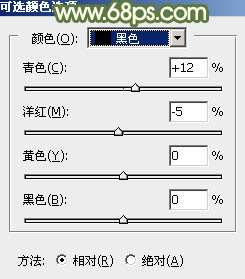
<图10>

<图11>
5、创建曲线调整图层,对红、绿、蓝通道进行调整,参数设置如图12- 14,效果如图15。这一步给图片增加黄绿色。
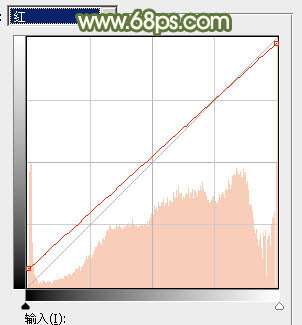
<图12>
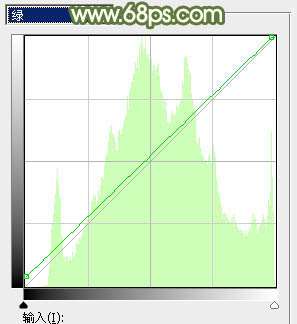
<图13>
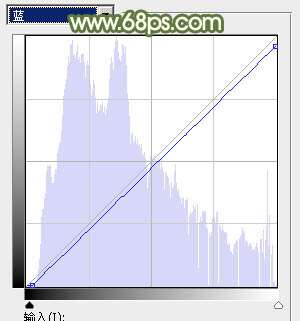
<图14>

<图15> _ueditor_page_break_tag_
6、创建色彩平衡调整图层,对阴影进行调整,参数设置如图16,效果如图17。这一步给图片暗部增加暗绿色。

<图16>

<图17>
7、创建可选颜色调整图层,对红、黄、绿、白、中性色进行调整,参数设置如图18- 22,效果如图23。这一步主要把图片中的红色调暗一点。
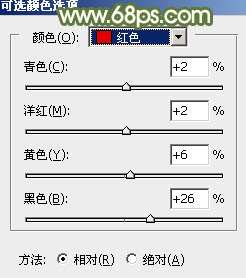
<图18>
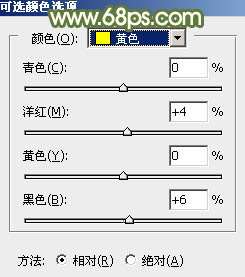
<图19>
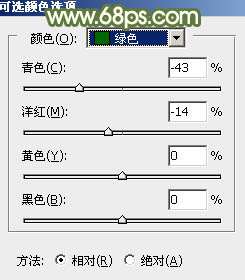
<图20>
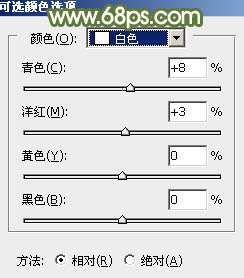
<图21>
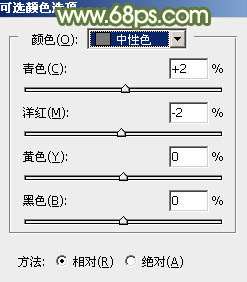
<图22>

<图23>
8、按Ctrl+ J 把当前可选颜色调整图层复制一层,不透明度改为:50%,效果如下图。

<图24>
9、新建一个图层,按Ctrl+ Alt + Shift + E 盖印图层,选择菜单:滤镜 > 模糊 > 动感模糊,角度设置为45度,距离设置为160,确定后把混合模式改为“柔光”,不透明度改为:30%,效果如下图。

<图25> _ueditor_page_break_tag_
10、新建一个图层,盖印图层,选择模糊工具,把背景部分杂点较多的部分模糊处理,效果如下图。

<图26>
11、按Ctrl+ J 把背景图层复制一层,按Ctrl + Shift + ] 置顶,用套索工具把人物脸部及手臂部分选取出来,羽化1个像素后添加图层蒙版,如下图。

<图27>
12、创建曲线调整图层,对RGB、红、蓝通道进行调整,参数设置如图28,确定后按Ctrl+ Alt + G 创建剪贴蒙版,效果如图29。这一步把人物肤色调亮,调红润一点。
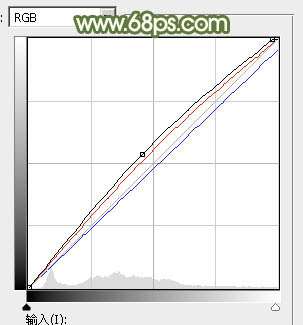
<图28>

<图29>
_ueditor_page_break_tag_
13、创建可选颜色调整图层,对红、黄、白进行调整,参数设置如图30- 32,确定后同上的方法创建剪贴蒙版,效果如图33。这一步微调人物肤色。
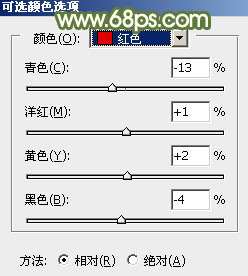
<图30>
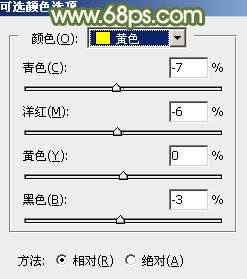
<图31>
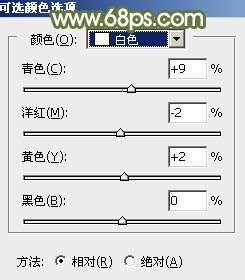
<图32>

<图33>
最后给图片增加一点高光,人物磨一下皮,完成最终效果。





