
原图

1、打开素材图片,创建色相/饱和度调整图层,分别改吧黄色及绿色颜色,把整体颜色转为黄褐色。
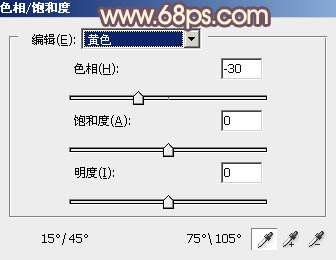
<图1>

<图2>

<图3>
2、创建可选颜色调整图层,对黄、蓝、白、中性、黑进行调整,参数设置如图4- 8,效果如图9。这一步给图片增加橙红色。
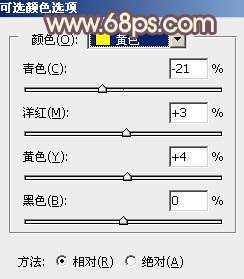
<图4>
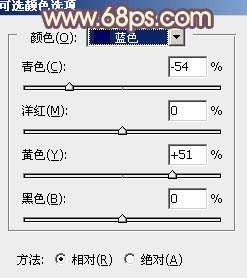
<图5>
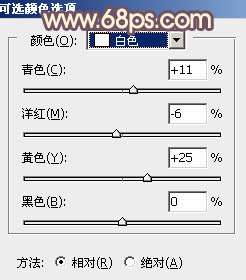
<图6>
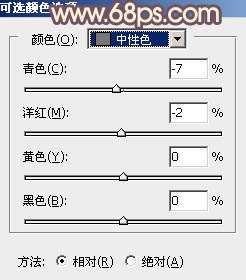
<图7>
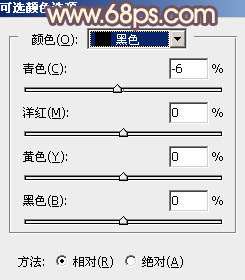
<图8>

<图9>
_ueditor_page_break_tag_
3、按Ctrl+ J 把当前可选颜色调整图层复制一层,效果如下图。

<图10>
4、创建曲线调整图层,对RGB、红、蓝通道进行调整,参数设置如图11- 13,效果如图14。这一步适当把图片调亮,并给暗部增加红色。
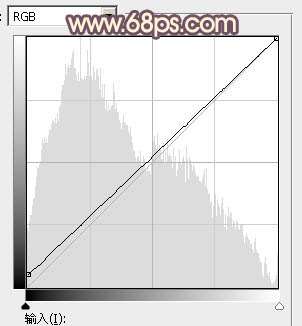
<图11>
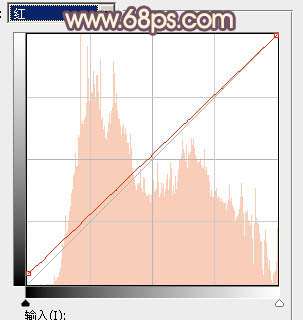
<图12>
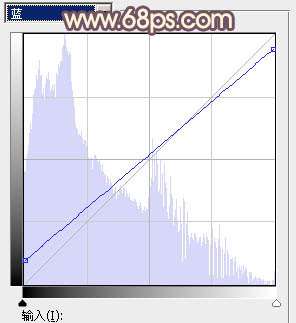
<图13>

<图14>
5、按Ctrl+ J 把当前曲线调整图层复制一层,不透明度改为:30%,效果如下图。

<图15> _ueditor_page_break_tag_
6、按Ctrl+ Alt + 2 调出高光选区,按Ctrl + Shift + I 反选,然后创建色彩平衡调整图层,对阴影,中间调进行调整,参数及效果如下图。这一步给图片暗部增加蓝色。

<图16>

<图17>

<图18>
7、创建可选颜色调整图层,对红色,黄色进行调整,参数设置如图19,20,效果如图21。这一步给图片增加橙红色。
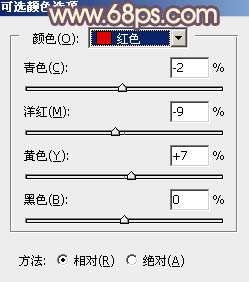
<图19>
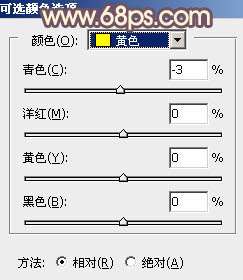
<图20>

<图21>
8、创建色彩平衡调整图层,对阴影,中间调进行调整,参数及效果如下图。这一步给图片增加暖色。

<图22>

<图23>

<图24>
9、新建一个图层,填充黄褐色:#D0B387,混合模式改为“滤色”,添加图层蒙版,用黑白渐变由右上角向左下角拉出白色至黑色线性渐变。确定后按Ctrl+ J 把当前图层复制一层,混合模式改为“叠加”,不透明度改为:70%,如下图。

<图25>
10、新建一个图层,按Ctrl+ Alt + Shift + E 盖印图层,简单给人物磨一下皮,把肤色稍微调亮一点,效果如下图。

<图26>
最后微调一下整体颜色,完成最终效果。





