
原图

1、打开素材图片,创建色相/饱和度调整图层,对绿色进行调整,参数及效果如下图。这一步适当减少图片中的绿色。
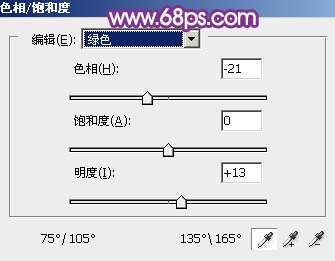
<图1>

<图2>
2、创建可选颜色调整图层,对红、黄、绿、白、黑进行调整,参数设置如图2- 7,效果如图8。这一步同样减少图片中的绿色,增加黄褐色。
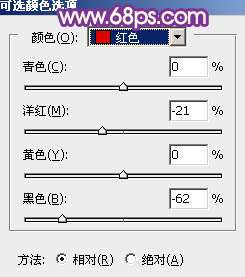
<图3>
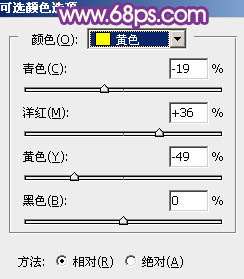
<图4>
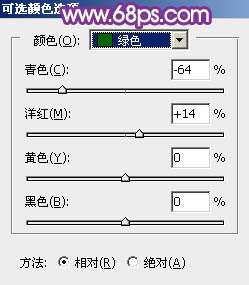
<图5>
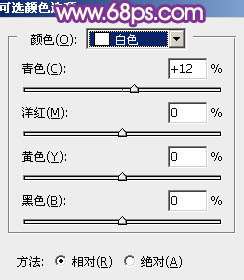
<图6>
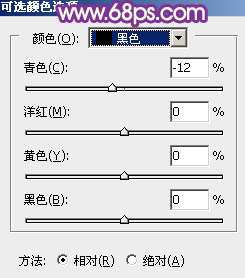
<图7>
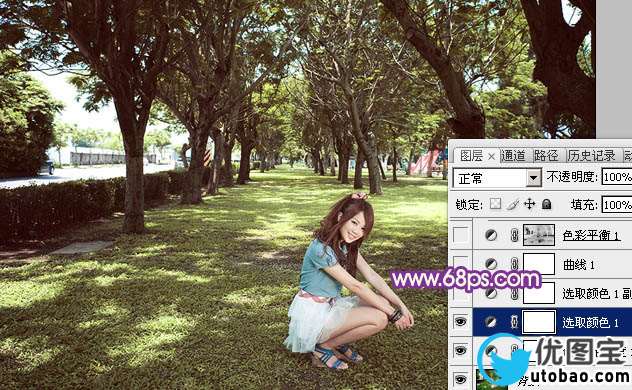
<图8>
_ueditor_page_break_tag_
3、按Ctrl+ J 把当前可选颜色调整图层复制一层,不透明度改为:50%,效果如下图。

<图9>
4、创建曲线调整图层,对RGB、绿、蓝通道进行调整,参数设置如图10- 12,效果如图13。这一步增加图片亮度,暗部再增加蓝色。
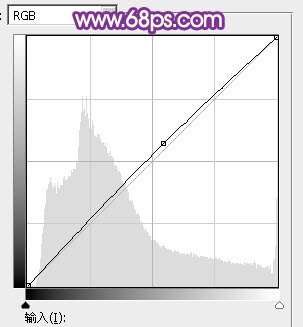
<图10>
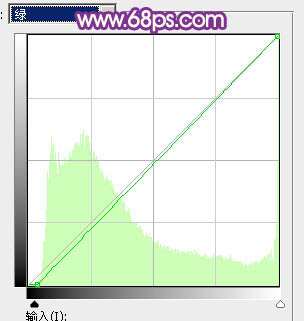
<图11>
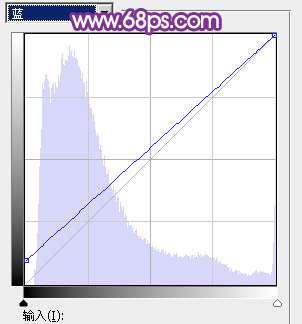
<图12>
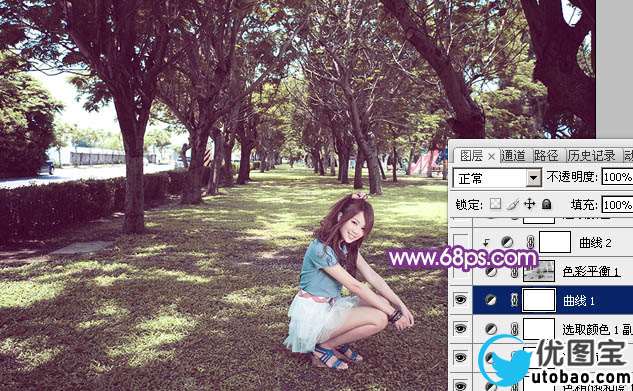
<图13>
5、按Ctrl+ Alt + 2 调出高光选区,按Ctrl + Shift + I 反选。再创建色彩平衡调整图层,对阴影,中间调进行调整,参数设置如图14,15,效果如图16。这一步给图片暗部增加褐色。
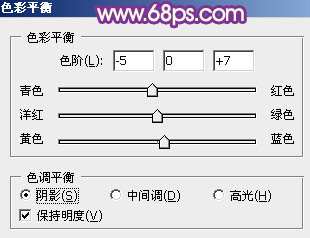
<图14>

<图15>
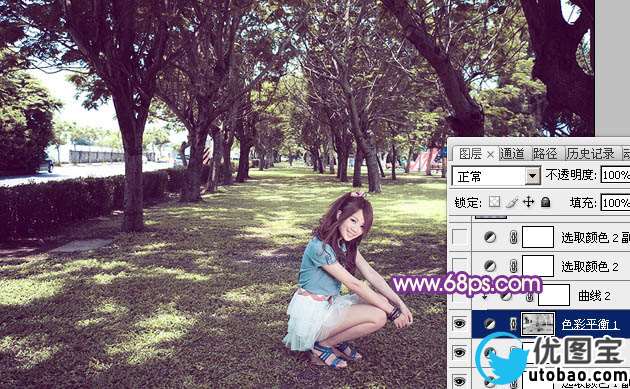
<图16> _ueditor_page_break_tag_
6、创建曲线调整图层,对RGB、绿、蓝通道进行调整,参数设置如图17,确定后按Ctrl+ Alt + G 创建剪贴蒙版,效果如图18。这一步增加图片暗部亮度,并增加蓝紫色。
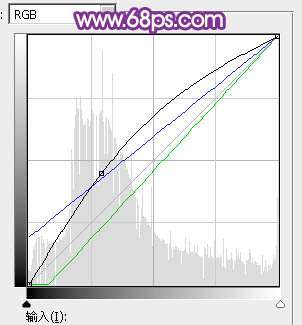
<图17>
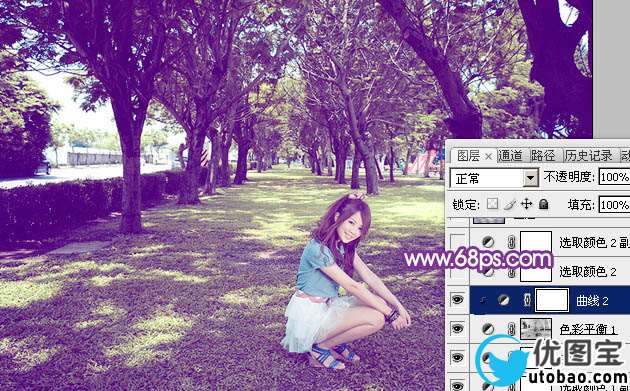
<图18>
7、创建可选颜色调整图层,对红、黄、白、中性色进行调整,参数设置如图19- 22,效果如图23。这一步把图片中的暖色调淡。
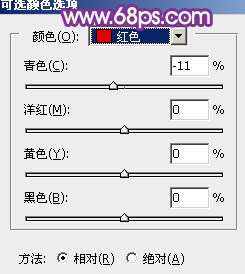
<图19>
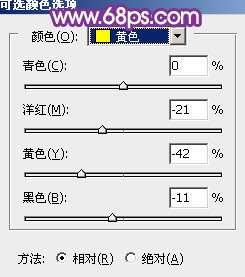
<图20>
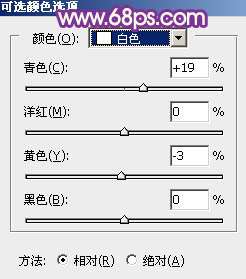
<图21>
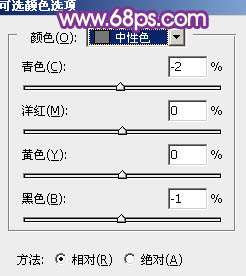
<图22>

<图23>
8、按Ctrl+ J 把当前可选颜色调整图层复制一层,效果如下图。
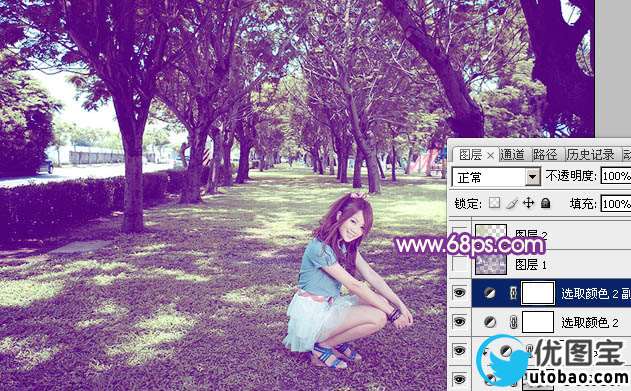
<图24>
_ueditor_page_break_tag_
9、按Ctrl+ Alt + 2 调出高光选区,按Ctrl + Shift + I 反选,创建纯色调整图层,颜色设置为暗蓝色:#55117A,混合模式改为“滤色”,不透明度改为:30%,效果如下图。这一步给图片暗部增加蓝色。

<图25>
10、新建一个图层,用椭圆选框工具拉出下图所示的椭圆选区,羽化80个像素后填充淡黄色:#CBCCB1,混合模式改为“滤色”,效果如下图。这一步给图片局部增加高光。

<图26>
11、新建一个图层,按Ctrl+ Alt + Shift + E 盖印图层。简单把图片柔化处理,效果如下图。

<图27>
12、创建可选颜色调整图层,对洋红,白进行调整,参数及效果如下图。这一步微调暗部及高光颜色。
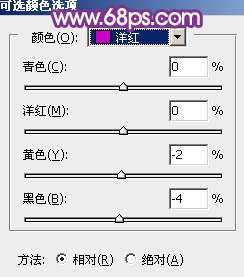
<图28>
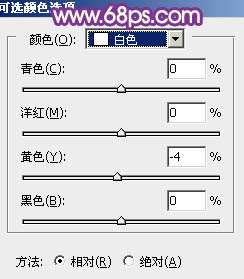
<图29>

<图30>
最后给人物简单磨一下皮,微调一下整体颜色,完成最终效果。





