灰调图片有点类似中性色,不过色彩稍浓一点。调色过程也比较简单,按照喜好先把图片的色调调为较为统一的单一色,然后给暗部渲染一些补色。再美化一下人物部分即可。
原图

最终效果

_ueditor_page_break_tag_
1、打开原图素材,创建可选颜色调整图层,对绿色进行调整,参数设置如图1,效果如图2。这一步把背景绿色调统一。
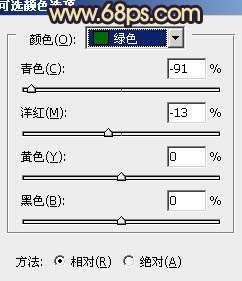

_ueditor_page_break_tag_
2、再创建可选颜色调整图层,对红、黄、绿、青、蓝、白、黑色进行调整,参数设置如图3 - 9,效果如图10。这一步把背景绿色转为灰黄色,暗部转为暗蓝色。
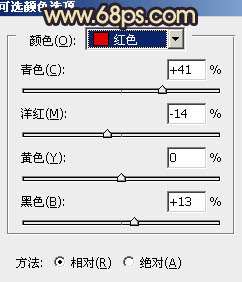
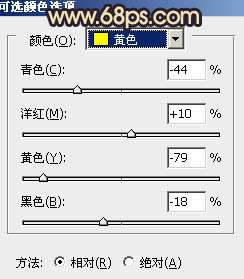
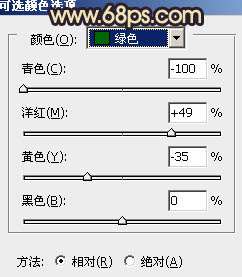
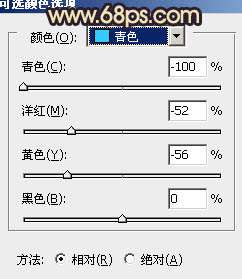
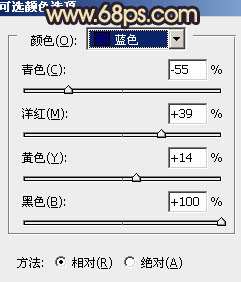
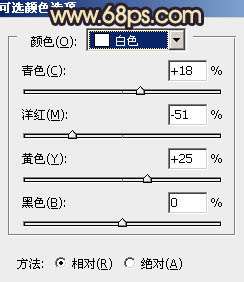 _ueditor_page_break_tag_
_ueditor_page_break_tag_
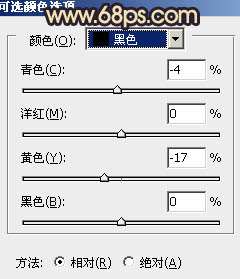

_ueditor_page_break_tag_
3、按Ctrl + J 把当前可选颜色调整图层复制一层,不透明度改为:30%,效果如下图。

4、新建一个图层,按Ctrl + Alt + Shift + E 盖印图层。按Ctrl + Shift + U 去色,混合模式改为“正片叠底”,不透明度改为:30%。加上图层蒙版,用黑色画笔把人物及周围部分擦出来,效果如下图。这一步给画面增加暗角。

_ueditor_page_break_tag_
5、创建亮度/对比度调整图层,参数设置如图13,效果如图14。这一步增加画面的对比度。
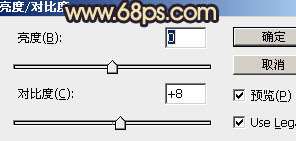

6、创建色彩平衡调整图层,对阴影、高光进行调整,参数设置如图15,16,效果如图17。这一步微调暗部及高光颜色。
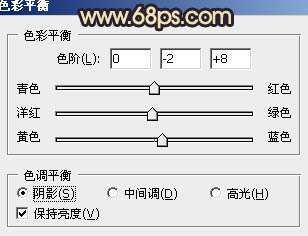
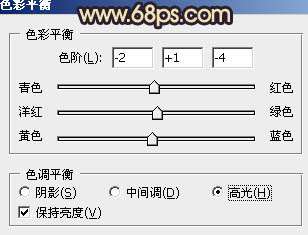

_ueditor_page_break_tag_
_ueditor_page_break_tag_
7、把背景图层复制一层,按Ctrl + Shift + ] 置顶。按住Alt键添加图层蒙版,用白色画笔把人物部分擦出来,效果如下图。

8、创建亮度/对比度调整图层,参数设置如图19,确定后把蒙版填充黑色,用白色画笔把人物脸部及肤色部分擦出来,效果如图20。


9、调出人物部分的选区,创建可选颜色调整图层,对白色进行调整,参数设置如图21,效果如图22。
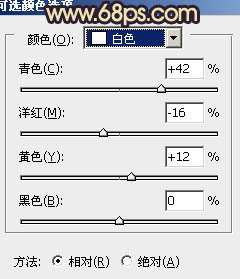

_ueditor_page_break_tag_
10、调出人物部分选区,用色彩平衡及其他调色工具微调一下人物部分颜色,大致效果如下图。

11、新建一个图层,盖印图层。选择菜单:图像 > 模式 > Lab颜色,选择不合拼。然后把当前图层复制一层,执行:图像 > 应用图像,参数设置如图24。确定后选择菜单:图像 > 模式 > RGB颜色。
按住ALt键添加图层蒙版,用白色画笔把人物部分擦出来,效果如图25。这一步给人物肤色增加红色。


_ueditor_page_break_tag_
_ueditor_page_break_tag_
12、调出肤色部分的选区,微调一下人物肤色,大致效果如下图。

13、新建一个图层,盖印图层。执行:滤镜 > 模糊 > 动感模糊,角度设置为45度,距离设置为150,确定后把图层混合模式改为“柔光”,不透明度改为:50%,加上图层蒙版,用黑色画笔把人物部分擦出来,效果如下图。

14、新建一个图层,盖印图层。用减淡工具加强人物肤色的高光,效果如下图。

_ueditor_page_break_tag_
15、创建曲线调整图层,对蓝色进行调整,参数设置如图29,效果如图30。
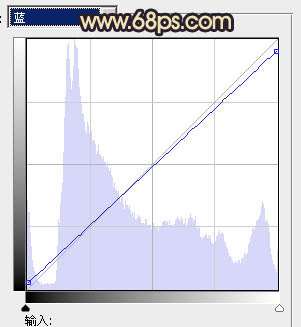

16、按Ctrl + Alt + ~ 调出高光选区,按Ctrl + Shift + I反选,新建一个图层填充暗蓝色:#3E324A,混合模式改为“滤色”,不透明度改为:20%,效果如下图。

17、新建一个图层,盖印图层。加强一下图片暗角,再适当把整体锐化一下,大致效果如下图。

最后微调一下细节和整体颜色,完成最终效果。
 _ueditor_page_break_tag_
_ueditor_page_break_tag_




