
原图

1、打开素材图片,创建可选颜色调整图层,对黄色,绿色进行调整,参数设置如图1,2,效果如图3。这一步把背景部分的绿色转为青绿色。
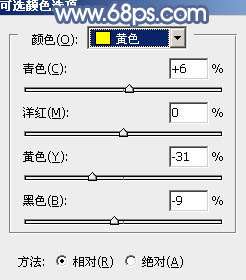
<图1>
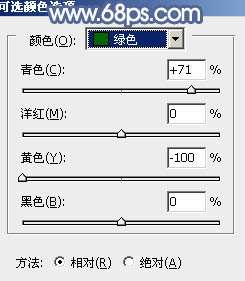
<图2>

<图3>
2、按Ctrl+ J 把当前可选颜色调整图层复制一层,不透明度改为:50%,给背景部分增加青色,效果如下图。
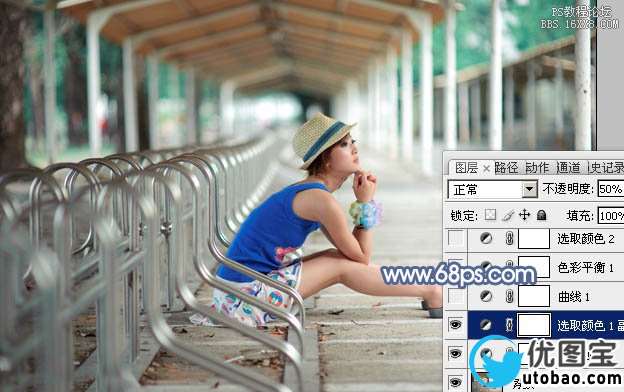
<图4>
3、创建曲线调整图层,对RGB、红、绿、蓝通道进行调整,参数设置如图5- 8,效果如图9。这一步主要给图片暗部增加蓝色,并增加暗部亮度。
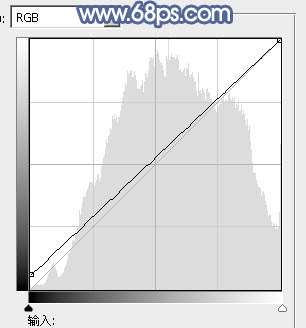
<图5>
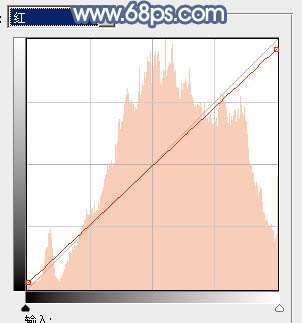
<图6>
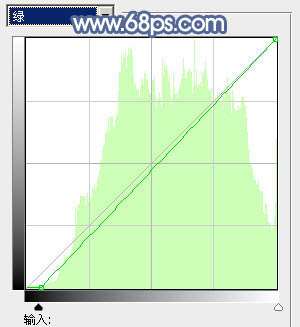
<图7>
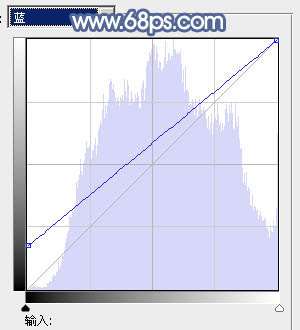
<图8>
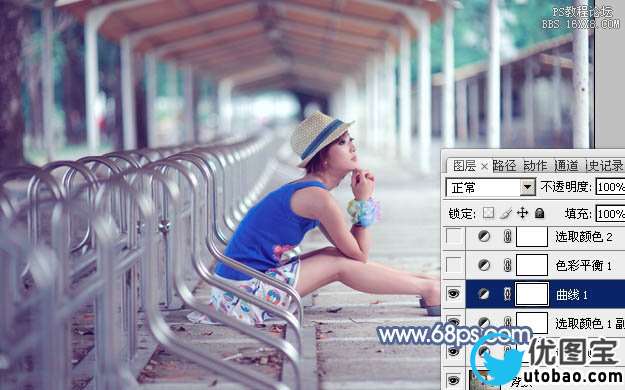
<图9>
_ueditor_page_break_tag_
4、创建色彩平衡调整图层,对阴影,高光进行调整,参数设置如图10,11,效果如图12。这一步给图片高光部分增加淡蓝色,暗部增加蓝色。
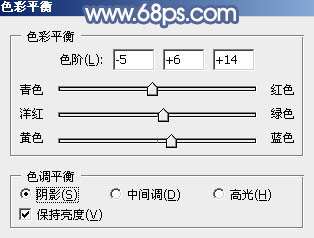
<图10>

<图11>
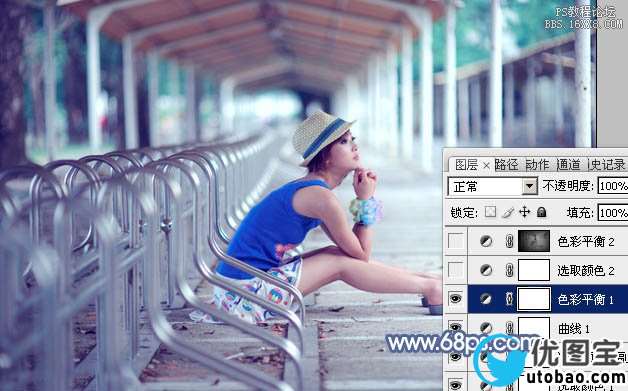
<图12>
5、创建可选颜色调整图层,对红、黄、青、蓝、白、黑进行调整,参数设置如图13- 18,效果如图19。这一步微调人物肤色,把背景部分的青色调淡。
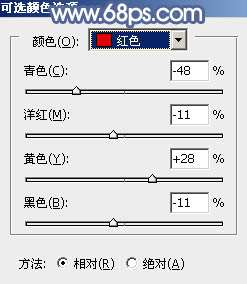
<图13>
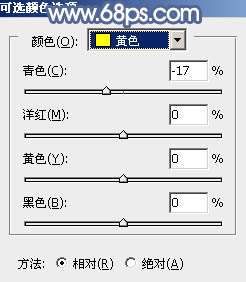
<图14>
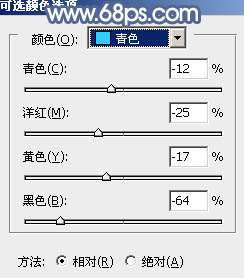
<图15>
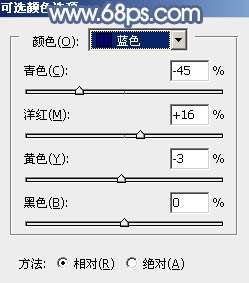
<图16>
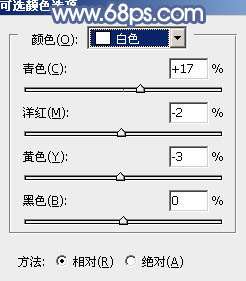
<图17>
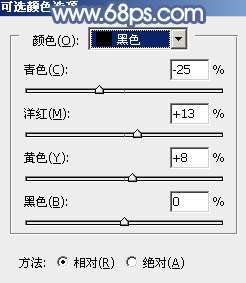
<图18>

<图19>
_ueditor_page_break_tag_
6、创建色彩平衡调整图层,对阴影、中间调、高光进行调整,参数设置如图20- 22,确定后把蒙版填充黑色,用白色画笔把中间部分擦出来,效果如图23。这一步微调图片中间部分的颜色。
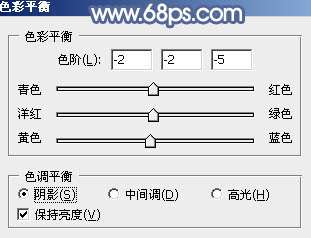
<图20>

<图21>
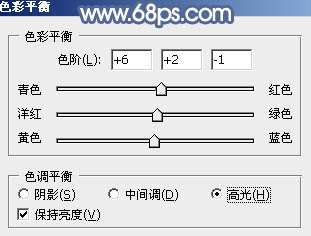
<图22>
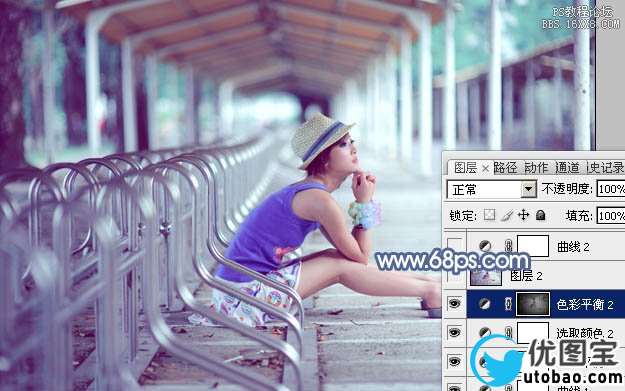
<图23>
7、根据需要微调一下人物肤色,多增加一点红色。

<图24>
8、创建曲线调整图层,对RGB、红、绿、蓝通道进行调整,参数设置如图25- 28,效果如图29。这一步给图片增加蓝色。
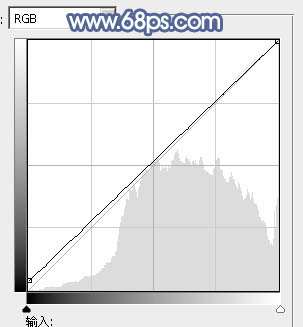
<图25>
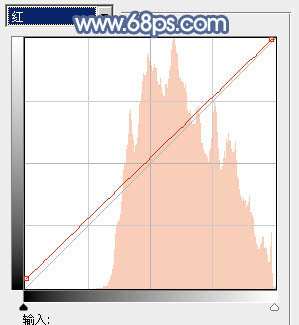
<图26>
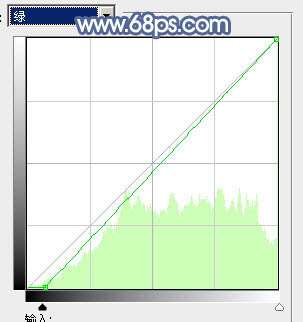
<图27>
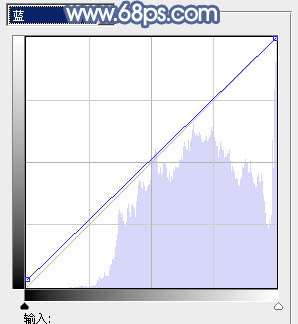
<图28>

<图29> _ueditor_page_break_tag_
9、创建可选颜色调整图层,对红、黄、白进行调整,参数设置如图30- 32,效果如图33。这一步微调图片中的暖色及高光部分的颜色。
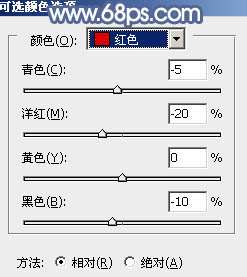
<图30>
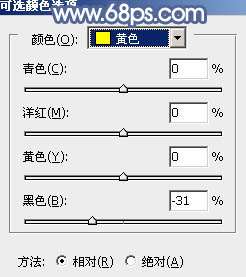
<图31>
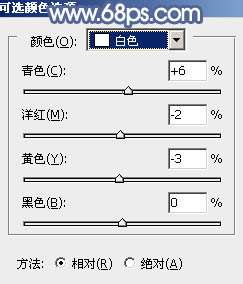
<图32>

<图33>
10、按Ctrl+ Alt + 2 调出高光选区,新建一个图层填充淡蓝色:#CDE3EA,混合模式改为“滤色”,不透明度改为:25%,效果如下图。这一步增加图片高光部分的亮度。
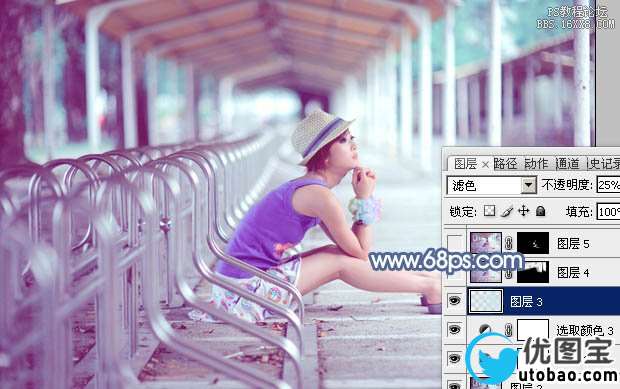
<图34>
11、新建一个图层,按Ctrl+ Alt + Shift + E 盖印图层,简单给人物磨一下皮,微调一下肤色。然后用模糊工具把背景中杂乱的部分涂模糊,效果如下图。

<图35>
12、新建一个图层,盖印图层,适当把图片柔化处理,局部再增加一点高光,效果如下图。

<图36>
最后微调一下颜色和细节,完成最终效果。





