效果图:

原图:

1、新建色阶调整图层,点自动,使画面去灰。

2、新建渐变映射调整层,给画面打上基础色,图层模式为:线性加深,不透明度:20%。
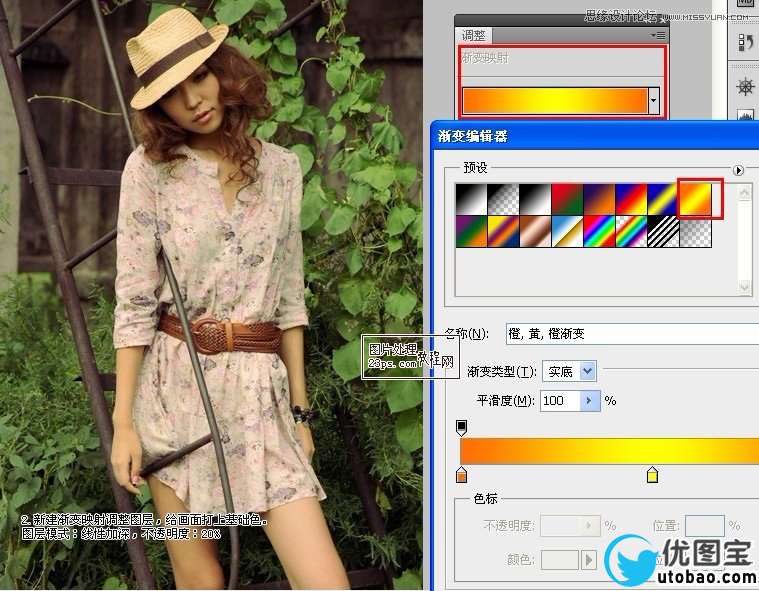
3、新建可选颜色调整层,调整背景的绿色调,加重背景。
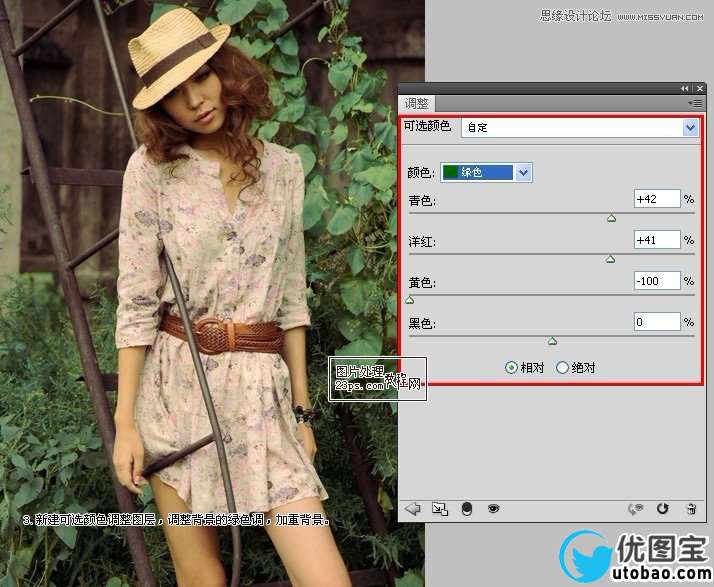
_ueditor_page_break_tag_
4、再次新建可选颜色调整层,调整背景的黑色,给暗部做调整。
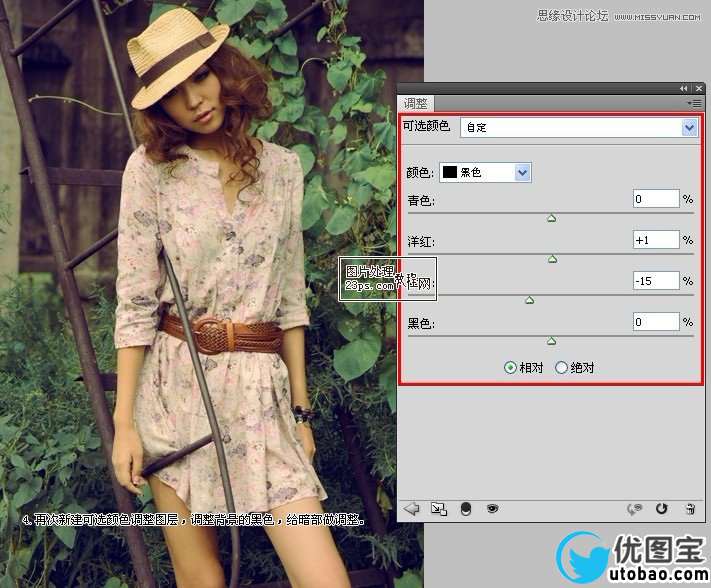
5、盖印图层,在通道面板里按着CTRL键选择RGB通道,得到高光选区,然后新建曲线调整层,提亮高光。
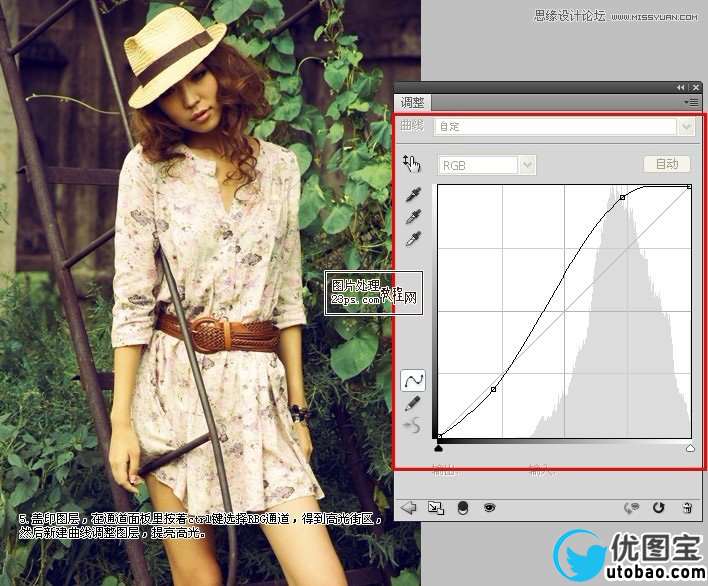
6、新建纯色调整层,颜色数值:#383838,图层模式为:排除,不透明度:50%,为画面加深意境。
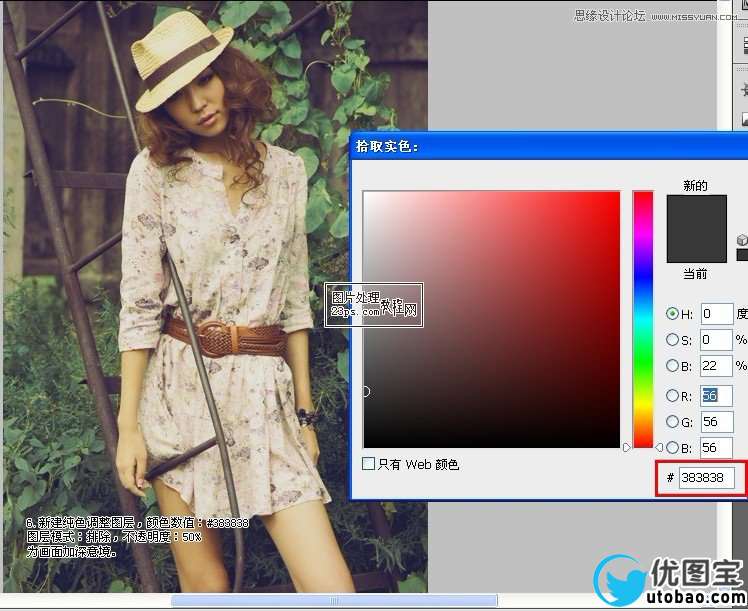
7、最后盖印图层,滤镜—镜头校正—自定,数值自已掌握,为画面添加暗色,完成。

最终效果!





