本教程主要使用Photoshop简单把树叶照片调的更加通透,主要使用到PS的HDR功能,色阶,色相饱和度,USM锐化等工具来完成,喜欢的朋友让我们一起来学习吧
效果图

原图

处理过程如下:
1、打开原图,我们可以看出原图比较灰蒙,执行:图像---调整---HDR色调(在CS5以下的 版本可能没有这个操作),参数默认。经过执行HDR色调以后图片的对比度、色彩得到很大 的改善。
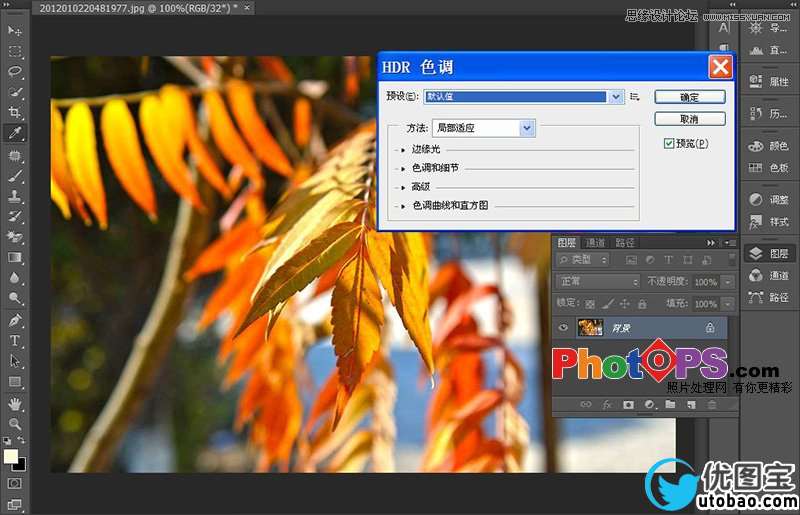
2、新建色阶调整图层,在色阶的预设选项里面选择“增加对比度 2”。效果如图:
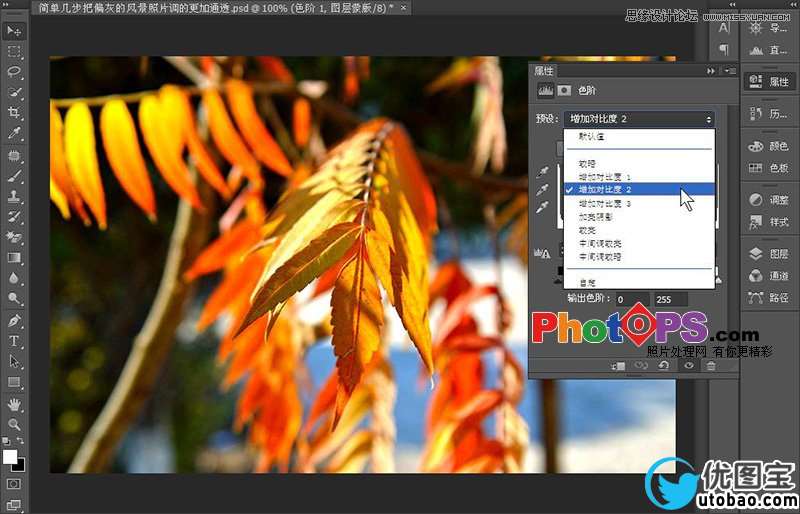
3、新建色相/饱和度调整图层,把红色、黄色、蓝色、洋红的饱和度都调整为+10。效果如图:
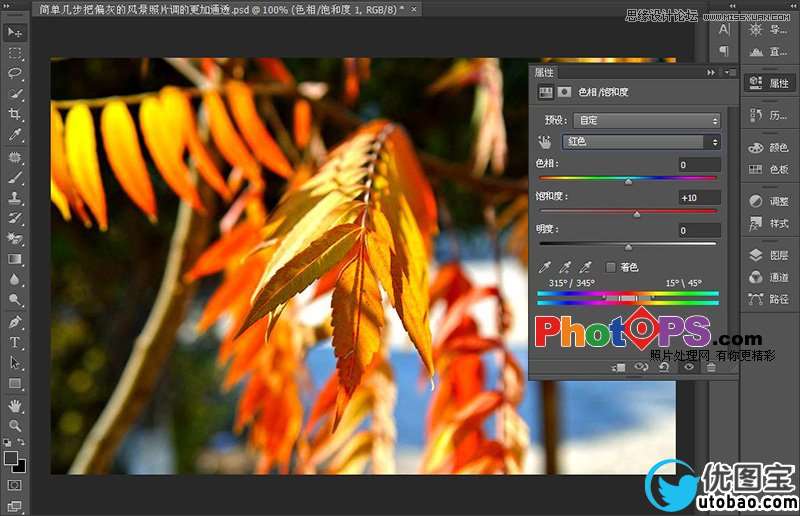
_ueditor_page_break_tag_
4、盖印图层,简单给图片降一下噪点,然后在锐化一下,收工。
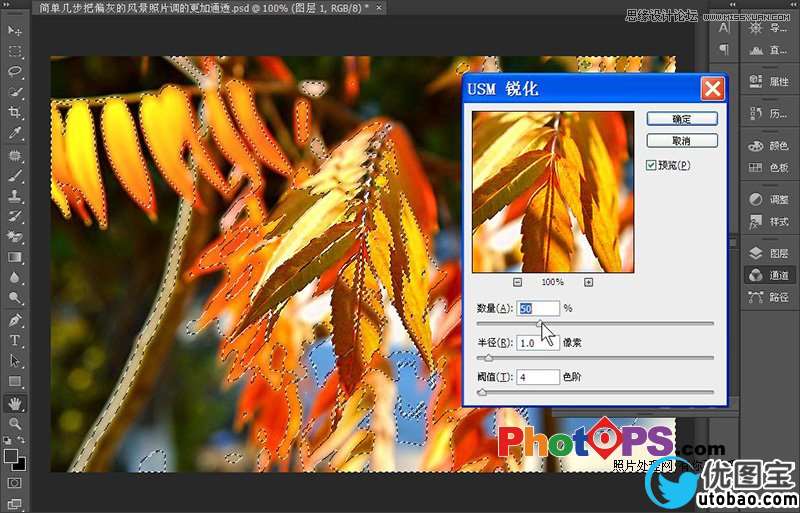
最终效果图





