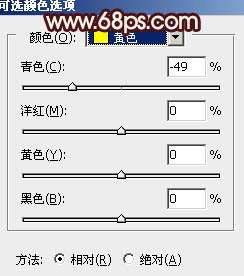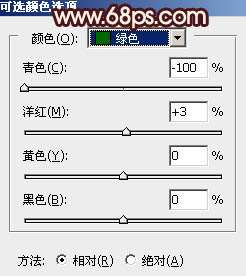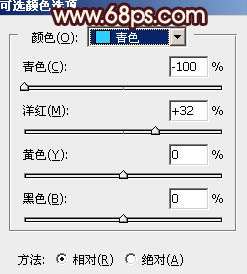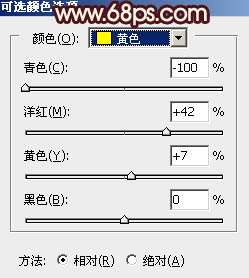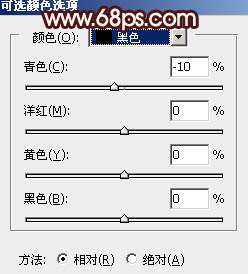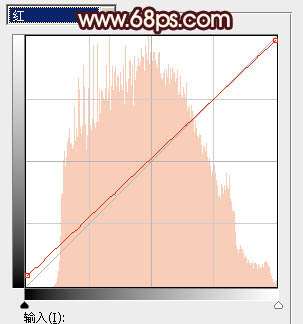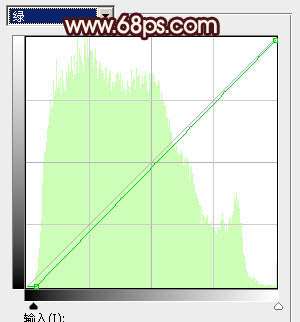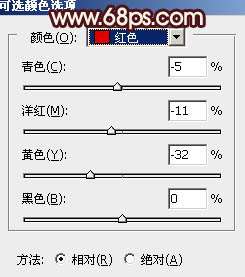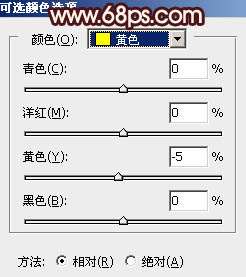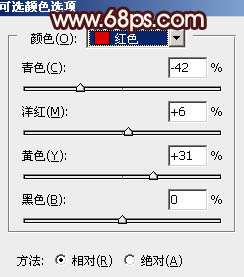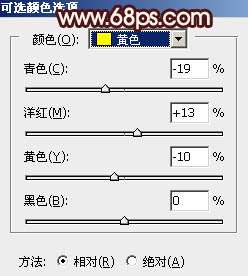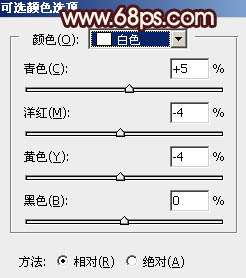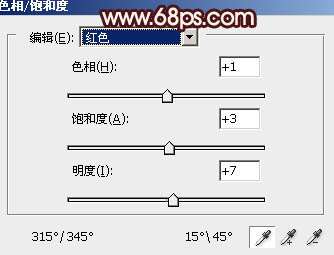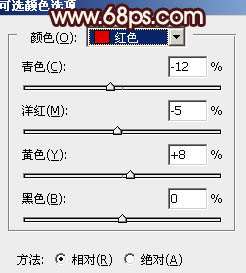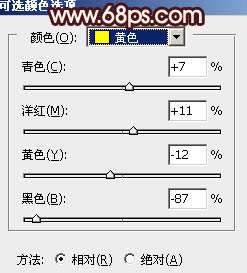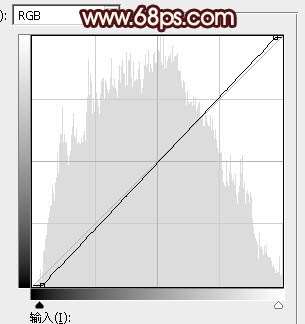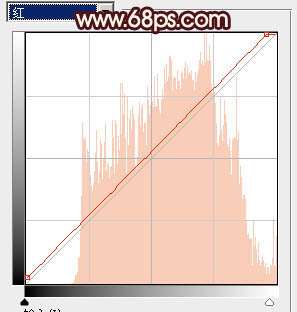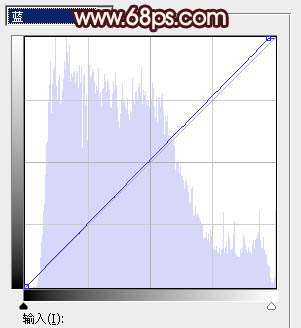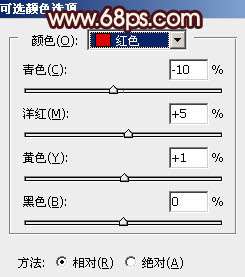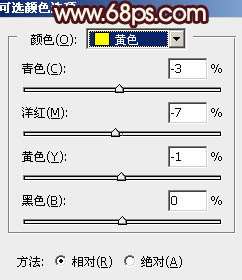原图
1、打开素材图片,创建可选颜色调整图层,对黄、绿,青进行调整,参数及效果如下图。这一步把图片张的黄绿色转为黄褐色。
<图1>
<图2>
<图3>
<图4>
2、按Ctrl+ J 把当前可选颜色调整图层复制一层,效果如下图。
<图5>
3、创建可选颜色调整图层,对黄色,黑色进行调整,参数及效果如下图。这一步把图片中的黄色转为橙红色,并给暗部增加红色。
<图6>
<图7>
<图8> _ueditor_page_break_tag_
4、创建曲线调整图层,对红,绿通道进行调整,参数设置如图9,10,效果如图11。这一步主要给图片暗部增加红色。
<图9>
<图10>
<图11>
5、创建可选颜色调整图层,对红色,黄色进行调整,参数及效果如下图。这一步微调图片中的暖色。
<图12>
<图13>
<图14>
6、创建色彩平衡调整图层,对阴影,高光进行调整,参数设置如图15,16,效果如图17。这一步主要给图片高光部分增加淡黄色。
<图15>
<图16>
<图17>
7、创建可选颜色调整图层,对红、黄,白进行调整,参数设置如图18- 20,效果如图21。这一步给图片增加橙红色。
<图18>
<图19>
<图20>
<图21> _ueditor_page_break_tag_
8、按Ctrl+ Alt + 2 调出高光选区,然后创建色彩平衡调整图层,对高光进行调整,参数及效果如下图。这一步给图片高光部分增加淡蓝色。
<图22>
<图23>
9、创建色相/饱和度调整图层,对红色进行调整,参数设置如图24,确定后按Ctrl+ Alt + G 创建剪切蒙版,效果如图25。这一步增加高光部分暖色亮度。
<图24>
<图25>
10、创建纯色调整图层,颜色设置为淡红色:#F1D7C8,确定后把混合模式改为“柔光”,不透明度改为:30%,再同上的方法创建剪切蒙版,效果如下图。这一步给图片高光部分增加淡红色。
<图26>
11、创建可选颜色调整图层,对红色,黄色进行调整,参数及效果如下图。这一步把图片中的暖色调淡一点。
<图27>
<图28>
<图29> _ueditor_page_break_tag_
12、按Ctrl+ J 把当前可选颜色调整图层复制一层,不透明度改为:50%,效果如下图。
<图30>
13、创建曲线调整图层,对RGB、红,蓝通道进行调整,参数设置如图31- 33,效果如图34。这一步给图片增加红色。
<图31>
<图32>
<图33>
<图34>
14、创建可选颜色调整图层,对红色,黄色进行调整,参数设置如图35,36,效果如图37。这一步给图片增加橙红色。
<图35>
<图36>
<图37>
15、把背景图层复制一层,按Ctrl+ Shift + ] 置顶,按住Alt键添加图层蒙版,用白色画笔把人物脸部及肤色部分擦出来,再把不透明度改为:50%,效果如下图。
<图38>
16、微调一下人物肤色,效果如下图。
<图39>
最后微调一下整体颜色,给人物简单磨一下皮,完成最终效果。