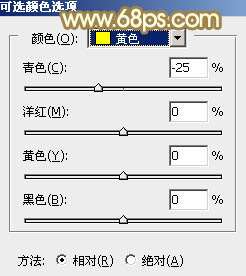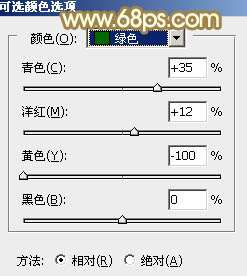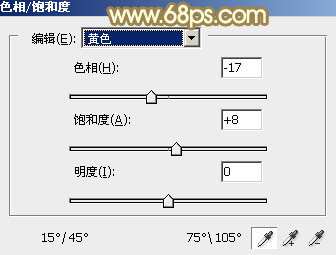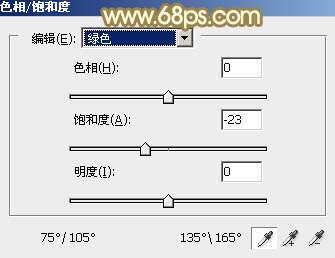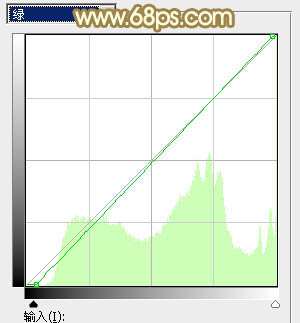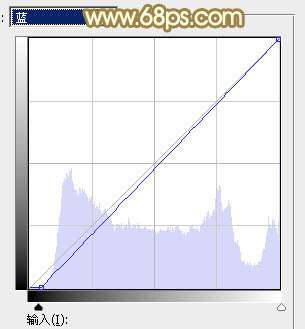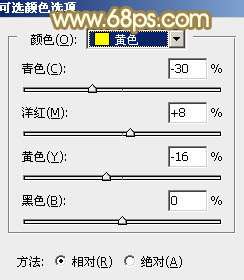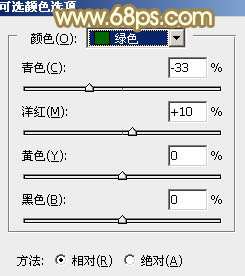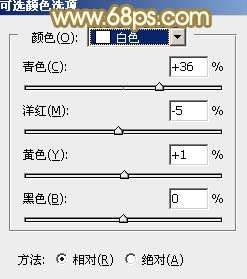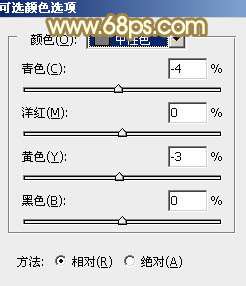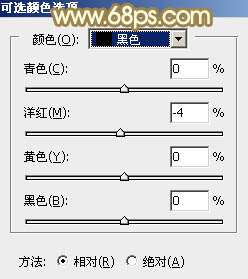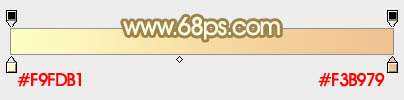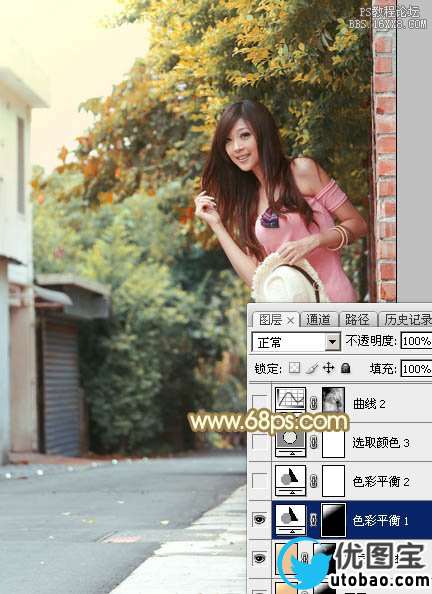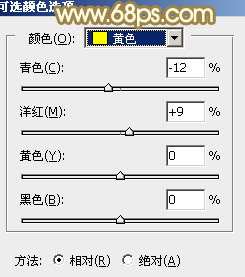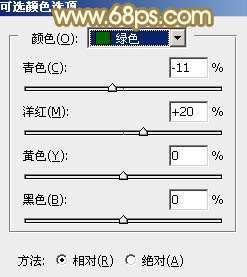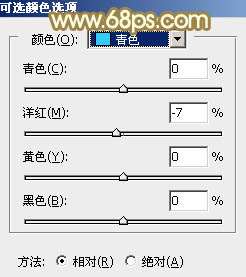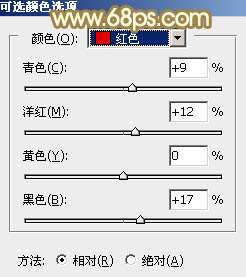最终效果
原图
1、打开素材图片,创建可选颜色调整图层,对黄色,绿色进行调整,参数设置如图1,2,效果如图3。这一步把图片中的黄色转为橙黄色,绿色转为青绿色。
<图1>
<图2>
<图3>
2、按Ctrl+ J 把当前可选颜色调整图层复制一层,不透明度改为:20%,效果如下图。
<图4>
3、创建色相/饱和度调整图层,对黄色,绿色进行调整,参数及效果如下图。这一步主要把图片中的黄色转为橙红色。
<图5>
<图6>
<图7>
_ueditor_page_break_tag_
4、创建曲线调整图层,对绿色,蓝色通道进行调整,参数及效果如下图。这一步减少图片暗部蓝色。
<图8>
<图9>
<图10>
5、创建可选颜色调整图层,对黄、绿、白、中性,黑进行调整,参数设置如图11- 15,效果如图16。这一步主要给图片增加橙红色。
<图11>
<图12>
<图13>
<图14>
<图15>
<图16>
6、新建一个图层,选择渐变工具,颜色设置如图17,然后由左上角往右下角拉出图18所示的线性渐变,确定后把混合模式改为“变暗”,不透明度设置为:60%。按住Alt键添加图层蒙版,用白色画笔把左上角部分擦出来,如图19。
<图17>
<图18>
<图19>
7、按Ctrl+ J 把当前图层复制一层,混合模式改为“柔光”,不透明度改为:100%,如下图。
<图20>
8、调出当前图层蒙版选区,创建色彩平衡调整图层,对高光进行调色,参数及效果如下图。
<图21>
<图22>
_ueditor_page_break_tag_
9、创建色彩平衡调整图层,对阴影、中间调,高光进行调整,参数及效果如下图。这一步主要给图片高光部分增加淡黄色。
<图23>
<图24>
<图25>
<图26>
10、创建可选颜色调整图层,对黄、绿,青进行调整,参数设置如图27- 29,效果如图30。这一步给图片增加橙黄色。
<图27>
<图28>
<图29>
<图30>
11、新建一个图层,选择渐变工具,颜色跟前面设置的一样,然后由左上角往右下角拉出线性渐变,再把混合模式改为“柔光”,不透明度改为:40%,效果如下图。
<图31>
12、创建可选颜色调整图层,对红色进行调整,参数及效果如下图。这一步把图片中的红色调暗一点。
<图32>
<图33>
13、根据需要微调一下人物肤色,效果如下图。
<图34>
14、新建一个图层,用椭圆选框工具拉出下图所示的椭圆选区,羽化80个像素后填充红褐色:#91541A,确定后把混合模式改为“滤色”,效果如下图。这一步给图片局部增加高光。
<图35>
最后微调一下颜色,把图片局部适当柔化处理,完成最终效果。