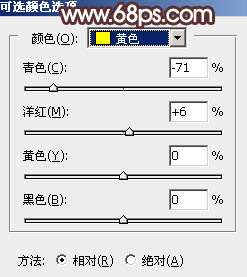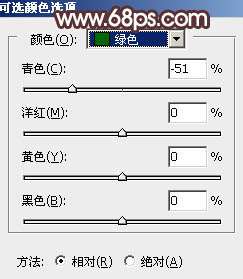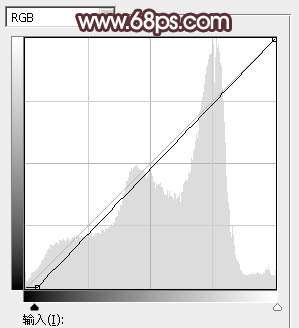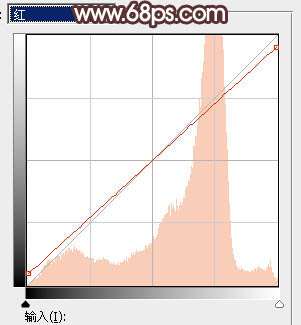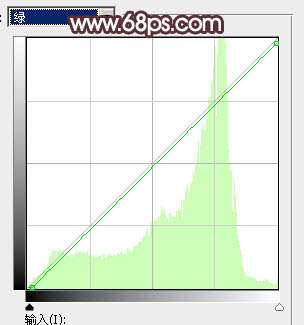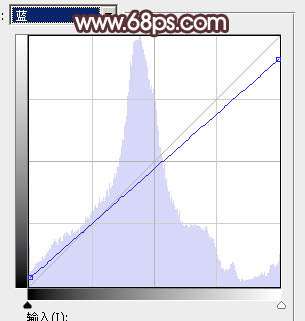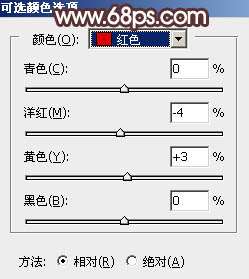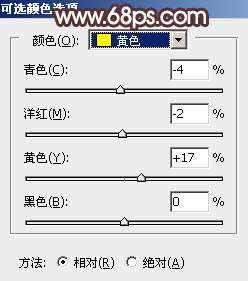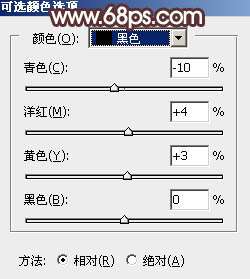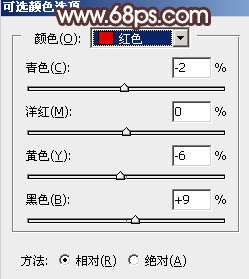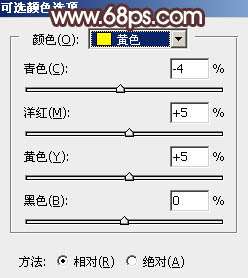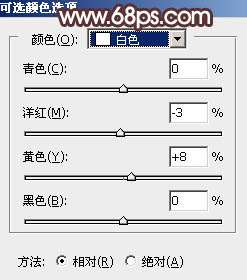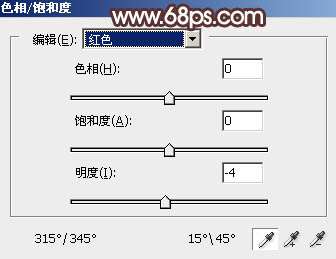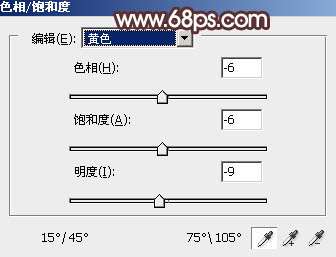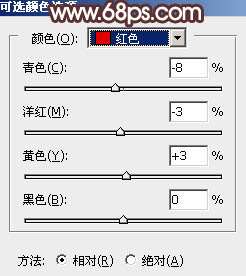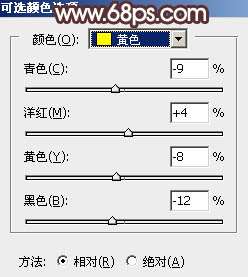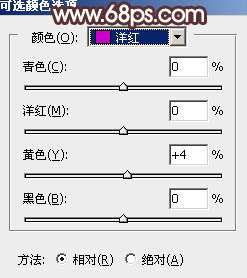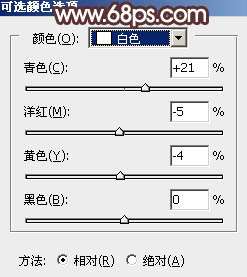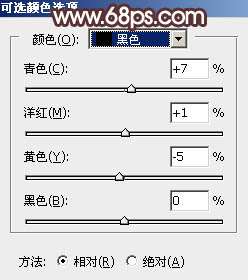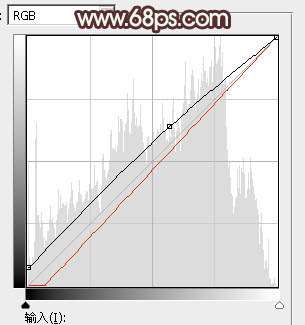原图
1、打开素材图片,创建可选颜色调整图层,对黄,绿进行调整,参数及效果如下图。这一步给图片增加橙黄色。
<图1>
<图2>
<图3>
2、按Ctrl+ J 把当前可选颜色调整图层复制一层,效果如下图。
<图4>
3、创建曲线调整图层,对RGB、红、绿,蓝通道进行调整,参数设置如图5- 8,效果如图9。这一步把暗部稍微调暗,高光部分增加淡黄色。
<图5>
<图6>
<图7>
<图8>
<图9>
_ueditor_page_break_tag_
4、创建可选颜色调整图层,对红、黄,黑进行调整,参数设置如图10- 12,效果如图13。这一步同样给图片增加橙黄色。
<图10>
<图11>
<图12>
<图13>
5、创建色彩平衡调整图层,对阴影,高光进行调整,参数及效果如下图。这一步给图片高光部分增加淡黄色。
<图14>
<图15>
<图16>
6、创建可选颜色调整图层,对红、黄,白进行调整,参数设置如图17- 19,效果如图20。这一步给图片增加暖色。
<图17>
<图18>
<图19>
<图20> _ueditor_page_break_tag_
7、创建色相/饱和度调整图层,对红色,黄色进行调整,参数及效果如下图。这一步给图片增加黄褐色。
<图21>
<图22>
<图23>
8、新建一个图层,把混合模式改为“滤色”,把前景色设置为黄褐色:#968C48,用画笔把左上角部分涂上高光,如下图。
<图24>
9、按Ctrl+ J把当前图层复制一层,增加高光亮度。
<图25>
10、创建可选颜色调整图层,对红、黄、洋红、白,黑进行调整,参数设置如图26- 30,效果如图31。这一步给图片增加淡红色。
<图26>
<图27>
<图28>
<图29>
<图30>
<图31>
_ueditor_page_break_tag_
11、创建曲线调整图层,对RGB,红色通道进行调整,参数及效果如下图。这一步把图片暗部颜色调淡一点。
<图32>
<图33>
12、新建一个图层把前景色设置为淡绿色:#D1E1CF,用画笔把左上角部分涂上前景色,确定后按Ctrl+ J把当前图层复制一层,混合模式改为“柔光”,效果如下图。
<图34>
<图35>
13、把图片暗部颜色稍微调淡一点,再用模糊工具把背景局部模糊处理,效果如下图。
<图36>
最后给人物磨一下皮,把肤色背光的部分涂暗一点,完成最终效果。