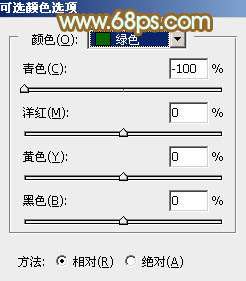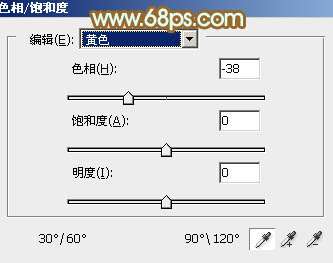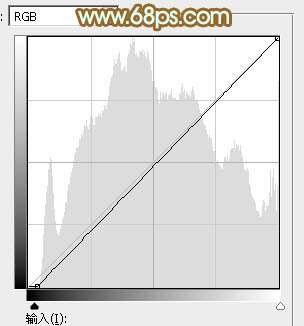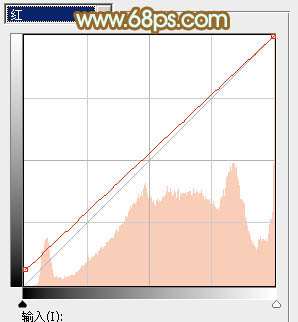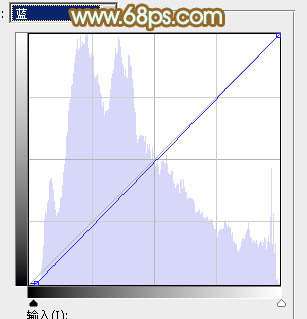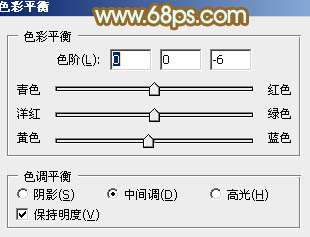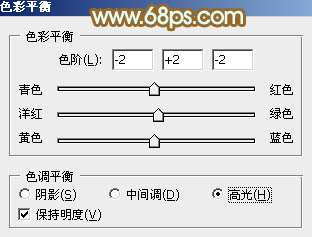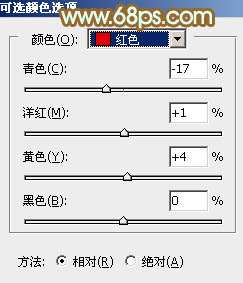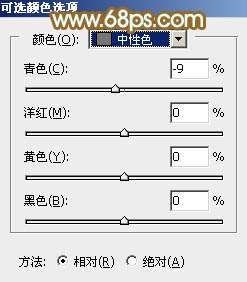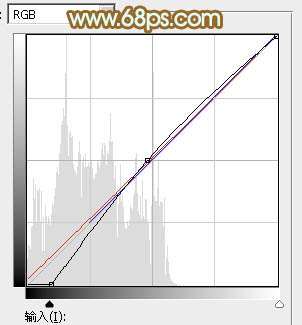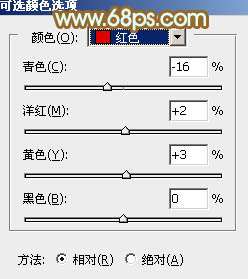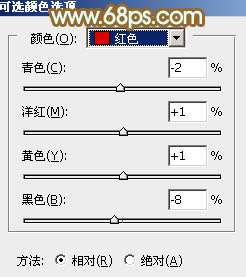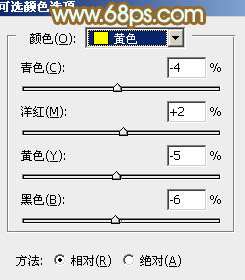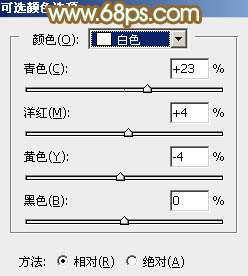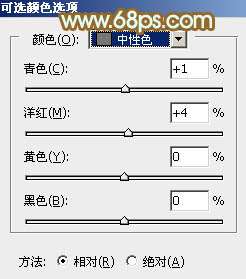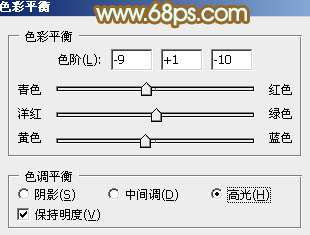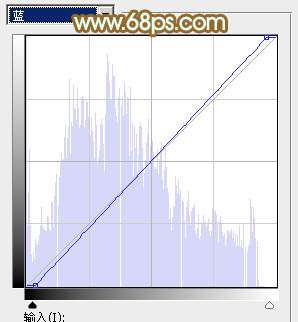原图
1、打开素材图片,创建可选颜色调整图层,对绿色,青色进行调整,参数及效果如下图。这一步给图片增加黄绿色。
<图1>
<图2>
<图3>
2、创建色相/饱和度调整图层,对黄色进行调整,参数及效果如下图。这一步快速把图片中的黄色转为橙红色。
<图4>
<图5>
3、创建曲线调整图层,对RGB、红,蓝通道进行调整,参数设置如图6- 8,效果如图9。这一步给图片增加橙红色。
<图6>
<图7>
<图8>
<图9>
4、按Ctrl+ Alt + 2 调出高光选区,创建纯色调整图层,颜色设置为淡绿色,确定后用黑色画笔把底部部分擦出来,再把混合模式改为“正片叠底”,不透明度改为:70%,效果如下图。
<图10> _ueditor_page_break_tag_
5、按Ctrl+ J 把当前图层复制一层,混合模式改为“柔光”,不透明度改为:40%,效果如下图。这两步给图片高光部分增加淡绿色。
<图11>
6、创建色彩平衡调整图层,对阴影、中间调,高光进行调整,参数设置如图12- 14,效果如图15。这一步主要给图片高光部分增加到淡黄色。
<图12>
<图13>
<图14>
<图15>
7、创建可选颜色调整图层,对红、黄、白,中性色进行调整,参数设置如图16- 19,效果如图20。这一步给图片增加淡红色。
<图16>
<图17>
<图18>
<图19>
<图20>
8、按Ctrl+ Alt + 2 调出高光选区,按Ctrl + Shift + I 反选,然后创建曲线调整图层,对RGB,红通道进行调整,参数及效果如下图。
<图21>
<图22>
9、创建色彩平衡调整图层,对阴影,中间调进行调整,参数设置如图23,24,确定后按Ctrl+ Alt + G 创建剪切蒙版,效果如图25。这两步给图片暗部增加橙黄色。
<图23>
<图24>
<图25> _ueditor_page_break_tag_
10、创建可选颜色调整图层,对红、黄,白进行调整,参数设置如图26- 28,效果如图29。这一步给图片增加红色。
<图26>
<图27>
<图28>
<图29>
11、创建可选颜色调整图层,对红、黄、白,中性色进行调整,参数设置如图30- 33,效果如图34。这一步把图片中的暖色调淡一点。
<图30>
<图31>
<图32>
<图33>
<图34>
12、按Ctrl+ J 把当前可选颜色调整图层复制一层,不透明度改为:50%,效果如下图。
<图35>
13、创建色彩平衡调整图层,对阴影,高光进行调整,参数及效果如下图。这一步主要给图片高光部分增加淡黄色。
<图36>
<图37>
<图38>
14、创建曲线调整图层,对红,蓝通道进行调整,参数及效果如下图。
<图39>
<图40>
<图41> _ueditor_page_break_tag_
15、微调一下人物部分的颜色,再给图片中间位置增加一点高光,效果如下图。
<图42>
16、创建亮度/对比度调整图层,适当增加对比度,确定后把蒙版填充黑色,用白色画笔把需要突出高光部分擦出来,效果如图44。
<图43>
<图44>
最后微调一下整体颜色,完成最终效果。