最终效果1

最终效果2

最终效果3

本实例其实操作非常简单且适用。讲解中没有解释操作步骤的目的,因为考虑到那是初级必备的知识。所以如果你有什么看不懂或者疑问的话,可以先学习一下相关工具的基础再制作本实例。
1.先看看素材图片,你可以打开一张美女图片,当然,帅哥也是可以滴!先不用管这张图片,我们先做一些前期工作!

2.前期工作是做一些图章效果。新建一个文件,大小750*550像素,填充上颜色#E6D4A7。保存为1.psd。
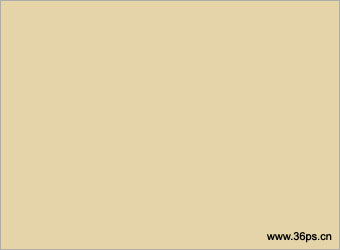
3.再新建一个3*3像素的透明背景文件,45度角填充上黑色(不知道怎么填充?把这个图片放大1600倍你就知道了!)。如下图:
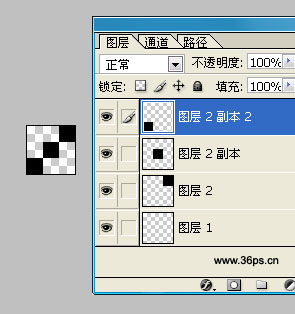
制作好这个小正方形之后,保存为图案。点击编辑菜单---定义图案,取名叫“斜三黑”~
5.打开1.psd,选择油漆桶工具,在上面的样式栏选择填充图案,图案选择我们制作好的“斜三黑”~如下图:

填充后效果(右上角是演示一下图案,填充的结果没有右上角那小块):
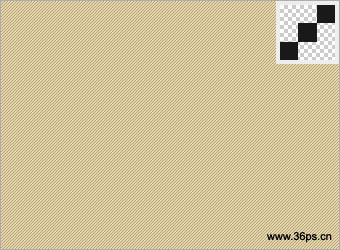
6.再新建一个图层,选择渐变工具,为这个图层添加透明彩虹渐变。拉渐变线条的时候从左上到右下。

效果如下:
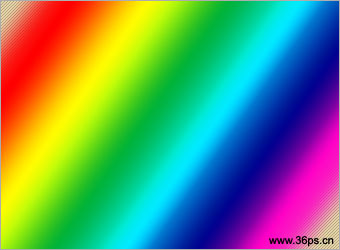
7.现在对这个彩虹图层进行操作。
第一步执行滤镜菜单---模糊---高斯模糊,像素选择250,确定。
第二步在图层面板的下面点击创建蒙板

第三步:选择画笔工具,挑选一个圆形画笔,350像素大小,黑色,在蒙板的中间偏右部分随便画上一笔。最终效果如下:

8.下面打开我们一开始的美女(帅哥)图,将美女拖进现在的场景里面,然后先将其他图层隐藏起来。
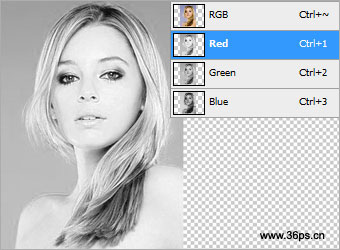
进入通道面板,看看那个通道的颜色最亮。我这张是红色通道最亮,我们就选择红色通道。
9.下面操作有点复杂了,看仔细咯!
第一步,按住ctrl+鼠标左键点击红色通道,这时候就会把亮色区域给选择起来。
第二步,创建一个Alpha通道(点击通道面板下面的“新建通道”),这时候除了选区的框,整个图像应该是变成黑色了,如下图:
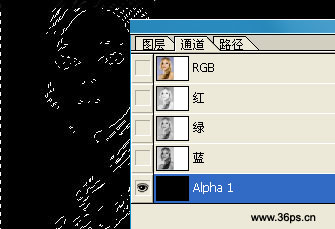
第四步,用白色填充这个通道
第五步,现在用画笔工具给美女虚化一下周围,选一个软边的画笔,100像素白色,将美女周围涂抹一下,涂抹成白色。

涂抹成如下效果(大致涂抹就可以了):

10.这步一样有点繁琐,大家看仔细。
第一步,按住Ctrl,用鼠标左键点击Alpha通道,点击选择菜单---反选。
第二步,回到图层面板,新建一个图层,为这个选区任意填充上颜色,任何颜色都可以。
第三步,右键点击这个新图层,点击图层样式选项,选择渐变叠加,渐变颜色选择黄色、紫色、橙色、蓝色(点击渐变颜色后面的选择框,预设里面的渐变颜色里面已经有这个颜色了,不需要自己去调了哈!),其他设置如下:
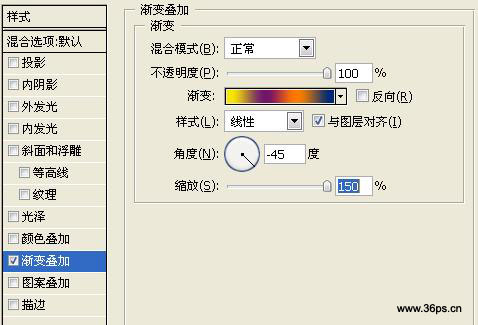
点击确定后,打开刚才隐藏了的图层看到如下效果(因为涂抹的角度等等差别,可能你制作出的实际效果和我这个有差异,没关系继续往下):
11.复制这个图层,点击滤镜菜单---模糊---高斯模糊,大约3px就可以了。
打开这个图层的渐变叠加样式(复制的这个图层也有原图层的图层样式),将混合模式调为强光。效果如下:

12.新建一个图层,画一些竖线。可以用直线工具画,记得画的时候要按住Shift。
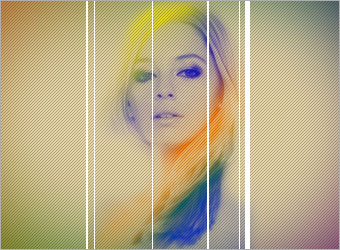
13.将竖线调节成45度角,选择一个软边的橡皮擦,将线条上下涂抹一下,涂到虚化的效果。你也可以给这些线条加一些高斯模糊等等效果达到满意为止。

添加上文字就完成了!

同样操作制作的另外一个图片







