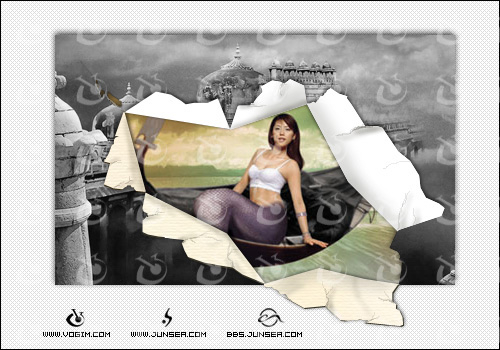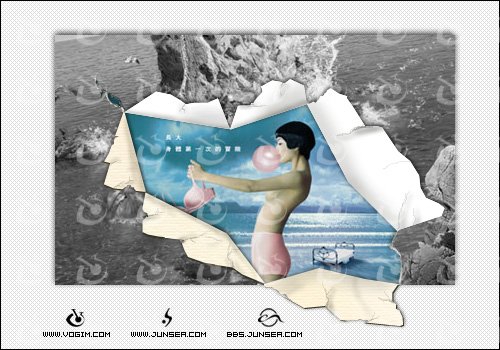先看一下效果:
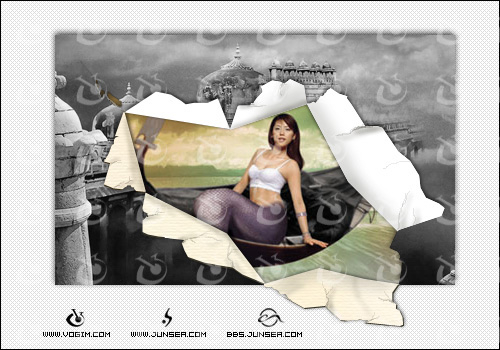
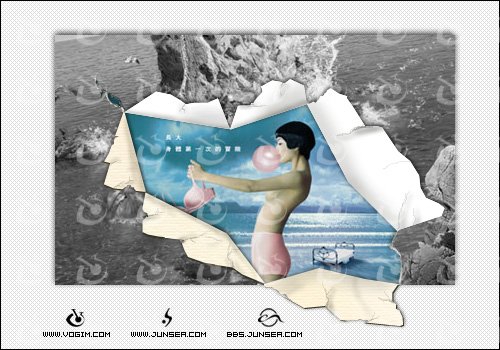
1、新建一个文件,设置好一个背景图(随你的喜好去弄)。
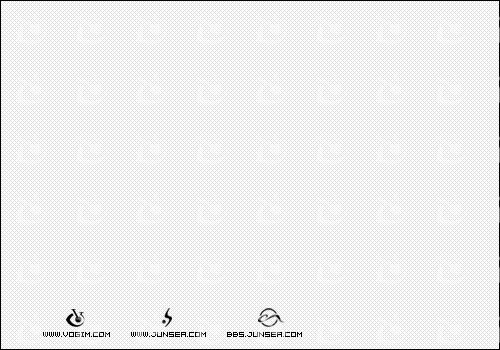
2、新建一层再填充颜色(颜色由自己定义),你可以全部填充也可以象我选择部份填充。然后双击图层弹出层样式面板,勾选阴影效果,参数自由发挥。效果如下图。
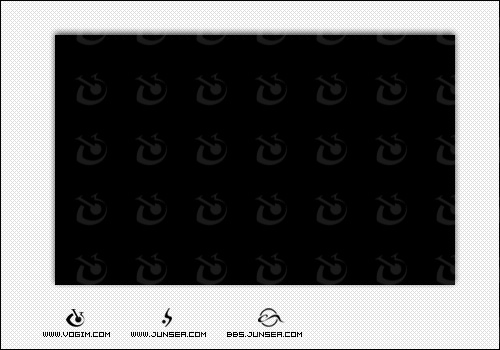
3、用套索工具任意选择一个选区,效果如下图所示(你可以选择与我不一样的,这个自由发挥)。
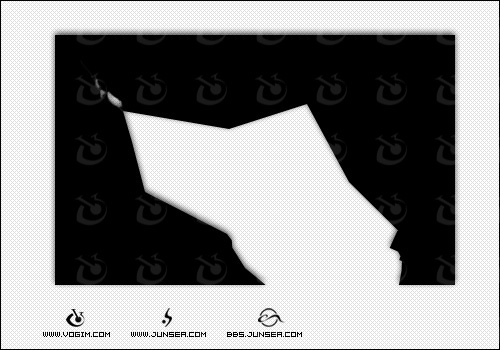
4、选一张你要做为背景的图片,直接拉入舞台中,按填层的大小切割好。点击图层面板填充颜色层的小图,选区出现。效果如下图所示。

1
5、保留选区,选中图层面板中背景图层,按键盘CTRL+C(复制),然后把背景图层删除,不要取消选区再CTRL+V(粘贴)这样图层会在原来位置新建一层。效果如下图所示。
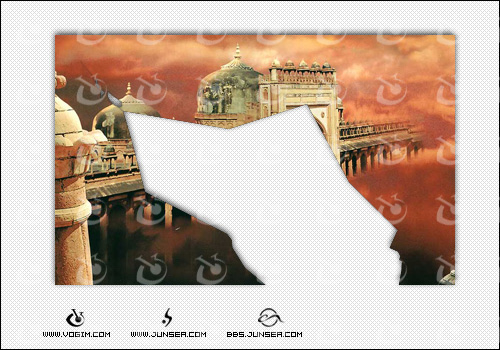
6、新建一层在在缺口边缘用套索工具选择撕边的初步效果,这些选区可以自由发挥想象力去选,选好撕边选区后再填充,根据视觉光线的角度我分了明暗作为分别,并加上了阴影效果。每一块撕边效果都是新建层。完成后的效果如下图所示。
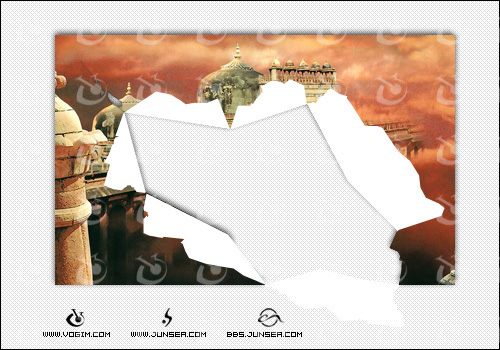
7、开始修饰每一个撕边效果,下图为完成的撕边的某一块。
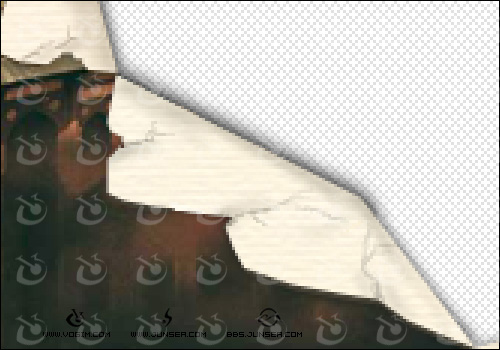
8、用铅笔工具,在红圈所明示的是我所用到的工具、颜色与及参数。在撕边效果中铅笔工具主要是用手自己画,透明度的控制可以用于画笔的重复经过相同区域。完成后如下图所示。
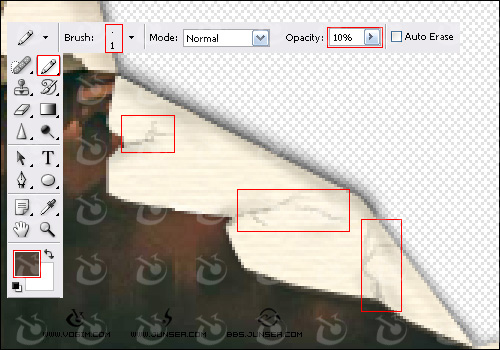
9、用喷枪工具,在红圈所明示的是我所用到的工具、颜色与及参数。参照图片中的效果喷枪工具主要是在边缘使用(因为方便重复进行六个撕边图层制作所以我用了二个工具,实际上这二个工具可以混合使用)。完成后效果如下图所示。
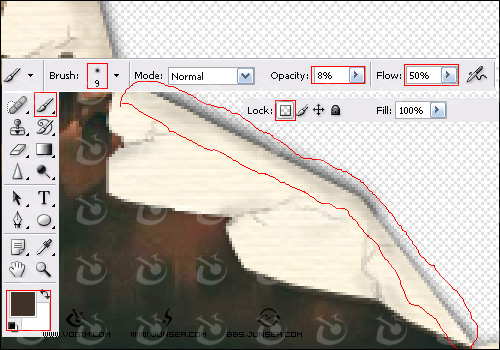
10、我所分的六个撕边图层还用了图层样式里的阴影效果,下图是完成后的效果图。
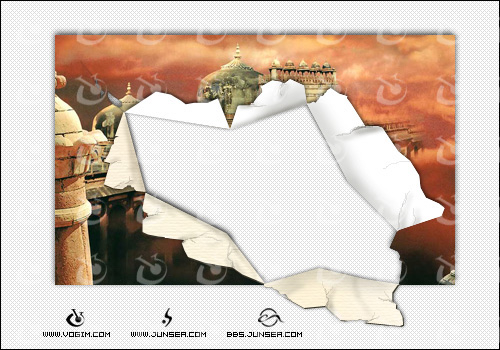
11、最后一步了,找一个在里面显示的图片,把图片拉入舞台中放在背景图的下方,然后调整好位置,在一些边缘处我还用了白色和深一点的颜色作为修饰边缘的效果,详细请看最后完成的效果图。