提起绘图制作工具就不得不提CorelDRAW平面设计软件。作为绘图软件或者说平面设计软件使用频繁的功能之一,就是为绘制好的图片进行涂抹混色。小编今天就使用CorelDRAW(win系统)2019来为大家展示一下它的涂抹工具。
1、基本操作
CorelDRAW平面设计软件的涂抹工具是在形状工具组里的,打开左侧工具栏“形状”选项右下角的黑色三角就可以找到涂抹工具。
值得注意的是,用户需要选中图形对象才能进行涂抹。
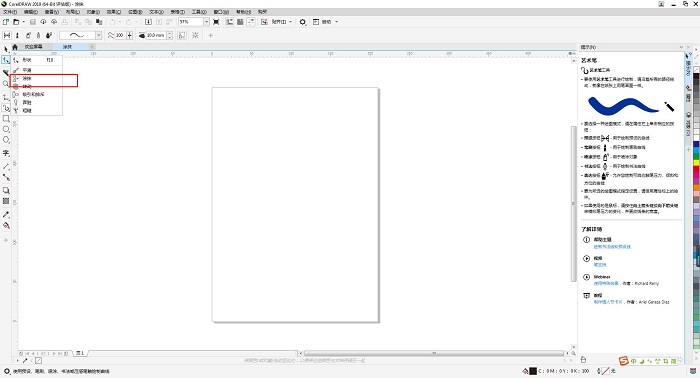
CorelDRAW平面设计软件支持用户在一个图形上叠加多种颜色进行涂抹混色,也支持用户在不同图形上填充不同颜色进行混色,方便用户做出自己想要的效果图。
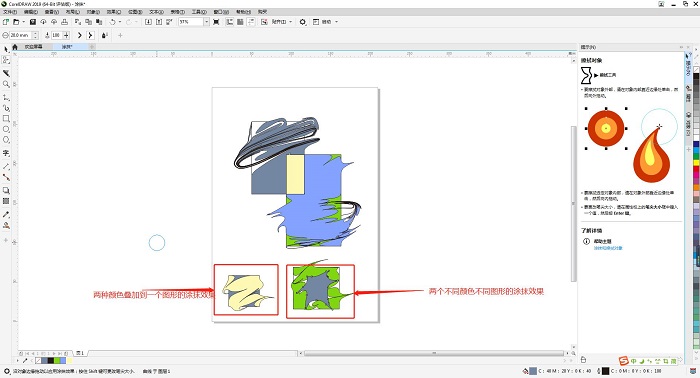
2、笔尖大小调节
CorelDRAW平面设计软件用户在需要改变涂抹工具笔尖大小时可以在属性栏中找到“笔尖半径”选项,在输入合适的参数后按下enter键就可以调整涂抹工具的笔尖大小。
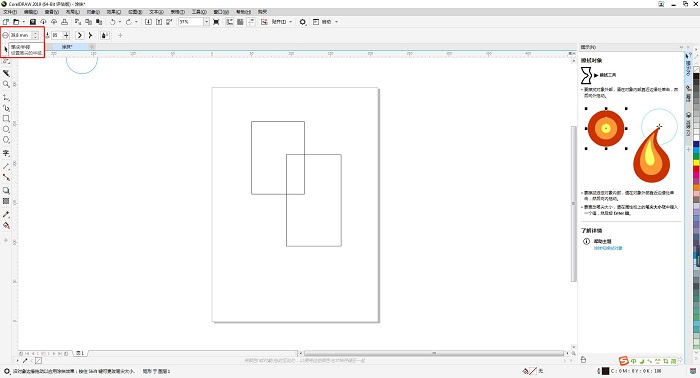
3、改变涂抹压力
如图3所示,使用电脑的CorelDRAW平面设计软件用户可以在属性栏中调整涂抹工具的压力值大小,通过改变压力参数以达到自己想要的涂抹混色效果。
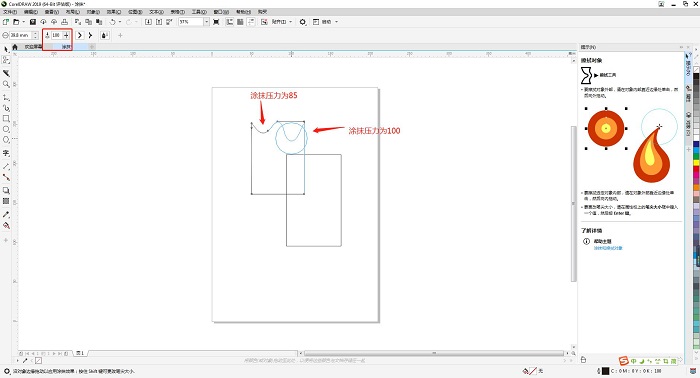
4、尖状涂抹和平滑涂抹
CorelDRAW的涂抹工具还有尖状涂抹和平滑涂抹两种不同的笔触效果。用户在属性栏中就可以直接找到。小编认为,在实际应用当中,尖状涂抹适合于表现凛冽的风,平滑涂抹更适合用于湖面的涟漪。
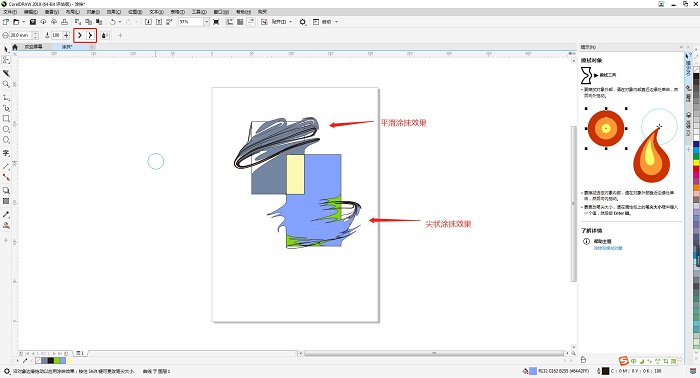
5、触控板笔压功能
对于拥有触控板的用户,CorelDRAW的涂抹工具还有一个“笔压”功能。打开“笔压”功能选项,CorelDRAW就可以通过用户施加在触控板上的压力大小来调整涂抹工具的涂抹力度。
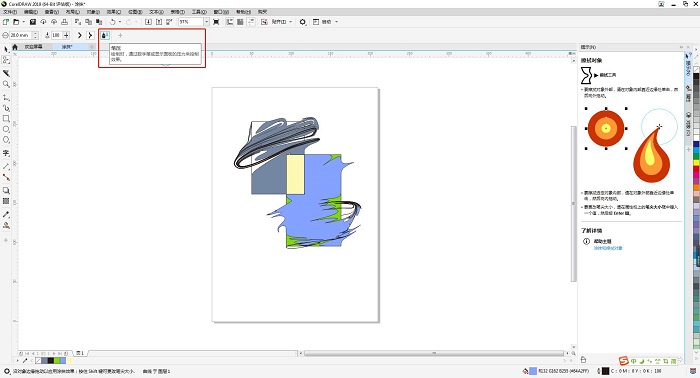
CorelDRAW的涂抹工具小编就介绍到这里,不论对于使用电脑或触控板的用户来说,CorelDRAW的涂抹工具使用起来都是十分便利的!
CorelDRAW软件更多资源及使用上的问题,请加QQ交流群:421015860(点击加群)




