相信运用CorelDRAW Graphics Suite 2019(Win版)制作平面设计的小伙伴,都避免不了需要运用表格。表格是一种很好理解的表达方式。接下来这篇文章就向大家介绍CorelDRAW 绘制表格。
一、利用CorelDRAW图纸工具
1、在左边菜单栏找到“图纸工具”,设置好行、列的数量,鼠标在画面拖动就能出现简单的表格。
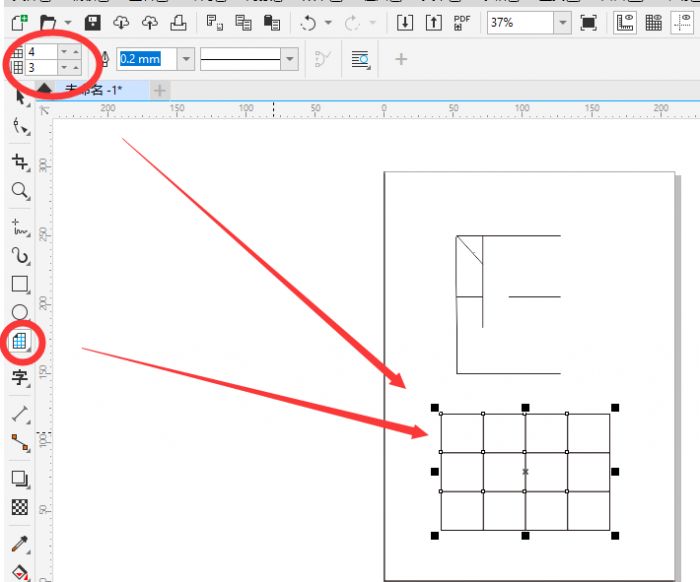
2、右键点击表格,选择“取消群组”,再选择“转换为曲线”,就可以自由编辑。
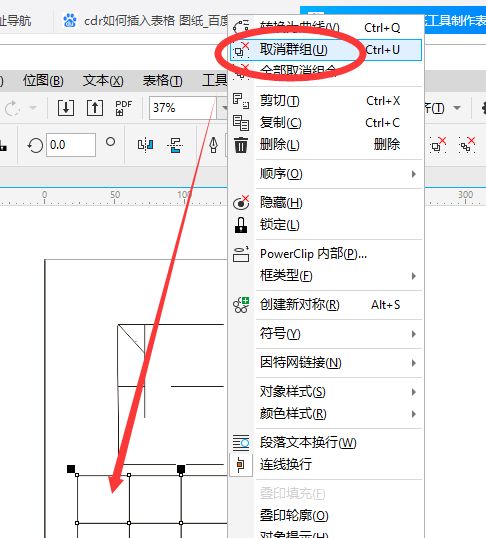
3、选择左边栏的“形状工具”,拖动节点来更改形状。
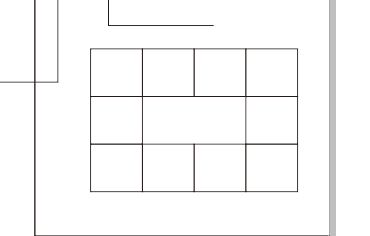
二、使用CorelDRAW表格工具
1、打开新文档 ,在上方的菜单栏选择“表格”,选择“创建新表格”。可以输入表格的行、列。
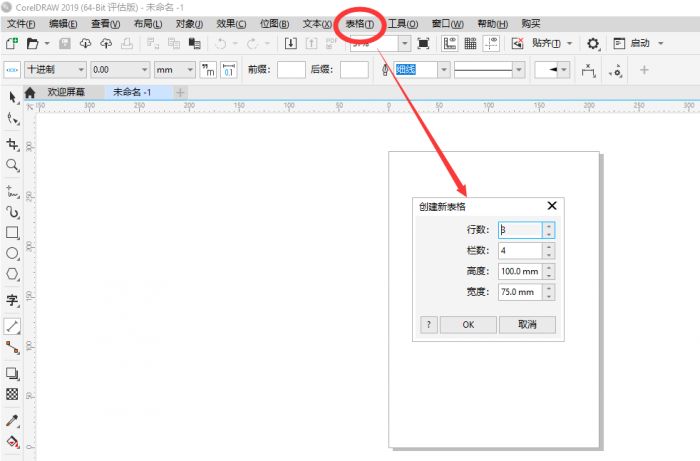
2、在菜单栏里选择“对象”,选择“拆分表格”,就可以编辑和排版表格啦。
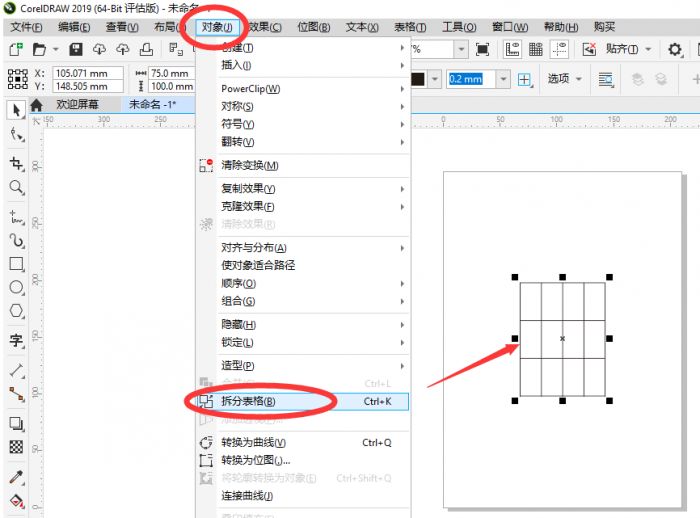
3、按住“Ctrl”键,拖动任意线条,可以改变表格的大小。
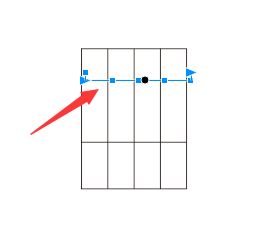
4、选择左边“形状工具”,点击任意节点,右键选择“拆分”,然后拖动节点,就可以删除这一线段,达到合并表格的效果。
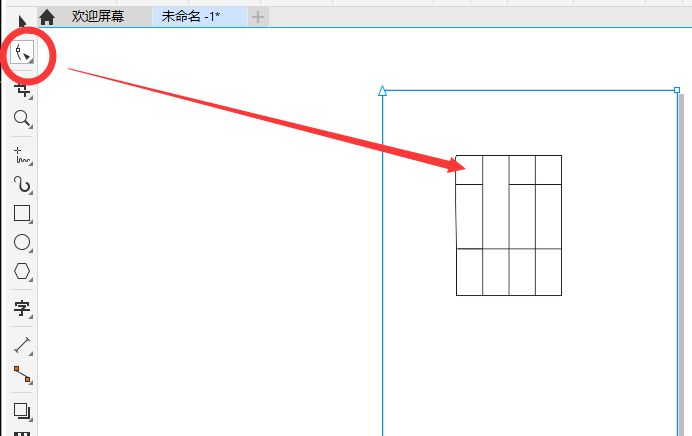
5、更多细节可以在上方,和右边的“属性”栏里调整:例如粗细,高宽长度,线条颜色等等。

三、Excel表格导入
如果不熟悉cdr的用户,也可以用比较常见的excel制作好表格后直接导入哦。
1、在Excel里复制表格。
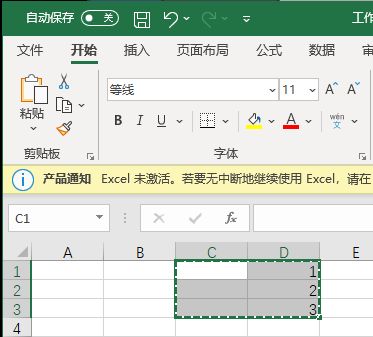
2、打开cdr,新建文档,上方菜单栏选择“编辑”,选择“选择性粘贴”在对话框中选择粘贴类型为“Excel工作表”,单击确定按钮。表格就会被导入进cdr。
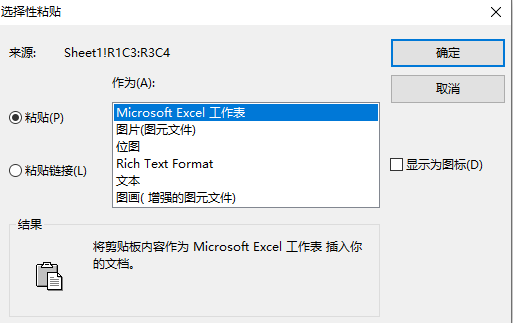
3、如果还想继续编辑,就可以在“对象”里选择“拆分表格”,再右键点击表格选择“转换为曲线”,就可以像前两个方法一样编辑表格啦。
以上就是介绍的cdr如何插入表格的三种方法了,希望大家都能找到适合自己的方法。
如果你对它的功能感兴趣的话,欢迎来到CorelDRAW的中文官网下载试用哦。




