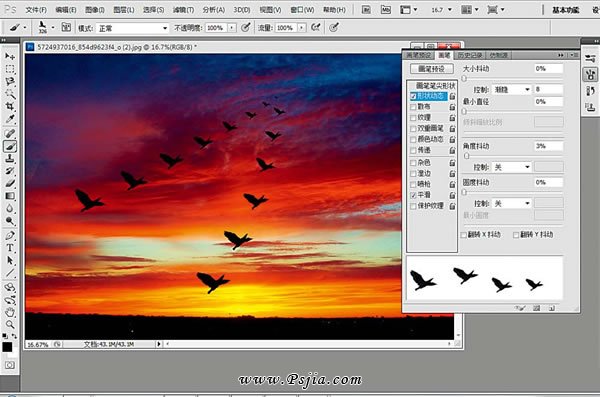简介:三月天气渐暖,候鸟归巢,如果身处城市的你已经见不到百鸟齐飞的壮观画面,何不自己造一张呢?
下面我们通过三种方法,改造同一张照片,一步步深入发掘画笔工具的潜在功能,看看我们经常使用的笔刷能制造出怎样神奇的效果。
效果图:

原图:

原图分析
这张照片是旅行中随手拍下的,由于傍晚的天空十分美丽,我将地平线放在了画面的最下方,给天空留出了非常大的空间,但画面略显空泛;
于是我想到了用之前下载的笔刷预设,为天空画上一些飞翔的候鸟剪影;还我发现了三种不同的方法,可以愈加轻松地完成改造,
下面就让我们领略笔刷的神奇魅力,来看看我是如何做到的吧!
方法一 使用多种形态笔刷,徒手画飞鸟
徒手画鸟虽是笨拙的方法,却难在如何使画面看上去更真实;因此,一方面我使用更多形状的笔刷,使画面不会重复,另一方面通过改变画笔选项,
制造纵深感。点开画笔的设置页面,在“画笔笔尖形状”中选择笔刷,改变画笔大小体现纵深感;同时开启“间距”的功能,用涂抹的方式代替一次一笔
的画法。若想达到鸟儿从远处飞向镜头上方的效果,建议先用较大的笔刷在画面一侧涂抹,还需注意将间距数值设置恰当;然后,将笔刷调小,
在另一侧涂抹;还可以通过转轮,改变角度。
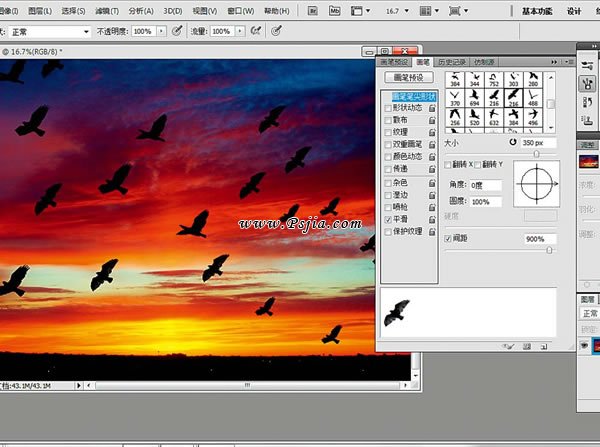
方法二 用形状动态选项打造人字队形
其实笔刷工具远比我们想象的要复杂,而你需要做的只是挖掘它的更多功能;下面,我们将通过介绍画笔设置页面中一些不为人知的功能,
看看怎样在简化操作的同时,达到同样逼真的效果。
如果上面的方法略显繁琐,那么有什么更加简便的方法?我们通过使用画笔工具中的各类选项,来简化画鸟步骤;这次我只需动用两次鼠标,
就能画出“人”字样的候鸟队形。点击“形状动态”选项,将大小抖动下的控制改为渐隐,后面则输入从最大到消失之间的数值,我输入8之后,
意味着一笔中只能画出8只鸟,并均匀呈现由大到小的形态。除此以外,你还需调整好间距,以得到适当的画面比例。
想好画笔的路径,点下鼠标直至画笔消失的一刻松开,重复两次,一次候鸟迁徙的画面就完成了;在操作过程中留意建立图层,以便重复操作。