我们安装了Photoshop之后,第一件要做的事就应该是按照自己的喜好和习惯调整各种设置。本文以Photoshop CS6为例介绍相关的软件首选项设置,其中大部分设置也适用于其他版本的Photoshop。其中有一些是作者个人习惯的首选项设置,供大家参考。
在Photoshop中选择菜单“编辑—首选项—常规”即可进入Photoshop的首选项设置界面。直接按“Ctrl+K”快捷键也可以。
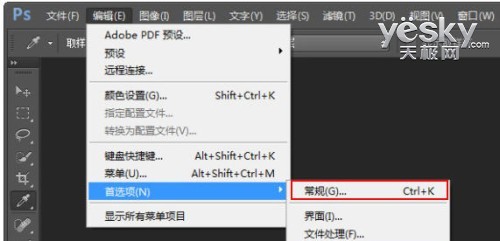
进入Photoshop首选项设置
内存设置
处理图片需要比较大的内存才能保证速度,所以我们需要确保Photoshop有足够的内存来保存大量数据,具体数值可以根据你的内存容量而定。
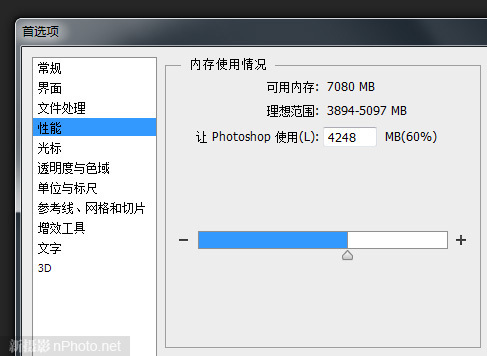
确保Photoshop有足够的内存处理大量数据
设置绘画光标
我喜欢使用“正常画笔笔尖”的光标,并显示十字线。你也许会想试试其他光标,可以逐个选择尝试一下,看看哪种最适合自己。
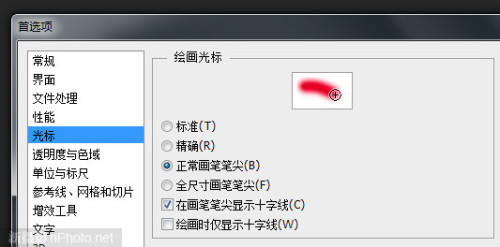
设置绘画光标
用自己的方式打开文件
我不喜欢Photoshop默认的以标签页的方法排列打开的文件,而喜欢将各个文件独立自由浮动在窗口中。如果你也喜欢这样,可以在“界面”设置中取消“以选项卡方式打开文档”和“启用浮动文档窗口停放”两项。
在这里还可以选择不同的颜色主题。这是Photoshop CS6的新功能。如果不习惯默认的深灰,也可以换回熟悉的CS5风格的浅灰。
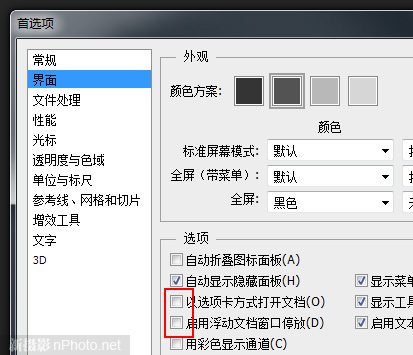
用自己的方式打开文件
设置文件保存位置
Photoshop允许设置将文件“另存为”时默认存储到原始文件夹还是上一次保存的文件夹。在“文件处理”设置中可以勾选或取消“存储至原始文件夹”。
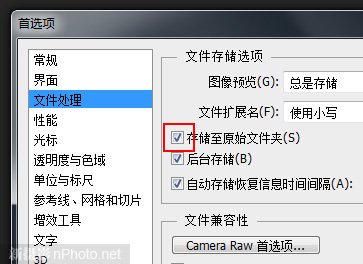
选择文件保存位置
记录操作历史
为了在进行一个大项目时可以回到以前操作的某一步,很多人都会开启“常规”设置中的“历史记录”功能。我选择将历史记录保存为文本文件,并选择 “详细”,这样Photoshop会尽可能地将我所有做过的操作都记录下来。第一次选择文本文件时你需要选择文件保存的位置和名称。
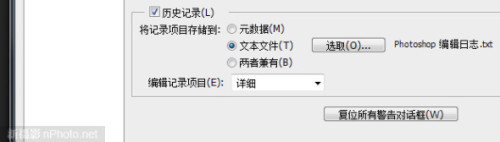
设置历史记录状态
选择“编辑”-“首选项”-“性能”,设置“历史记录状态”确保自己可以随时恢复已经对照片做过的处理。这个值默认是20。我把它设为最大值1000。

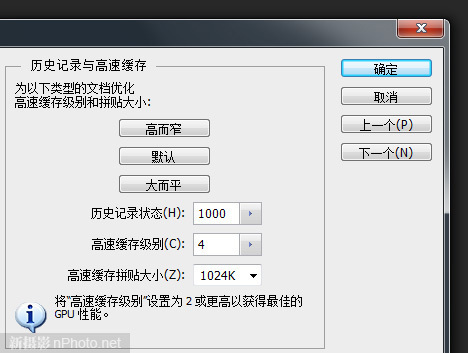
设置“历史记录状态”确保随时恢复图片处理状态
以上我们简单介绍了部分Photoshop首选项的设置,还有其他的设置选项可供大家选择,我们可以在这里将Photoshop设置成最舒服和顺手的状态,提高图片处理效率。






