
效果

第一步:打开图片,拷贝一层。

把人物抠出来,(拷贝绿通道,调整色阶,利用画笔等,把选取出来


加载选区,【Ctrl+C】【Ctrl+v】,把人抠出来,备用

_ueditor_page_break_tag_
第二步:制作背景
新建一个白色图层,然后拉出一个【径向渐变】
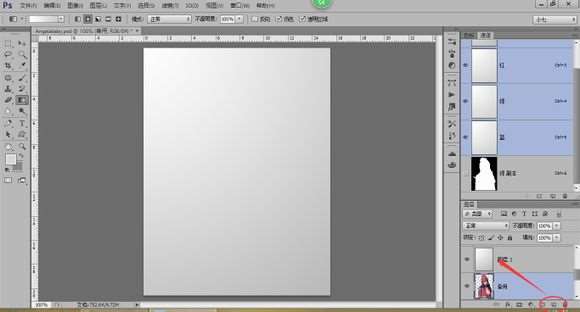
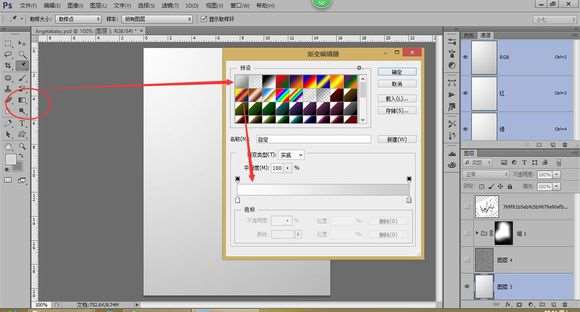
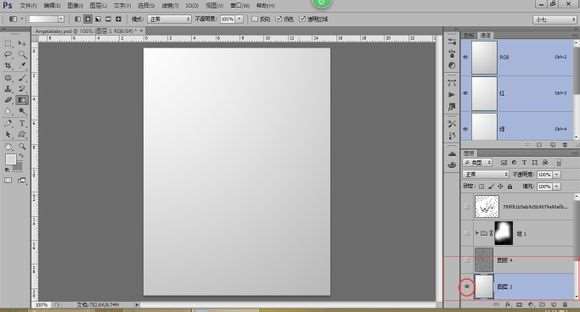
新建一个【白色图层】,【滤镜】>【杂色】>【添加杂色】,然后【滤镜】>【滤镜库】>【画笔描边】>【成角的线条】
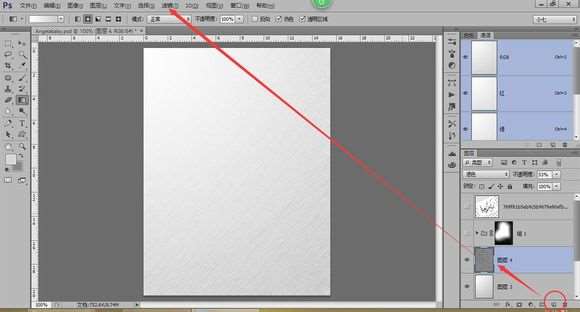
调整图层的混合模式和不透明度
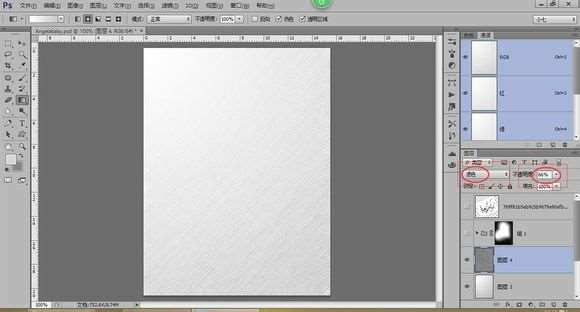
_ueditor_page_break_tag_
第三步,人物变铅笔画
把第一步抠出来的人物图层拷贝一遍,去色,

然后再把去色的人物图层拷贝一遍,反向


调整混合模式为【颜色减淡】,然后【滤镜】>【最小值】,这里不细说了,原帖有


_ueditor_page_break_tag_
第四步:细节调色
把脸部选出来,调亮,增加对比度

拷贝第一步的备用人物,

添加蒙版,把人脸和头发用白色擦不来,其他为黑色,注意嘴巴用黑色盖着


把这个图层拷贝一层,两层的混合模式都改为【滤色】

_ueditor_page_break_tag_
第五步:色相饱和度加深
把嘴巴选出来,添加【自然饱和度】调整图层,参数根据效果自己斟酌

把人物选出来,添加【色相/饱和度】调整图层,增加饱和度,具体效果,自己多试试,这样进步快

添加【自然饱和度】调整图层,效果自己斟酌

第六步;包装
选中如图所示以上的所有图层,【Ctrl+g】打包成组,给【组】添加蒙版,用柔角画笔自己随便涂涂


加上AngelaBaby的签名,收工







