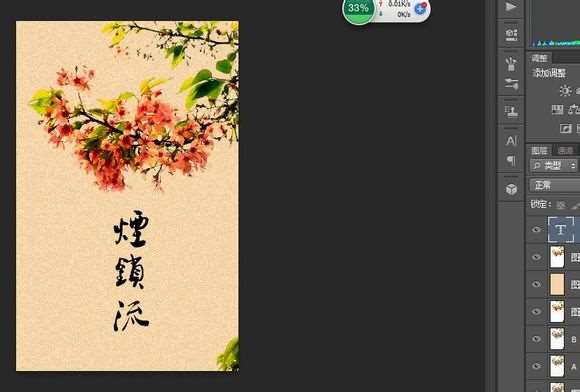首先上来的第一件事是裁剪,当然,还是根据不同图片具体分析,如果你用的素材觉得不用裁剪也是可以的,这个没限制没要求。镇楼图我是给弄成横的了,现在,裁剪成竖着的了

图片本身比较暗,这里进行了一个简单的调色,给提亮了,提亮的方法很多种,在这里,我用的是曲线,这是最简单粗暴的了有木有
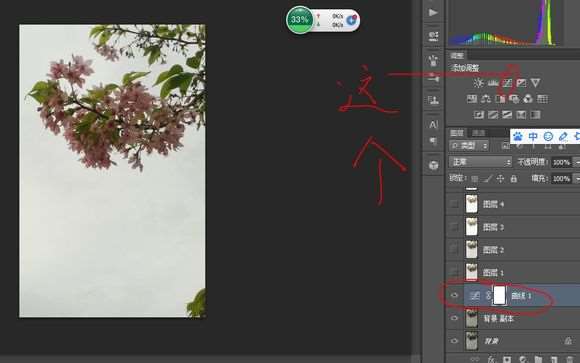
然后ctrl,shift,alt,E 盖印图层,这个是快捷键。图层的概念是很重要的,分层做,如果哪一步做错了还可以补救,所以我特喜欢盖印图层,好吧,也许这是个强迫症……做一下盖印一下……
我盖印了两个图层,然后在图层2,把他的图层模式改为滤色,发现他更亮了有木有~好吧,步骤不是死的,我只是在调整原素材而已,让他亮起来,而不是灰暗的看不出原来的色,如果想精细的调色,切记不要像楼楼这么简单粗暴,因为想转成古风,就像画的那样,所以我这里没有管他特别精细的小细节,真正的调色,小细节都不能放过的说
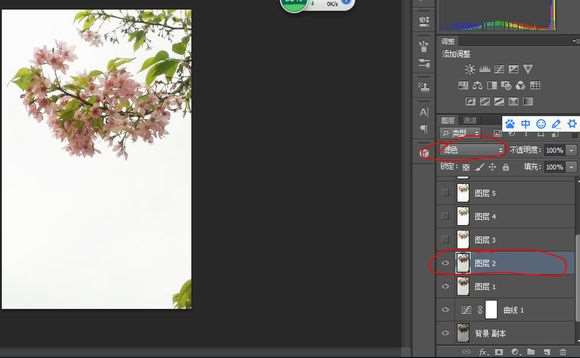
好嘞,继续盖印图层,楼楼这个爪子又盖印了俩,估计你们跟楼楼的图层名称也是不一样了,有的小伙伴可能分不清了,打个比方,你们不一定叫这个名字,新盖印的图层叫A和B,B在A的上面,咱们把图层B的图层模式改成亮光。其实不一定非要是亮光,其他的也可以,自己根据喜好多试试。
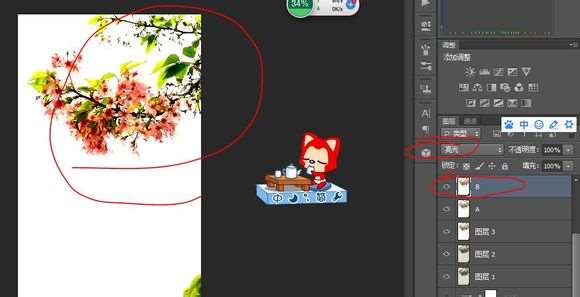
其实其他的也有挺小清新的,比如滤色,线性减淡……
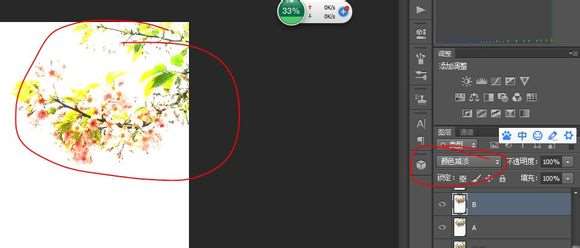
弄完之后,就要给他做个背景,新建图层,填充一个纯色,这里自己看着填充一个喜欢的颜色就好,然后选择,滤镜,杂色,添加杂色,大小不用特别大,为的是给他一个质感而已,比如我用了4,这个不固定,不建议你参考数值,只建议你参考自己的素材去做
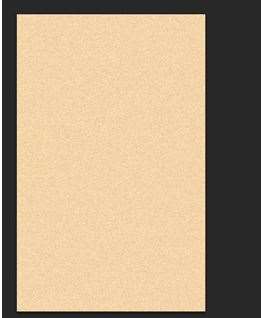
好的,做完以上的背景,就算是完成了,然后我们回到我们做好的花,给他复制一层,注意,我说的是复制花,不是咱们新做的背景,
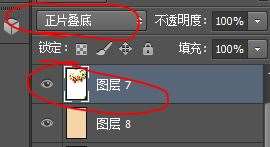
然后把图层模式改为正片叠底

这基本就做好了,然后我加了我的名字,你们也可以加自己喜欢的诗句什么的哦
这基本就是完成了,不过小伙伴们注意,不是所有的图片都适合这么做,要不同图片不同分析,我也试过其他的图,有的还是有差异的,所以不要哪步做的一样但是效果不同就跑来找楼楼,素材不同,效果不同。只教方法,不要死记过程。PS还是比较有意思的,希望对他感兴趣的能够坚持学习下去,如果有问题的,可以留言