本教程是PSD上“初学者Photoshop CC教程”系列的一部分。用于初学者的Photoshop CC教程 - 使用面部识别来快速调整面部特征
在本教程中,我将运用全新的Face-Aware Liquify功能(需要Photoshop CC 2015.5或更高版本),并向您展示如何使用它来快速调整面部特征。
在引入这种新的液化过滤器之前,操纵面部特征的唯一方法是使用标准液化过滤器或选择+自由变换工具。这两种方法都是相当耗时的。现在,您所需要的就是这款全新的Face-Aware液化过滤器,用于简单的面部特征调整。
让我们进入实践模式。
为了使用面部感知液化,请确保您的Photoshop首选项中启用了图形处理器:
转到编辑>首选项>性能。在图形处理器设置区域中,选择使用图形处理器。单击高级设置。确保选择“使用图形处理器加速计算”。单击确定。从网上下载一个人像图像(我用这个形象: 黑色夏季(18)由FrostAlexis),图像加载到Photoshop。
去过滤>液化:
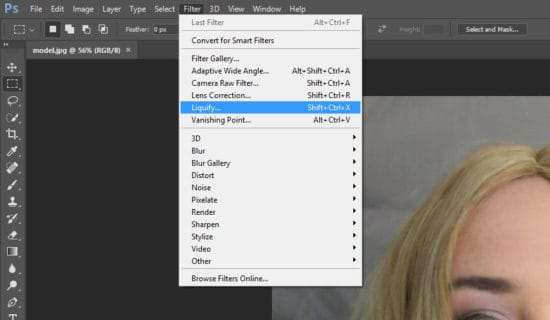
在Liquify窗口中,您会注意到左侧有一个标有“Face Tool”的人体图标,点击它:
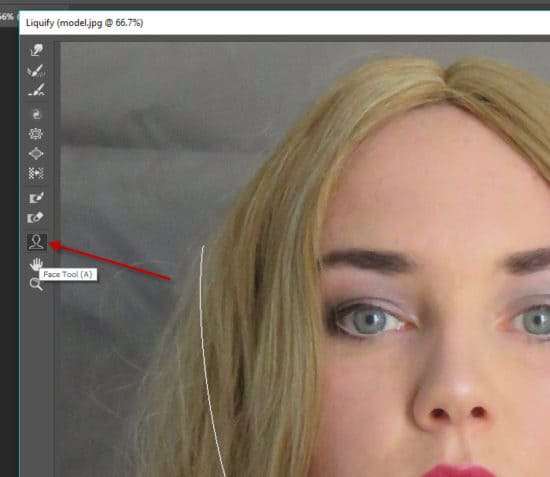
一旦面对工具启用,将鼠标移动到任何一个面部特征(眼睛,鼻子等) -你会看到一个聪明的指南出现。这允许您单击并拖动并调整相关的面部特征:
眼睛

脸型
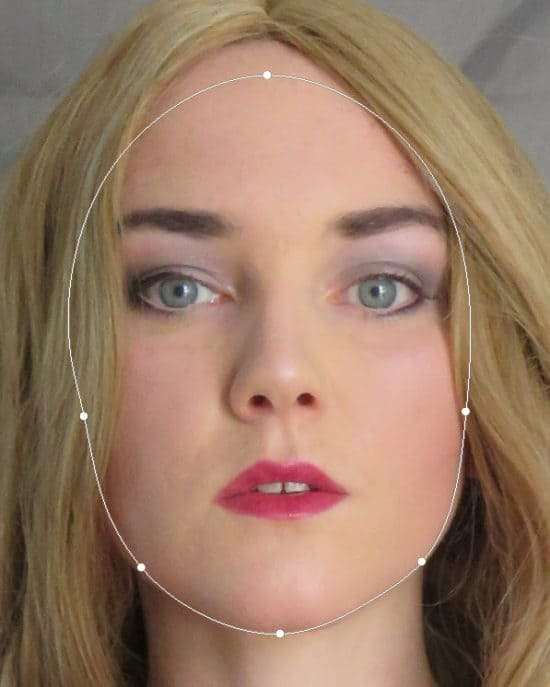
鼻子

口

点击并拖动,您还可以在右窗格中找到所有设置:
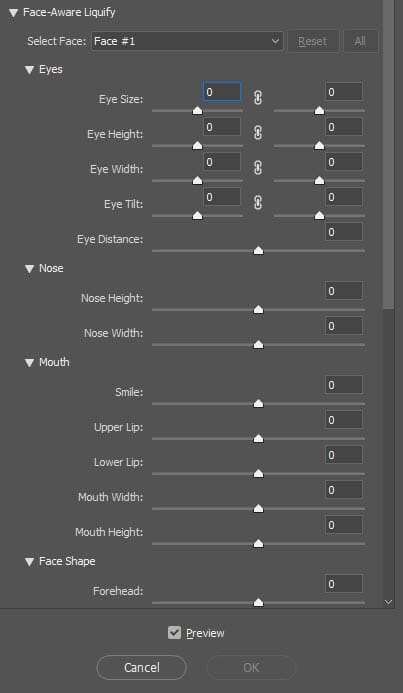
注意“眼睛”设置下的回形针图标?点击它,它将自动对左/右眼设置应用相等的值:
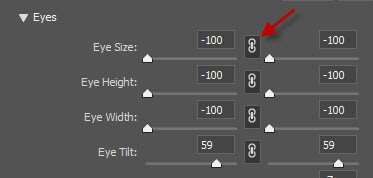
一旦您对结果感到满意,请点击“确定”应用过滤器。这结束了Fare-Aware液化过滤器的应用。
我需要提到的一件事是,面对面液体过滤器对于直接面向相机的面孔是最好的。如果您的照片类似于下面的照片,您仍然可以使用面部感知,结果可能不是很好:

这是本教程!我很想听到您对Face-Aware液化过滤器的意见 - 只需在下面给我发个评论。
在接下来的几天里,我将会更多地介绍最新的Photoshop CC中出现的所有酷炫新功能,希望你能学到一两件事。
直到下一次,有一个美好的一天!






