
原图

第一步:在PS中打开素材。
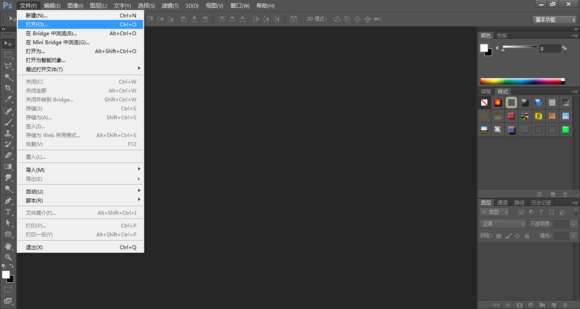
第二步:合理的裁剪素材
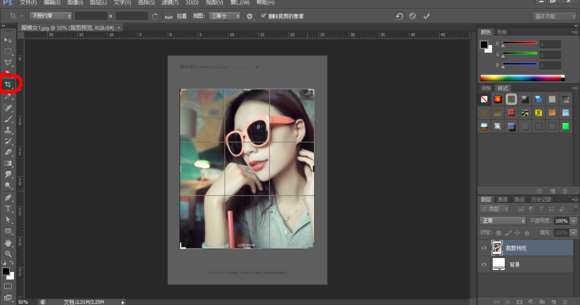
第三步:添加黑白效果


_ueditor_page_break_tag_
第四步:画笔工具擦出眼镜和嘴唇。

注意,不要擦到眼镜和嘴唇的外面。此时可以把图片放大操作。
图片放大:Ctrl++ (中间的+为加的意思,后面为符号+)
图片缩小:Ctrl+- (同上)
第五步:矩形选框工具选中嘴唇

第六步:添加色相/饱和度,调节色相和饱和度


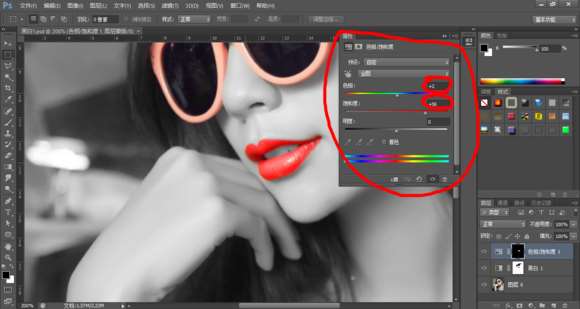

原图

第一步:在PS中打开素材。
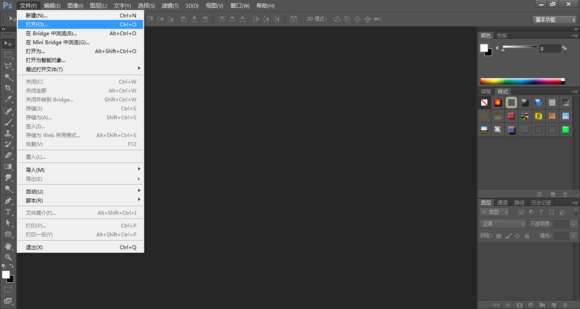
第二步:合理的裁剪素材
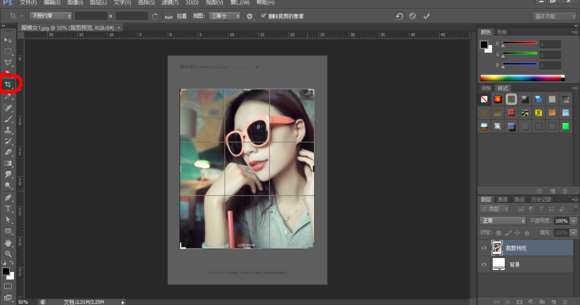
第三步:添加黑白效果


第四步:画笔工具擦出眼镜和嘴唇。

注意,不要擦到眼镜和嘴唇的外面。此时可以把图片放大操作。
图片放大:Ctrl++ (中间的+为加的意思,后面为符号+)
图片缩小:Ctrl+- (同上)
第五步:矩形选框工具选中嘴唇

第六步:添加色相/饱和度,调节色相和饱和度


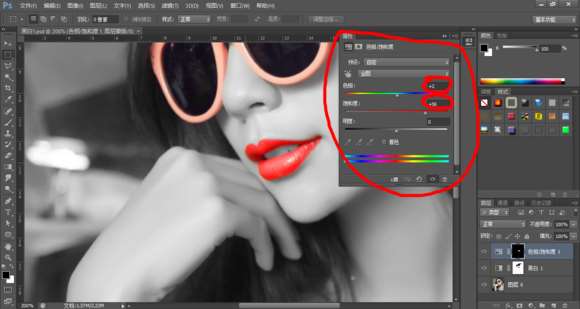
1、在工具栏上选择画笔工具,或按F5会出现一个画笔浮动面板,找到一个像草的形状。 2、睫毛的长短用直径来调节,睫毛的稀密用间距的百分比来调节,睫毛的形状用角度来调节,然后我们从左眼的上眼皮开始从左至
2019/1/3 14:47:01由于越来越多新同学的加入,很多对PS的操作完全不熟练,所以今天野郎打算分享五个PS很重要的操作习惯,这些习惯都非常的重要,下面让我们一起来看看吧。1、Ctrl+J复制背景图层:有看野郎教程的童鞋都有注
2019/1/3 14:46:52有时候我们对照片,尤其是人像照片进行局部调色时,需要精准一点,比方说我们对模特的面部进行调色时,需要建立局部选区,那么有什么方法能够快速建立呢,我们就以下图为例说明一下如何用快速蒙版选中模特的面部,其
2019/1/3 14:46:36