编者按:冰霜效果超美!这一由@莫墨默 同学带来的系列教程,会教给大家绘制冰锥、飞雪、积雪、冰霜、冰雹等的高效方法,教程不难,效果逼真,今天是第四个冰霜笔刷教程,来收 >>>
Step 1
霜冻由许多微小的水晶物组成。要模拟霜冻效果,我们需要创建一个雪花结构笔刷。新建文件,填充黑色背景,新建图层,用圆硬画笔大致画出如下的结构。
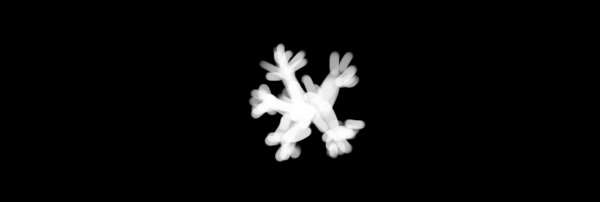
Step 2
将图层不透明度设置为20%
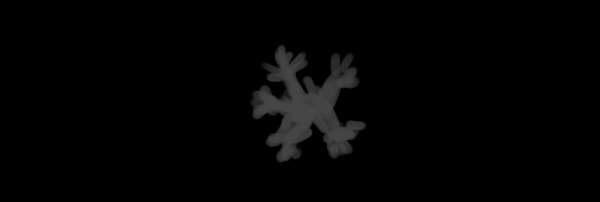
Step 3
新建图层,并用画笔大致随意画出下图的白色点子。
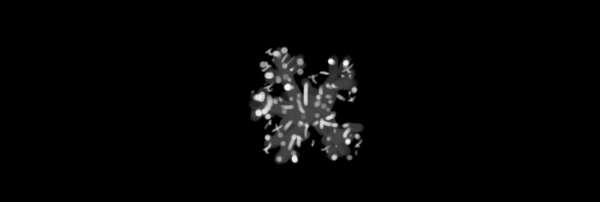
Step 4
合并图层并反色(CTRL+I)。选择编辑>定义画笔预设。
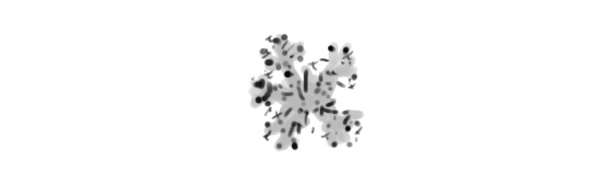
Step 5
进入画笔窗口(F5),打开形状动态,并设计一个越大的大小抖动与一个越小的角度抖动。
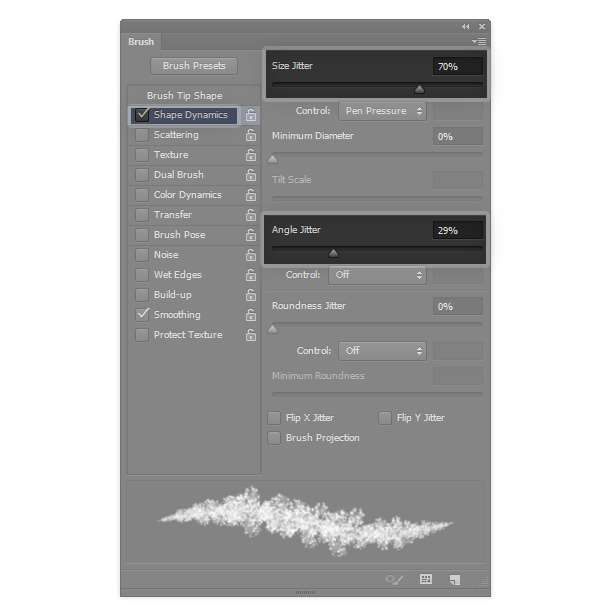
_ueditor_page_break_tag_
Step 6
打开散布,添加一点散布效果。
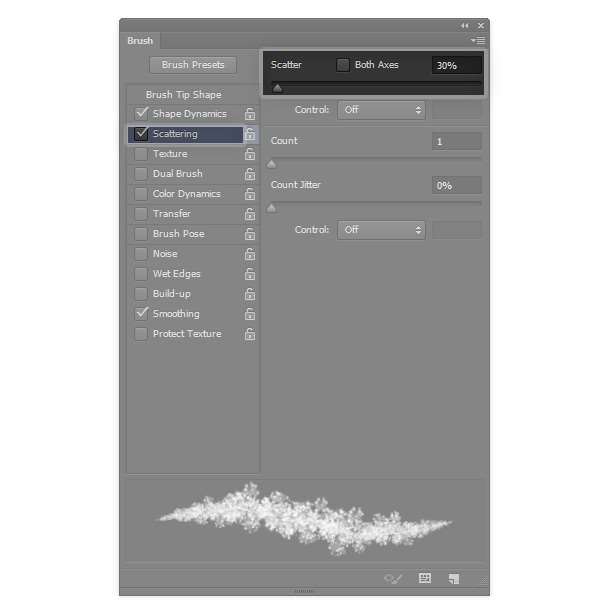
Step 7
可以找开传递,虽然不是必须的。
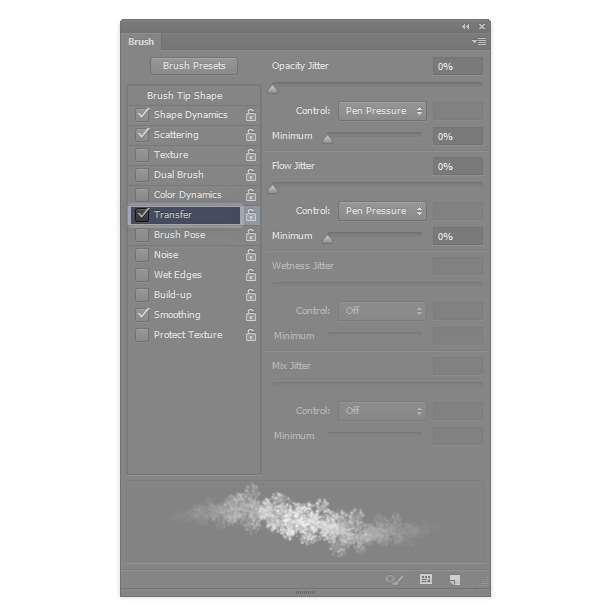
Step 8
使用笔刷在你想覆盖冰霜的物体外缘涂抹。物体要大,而笔刷要小。

Step 9
只有外缘是不够的——物体中间也要处理。再次新建文件并用黑色填充。新建图层用并画出大致如下图鳞片效果。
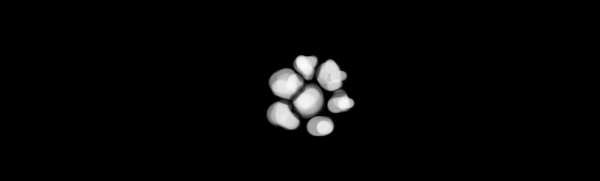
Step 10
将图层不透明度设置为40%。
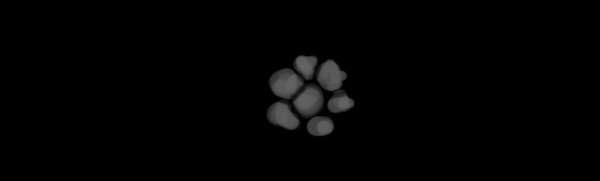
_ueditor_page_break_tag_
Step 11
新建图层并随意点上小白点。如同之前一样反色并保存画笔。
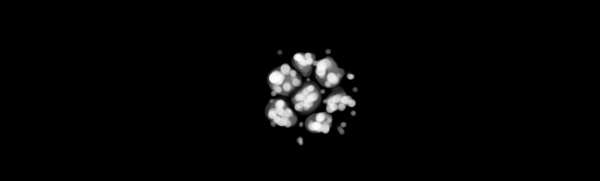
Step 12
给笔刷一个大的间距以使“鳞片”分离。
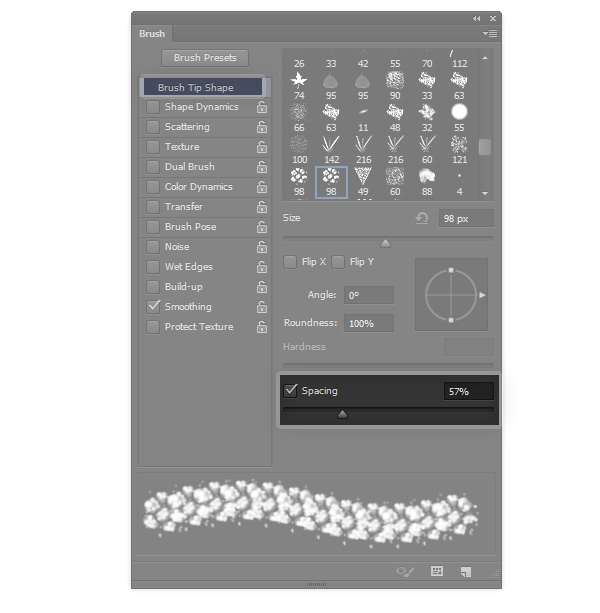
Step 13
打开形状动态并设置与之前相似的参数。
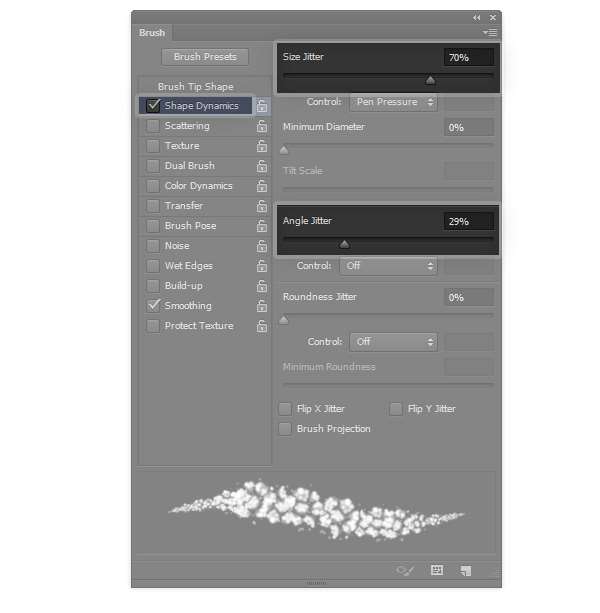
Step 14
打开传递。
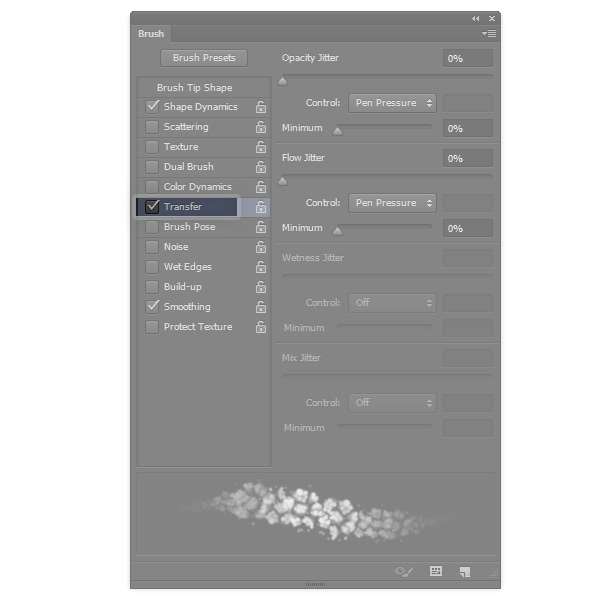
Step 15
在物体主体部分使用画笔涂抹。







