
步骤1:
在Photoshop建立一个新文档,双击背景图层,进入图层混合选项,应用一个渐变叠加和图案叠加。渐变叠加用径向渐变,颜色选用暗色调,这样才能突出灯光的绚丽。
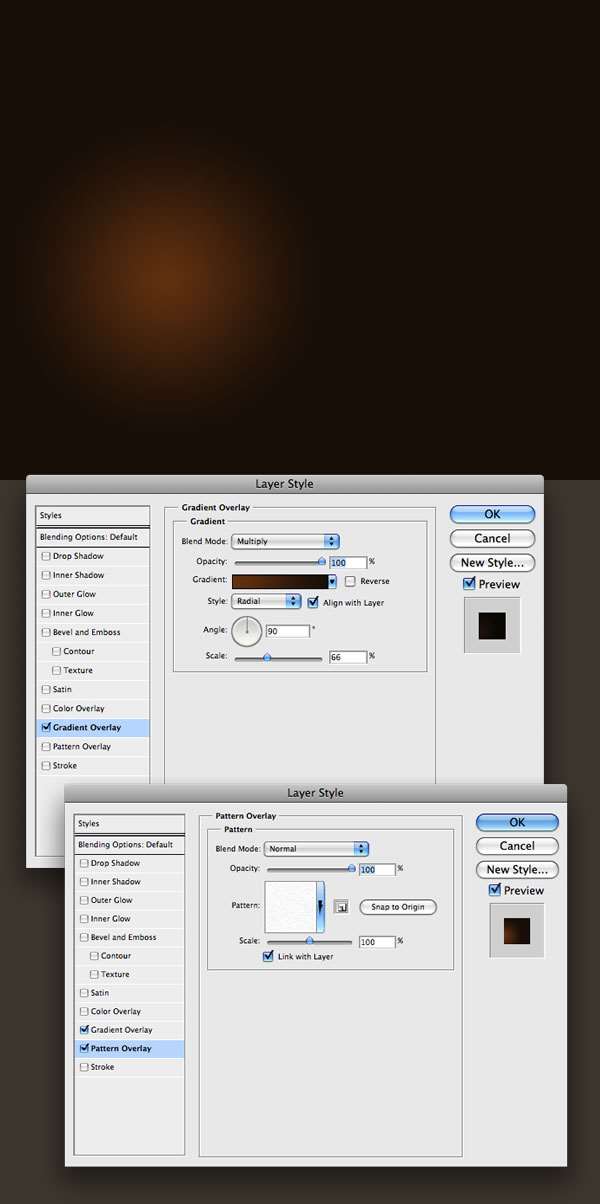
步骤2:
找一些素材图片,下面的咖啡图标也是从网上收集的,你可以发挥自己的创意,选择相应的素材。

步骤3:
用Photoshop的椭圆工具(U)创建一个类似下图的椭圆形,并施加一个高斯模糊效果,到Photoshop菜单滤镜(Filter)>模糊(Blur)>高斯模糊(Gaussian Blur)。半径参考下图的效果自行调节,这里选择30px。
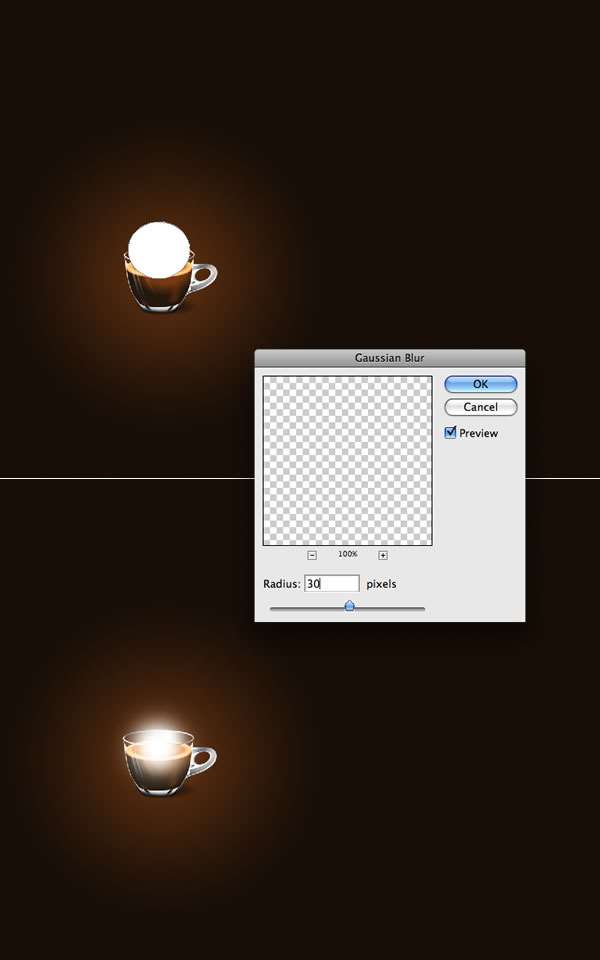
步骤4:
在Photoshop的图层面板里创建一个新的组,命名为“light-effect”,并将混合模式改为“颜色减淡(Color Dodge)”,将刚才创建的椭圆形移动到这个组中,现在效果如下:

步骤5:
现在来创建一些灯光粒子,这里会用到Photoshop的画笔选项。新建一个图层,放置在刚才创建的light-effect的组中,将画笔颜色设为白色,按F5弹出Photoshop的画笔选项。选择一个一般的画笔,调节形状动态(shape Dynamics)、散布(Scattering)等选项,直到类似下图所示的画笔。
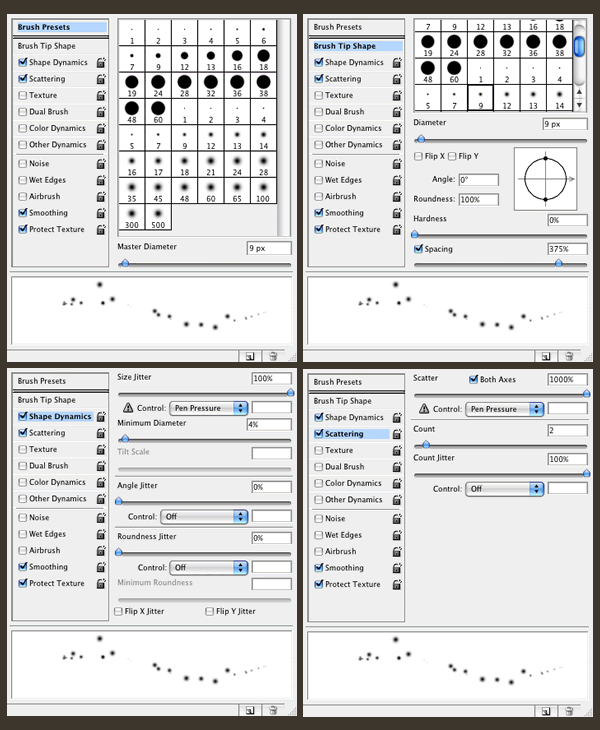
步骤6:
用刚才设置的画笔,在咖啡杯上画一些冉冉上升的光粒子。然后进入图层混合模式,选择外发光(Outer Glow),根据下图效果来调节选项。
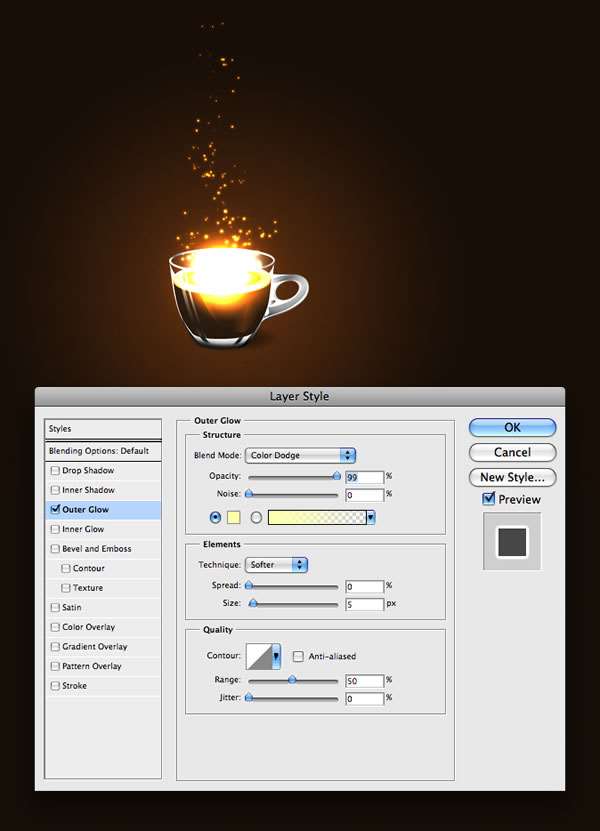
步骤7:
现在为灯光添加一些烟雾效果,在Photoshop创建一个新图层,命名为“smoke”,并将图层混合模式变成颜色减淡(Color Dodge),然后选择Photoshop的套索工具(L),设置大概40px的羽化(Ctrl+Alt+D)。确保前景色是白色,背景色为黑色,然后应用一个云彩的滤镜,到Photoshop菜单滤镜(Filter)>渲染(Render)>云彩(Clouds)。可以不断重复使用这个滤镜,直到得到类似烟雾的效果。
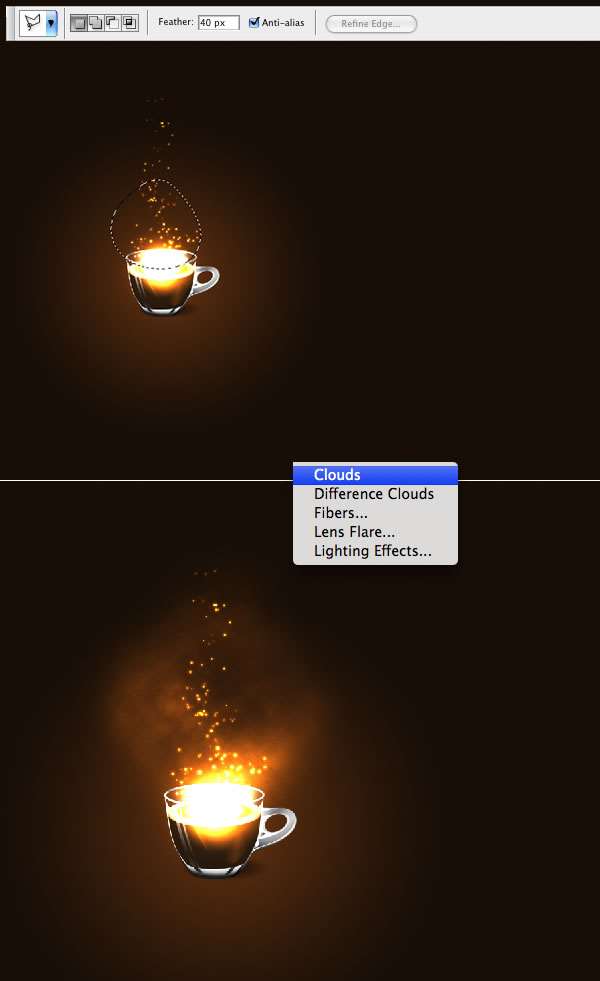
现在效果大致完成了,非常简单吧






