很多人喜欢photoshop鬼斧神工般的处理效果,但又无奈于其复杂的操作。今天,让我带大家一起来掌握几个ps技巧,只需轻松点击几次鼠标就可以看到神奇效果的技巧,让大家领略下photoshop的强大与高效。不废话,直入主题。
技巧1:智能填充
当你去某个海岛旅游回来,翻看照片时却突然发现有这样一张:

是不是觉得有点不和谐?好吧,打开photoshop,在工具箱上选择套索工具将父女两人选中。如下图:
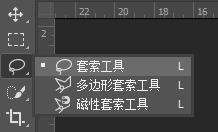

在编辑菜单下选择“填充”命令,打开后在内容一栏选择“内容识别”,其他选项默认,点击确定按钮。
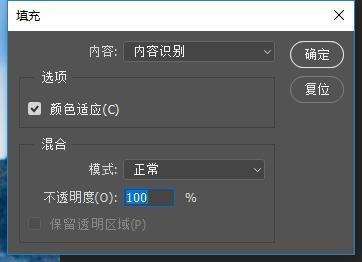
只需稍等几秒钟,你就可以看到神奇的变化,选区内的父女两消失了,并且移除的区域ps已经自动的帮我们填充回去,ps可以根据图片的像素分布,自动进行计算,很智能的帮我们将缺失的区域填充回去,而且效果非常好。

一次操作后,裤子底下还有些区域ps计算得并不是很完美,这时可以再对这部分剩余区域重新用套索工具再选择一次,然后用同样的方法再操作一次,就可以很完美的达到目的了。如果要移除的区域比较大的话,可以采用多次小区域选择,多次填充的方法完成。最终效果如下:

是不是很强大?这个智能填充功能是photoshop cs5之后的版本才有的,adobe刚推出这个功能时,让很多人惊叹不已,“photoshop cs5一出,从此天下无真相”。
技巧2:透视裁剪
有时我们去参观画展,对于挂在高处的图像,我们拍出来的效果可能是这样的:

又或者是这样的:

这样的作品肯定拿不出手了,但没关系,摄影水平再差,都可以通过后期来弥补。来,打开photoshop,在文件菜单栏打开图像,在工具箱上右键点击裁剪工具组(该工具组默认第一个工具是裁剪工具),在弹出来的下拉菜单下选择 “透视裁剪工具”,如下图:

然后在图像上用鼠标从左上角开始,按住鼠标不放手一直拖到图像的右下角,松开鼠标左键,然后在拉出来的透视网上选择其他两个角点,拖动对齐图像的边角,直到调整好四个角与四边。如下图:

(调整前)

(调整后)
然后按回车确认。最后,你就可以得到一个经过纠正后的正视图。最终效果如下图:

(最终效果图)
是不是很简单?
技巧3:蒙版清除障碍
外出旅游经常会遇到这么一种情况:风景很美,但在风景前总是有些电线杆、灯杆或路牌等煞风景等物体挡在前面,大煞风景。在这种情况下,只要我们在照相时稍微处理下,即可找到解决恼人前景对象的办法。这办法就是在对眼前的景色拍两张照片,拍完第一张后,稍微往侧边跨一小步,再拍第二张。如下两张图片所示:

(第一张照片)

(保持相机水平不变,往旁边跨一小步再拍第二张)
(纯粹为了演示,请忽略图中“美景”。)
首先,在photoshop的文件菜单里点击脚本命令,然后在弹出的三级菜单里选择“将文件载入堆栈”,打开“载入图层”窗口,选择我们要处理的两张图。如下图:
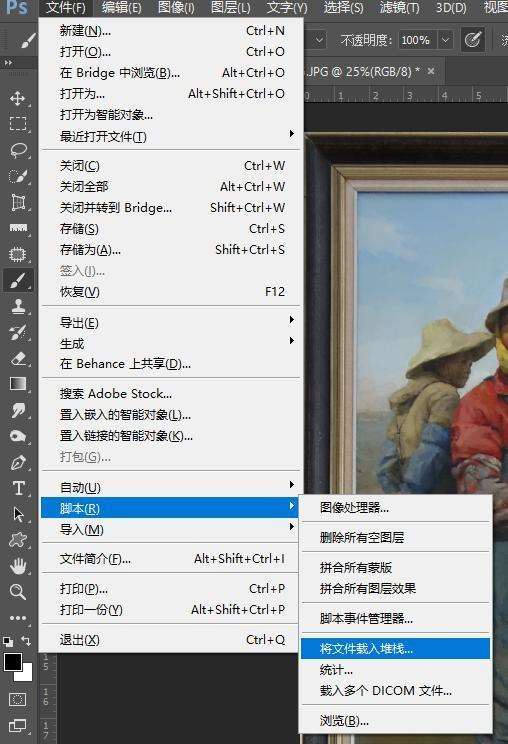
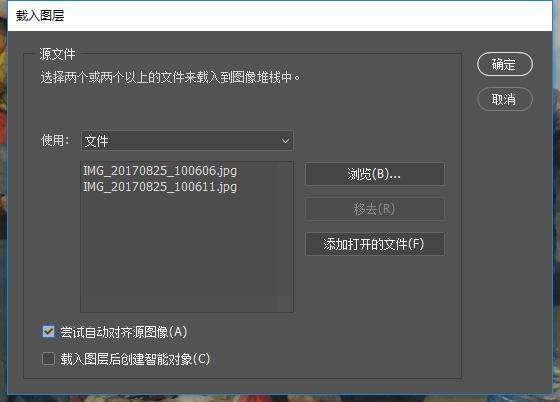
通过堆栈载入图像后,可以看到两张图片位于同一图像面板里的两个图层上,选择上方图层,点击图层面板底部的“添加图层蒙版“,在上方图层上建立一个白色蒙版。如下图:

然后选择白色蒙版(鼠标点击白色蒙版缩略图),在左边工具箱上选择画笔(快捷键B),将画笔设置为柔边画笔,大小设置比灯杆大一点,按D键,再按X键,将前景色设置为黑色,然后用画笔在图像上对着灯杆涂抹,注意涂抹范围不要过大。
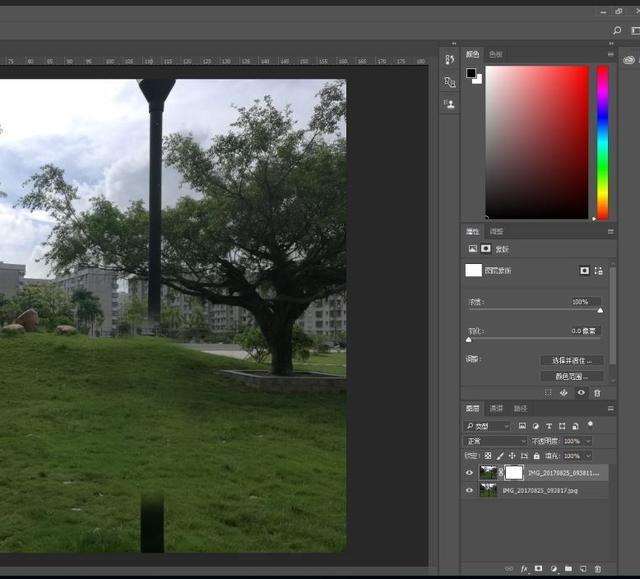
最终效果图如下:

(最终效果)
这个技巧有几个要注意地方:
1、 拍第二张照片时,往旁边跨一小步就好了,不要跨出“历史性的一大步“。横跨时尽量保持相机在同一水平上,当然,这个不是很严格,因为在”载入图层“对话框中将”尝试自动对齐源图像“选项打上勾后, ps会自动识别图像中的像素分布,然后根据像素分布自动对齐图像。
2、 选择画笔时,一定要用柔边画笔,大小比灯杆稍大一点即可。
3、 涂抹灯杆时,如果涂抹过头了,不小心将底下那张图片的灯杆给涂抹出来的话,可以按下X键将前景色切换回白色,重新涂抹就可以还原。
技巧四:全景拼接
随着生活质量的不断提高,很多普通家庭都拥有了单反相机,外出旅游时,有时会遇到一些套头无法满足的情景,比如需要拍摄一张镜头比较宽广的景色时,没有广镜头就很难实现了,这时可以采用将目标景色区域分开几部分拍摄的办法,然后再用ps后期合成。如下图:



打开photoshop,在文件菜单下选择“自动”命令,选择“photomerge”命令。
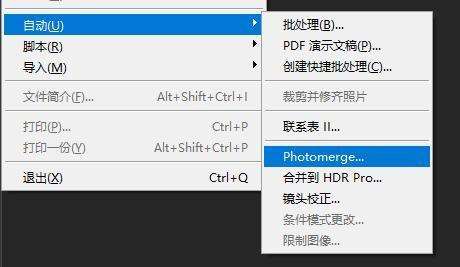
在弹出来的合并对话框中,选择“自动”选项,使用文件方式,在点击“浏览按钮选择”要合并的三张图片,然后点击确定。
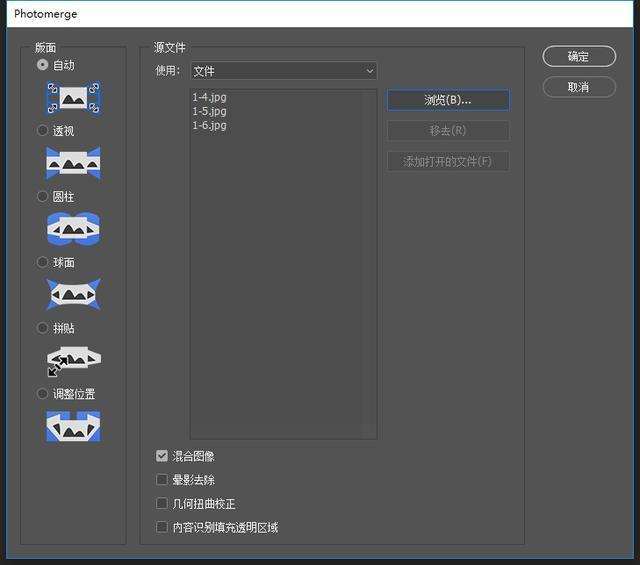
几秒钟后你将看到类似下面的合成图像,是不是很简单?但还没完,可以看到合成的图像边缘区域有些地方是透明的,这是因为拍照原图时,这部分区域没有被拍摄到。没关系,可以通过我们第一个技巧学到的“智能填充”方法弥补。

在用套索选择透明区域前,先将图层面板的三个图层合并,在图层面板选择三个图层,点击右键,在弹出的快捷菜单里选择合并图层,如下图:
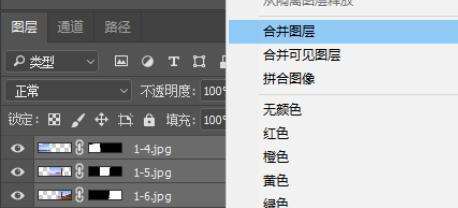
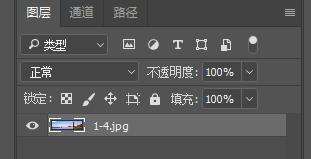
(合并后)
然后再用套索工具选择透明区域,点击“编辑”菜单下的填充命令。选择“内容识别”。如下图:
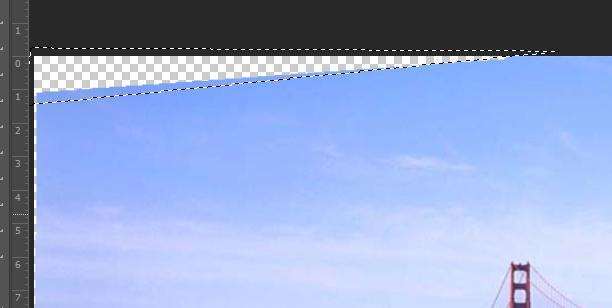
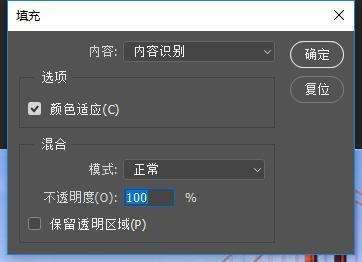
将图片周围的其他透明区域用同样的方法处理,最后可以得到如下最终效果:

说到这里可能有同学不服气了,这种技巧还有使用的价值么?现在还有哪个手机没有拍摄全景的功能?好吧,我知道你有部好手机,但你的手机能拍摄到3000万像素的照片么?手机拍摄到的照片,大部分情况都是只能在朋友圈里发来玩玩就好,如果想要得到高质量的照片,发到一些图片网站上捞点外快的话,单反依然还是不可替代的,但单反却没有傻瓜式卡片机和手机这么多花俏功能,这时候会点ps技巧就很重要咯。看完后是不是下决心要在自己家里的电脑上装一个photoshop来玩玩呢?






