国庆黄金周后,相信很多朋友都拍了大量旅游风景照。本文为你讲解去掉旅游照片中不想留的人物,并告诉您相关拍摄时的技巧问题。在繁忙的旅游地拍摄中,不断的寻找位置,以求照片中不会出现其他人或汽车之类,这是比较非常困难的事情。有些地方是如此受欢迎,以至于没有一刻是没有人在的。
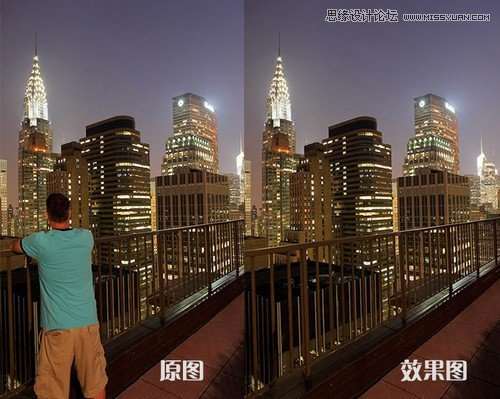
下面介绍一些简单的技巧,允许你“创造”出无人的照片。所需的只是一支三脚架和你的图像编辑软件。
基本的步骤是:
1、运用三脚架;
2、运用手动曝光,设定为统一曝光参数;
3、同一角度连续拍摄多张照片;
4、运用Photoshop的橡皮擦笔刷工具进行后期处理。
获得无人照片最基本的原理建立在这样一个事实上:人们通常都是走来走去的。因此你可以在同一位置拍摄一系列人在不同位置的照片,然后在后期软件中将它们合成。下面就是例子:
下面这张照片是在纽约一幢摩天大楼上拍摄的。要拍摄一张没有人的纽约市的照片,但这很困难,因为此地非常有名,很多人都喜欢来这里。
这张照片中有一个男人站在左边,挡住了一部分视线。

一分钟后他的同伴来了,不过他们这次站到了右边,所以拍了另一张照片。

将2张照片合成,用照片1中右边的场景和照片2中左边的场景,就可以得到一张没有人的干净照片了,是不是很简单呢?
有很多种方法可以实现这一目的。你可以选择你最常用的一张。使用Corel Paint Shop Pro,只需要把照片1"复制和粘贴"到照片2上。使用橡皮擦笔刷,很简单地就清除了照片1中左侧的男子。
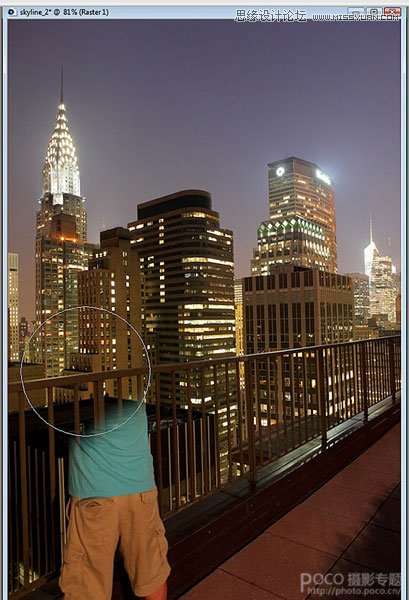
最终结果如下:

一旦你掌握了这种技巧,就能很快地制作出这些照片。处理上面2张例图只用了不到1分钟时间。






