说时迟那时快,Adobe爸爸就这么史无前例地一年内更新了两个大版本号,跳过了2016,留恋过2015,猝不及防地就直接CC 2017了。
这不按套路出牌的一年,惊喜没发生在常规动作的六月,却在11月带来了意外。
全线升级后,老规矩,阿随君还是赶紧先试试PS小公举,到底又更新了哪些贴心功能,你还真别说,有几个点还是可供我们玩耍的,
闲言少叙,一起来瞅瞅吧,我觉得下面这些更新后的功能,一定有一款是你心心念喜欢的。
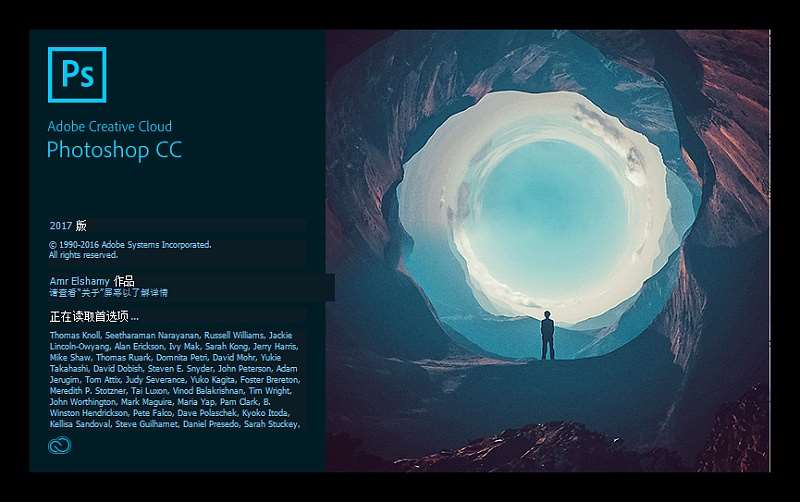
新版PS小公举启动画面,酷酷哒
前方高能教程
1、支持emoji表情包在内的svg字体
在一大波更新中,支持emoji字体一眼就击中了阿随君的心窝窝啊,什么意思呢?
PS小公举直接就可以输入表情包了啊,而且还是被当做字体了,矢量啊!输入之后,要多大有多大,表情包不太糊,
也就是说我们做文字的时候,随时随地都可以像打字一样插入emoji表情包,随便插。
而且PS小公举已经自带了EmojiOne字体,非常酷,表情包灰常多啊,只要打开“字形”面板,选择该字体就可以看到了,
选中喜欢的表情包双击即可完成输入。可以按照对文字的操作,随意操作使用它。感受一下这个字体库吧。

超级多的表情包库
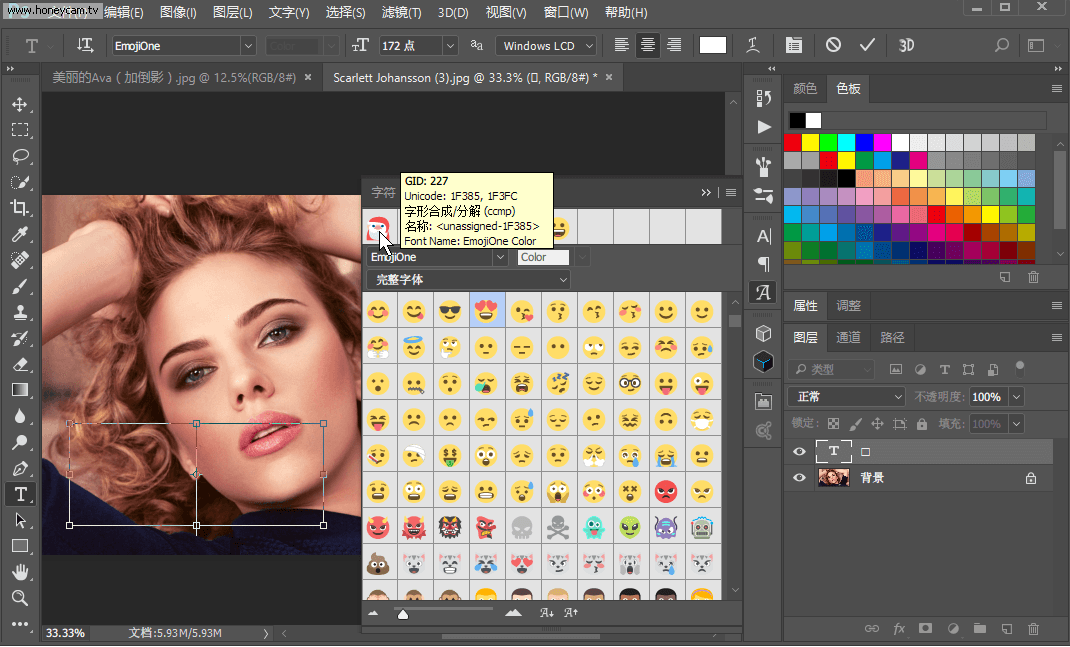
像输入文字一样调试它
当然啦,表情包还有更牛掰的玩法,它可以“创建复合字形”和“创建字符变体”,
前者的意思就是前后选择两个表情包后合成一个新的表情包,比如先选了字母C再去选择字母N的时候,
就会自动变为中国国旗,其它字母也是,比如US是美国,如下图所示:
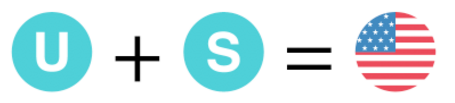
前后输入字母等于新字体
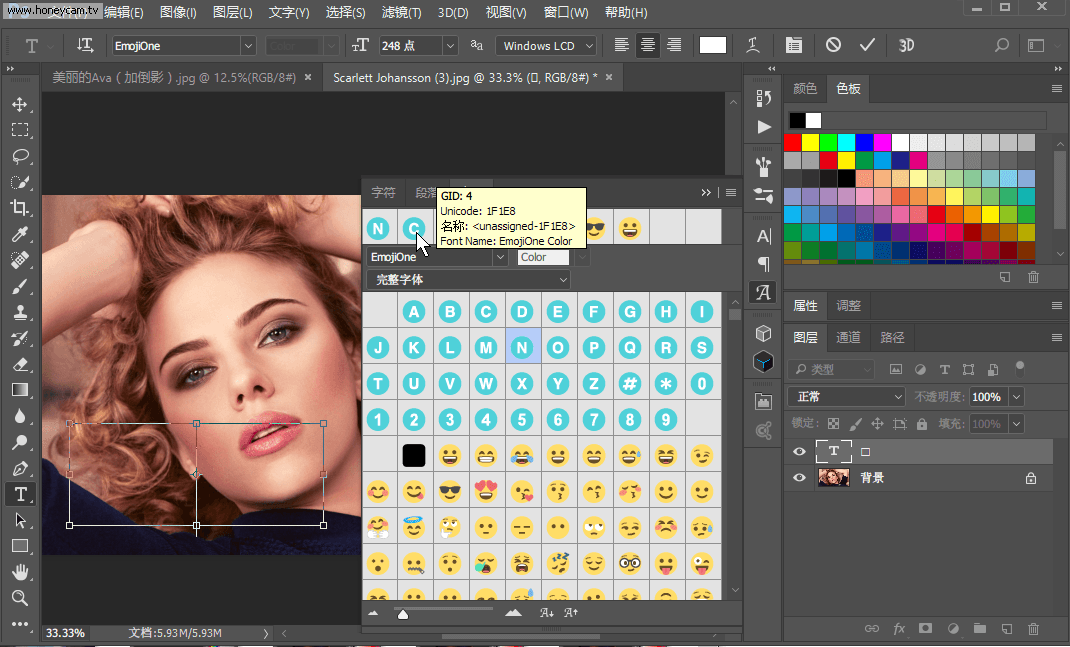
操作如图所示,双击C,再双击N
创建字符变体的话,举例如就是先选了小人的表情包,如果再选颜色的,小人就会变肤色,
如下图所示:
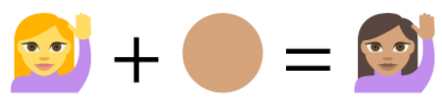
换肤大法好
PS:当我们删除创建后的复合字体时,则相当于删除第二个字体,剩下第一个,即删除美国国旗时,删除的是S,还会留下U。
而除了emoji字体外,PS内置的Trajan Color Concept这款svg字体也很好用,它在字形中直接提供了多种渐变和颜色,如图:
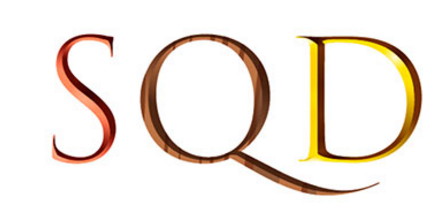
Trajan Color Concept字体
阿随君相信会有字体设计师等各种大神,跟进设计更多的svg字体,更多的表情包字体,So,少年,准备好斗图吧,
PS终将杀来一场表情包终极大战。到时,阿随君也会准备开篇详解,么么哒,敬请期待,PS表情包新玩法哦。
_ueditor_page_break_tag_2、更智能的人脸识别液化滤镜
液化滤镜中的人脸识别功能,果然又增强了,在这版PS小公举中,已经能更精准的处理单只眼睛了。
也就是说,我可以做“大小眼”,让左眼大,右眼小,当然只需勾选中间的“锁链”,还是可以像上一版一样,
同时调整两只眼睛的,具体效果,戳如下动图感受一下:
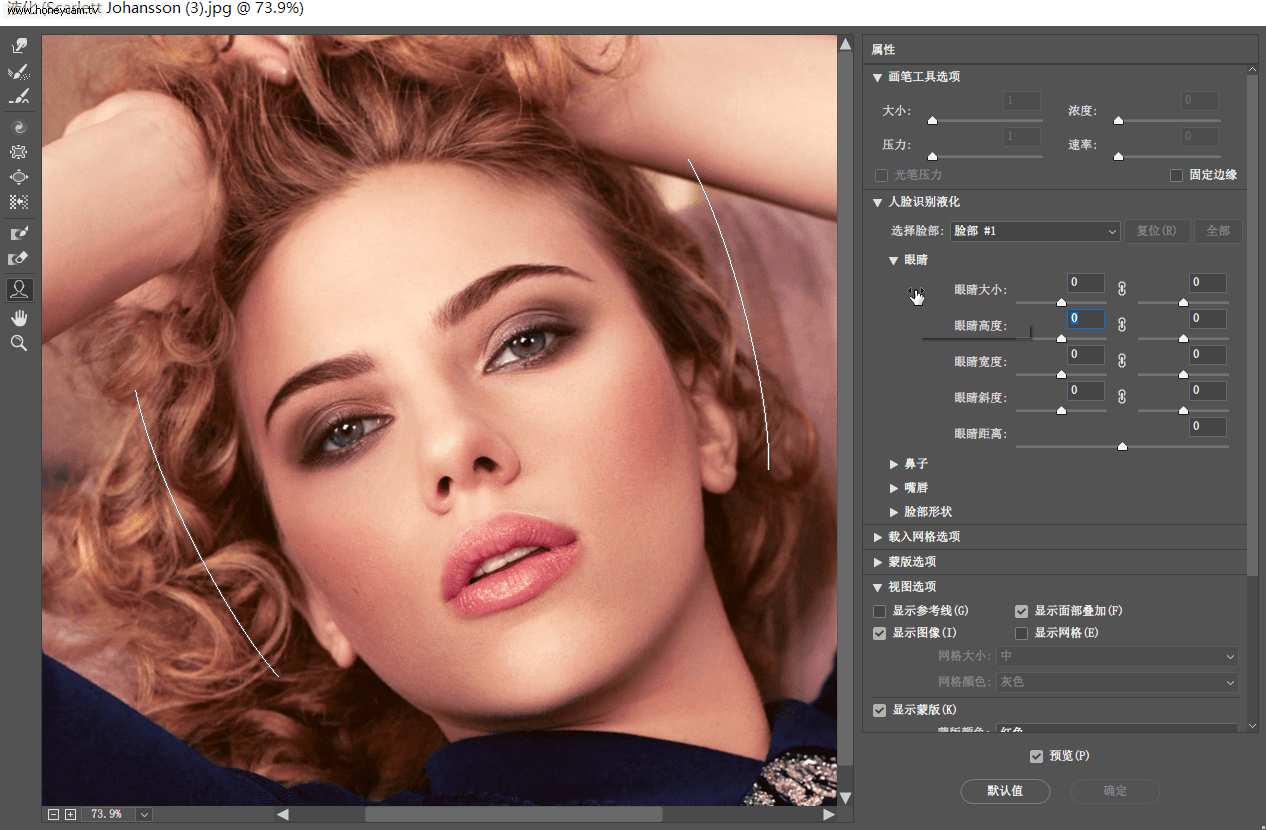
可以单独控制一只眼睛啦,棒棒哒
3、贴心的搜索功能
上面两个功能都很炫,那搜索功能绝对贴心,尤其对于初学者、小白、懒癌患者来说,简直是福音来的。
在CC 2017版本中,PS小公举已经支持全面搜索了,目前支持的搜索对象包括:PS用户界面元素如操作命令快捷键、学习资源、Stock图库三大类,
在搜索面板上即可以在一个界面查看搜索结果,也可以分类查看,非常方便。不动的操作都可以直接在软件中搜索答案了,提高学习效率。
启动搜索的操作也很简单,可以按快捷键Ctrl+F,也可以通过菜单栏“编辑>搜索”,或者直接在工具选择栏的右侧点击搜索图标,
具体操作戳下面两个动图感受下:
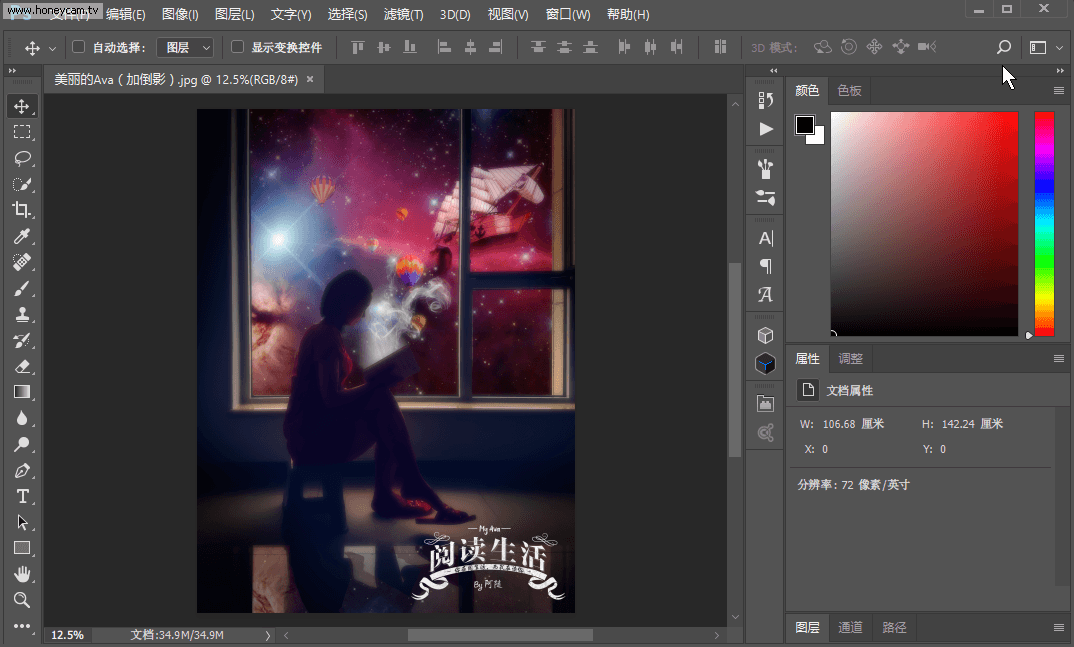
点击图标开启搜索
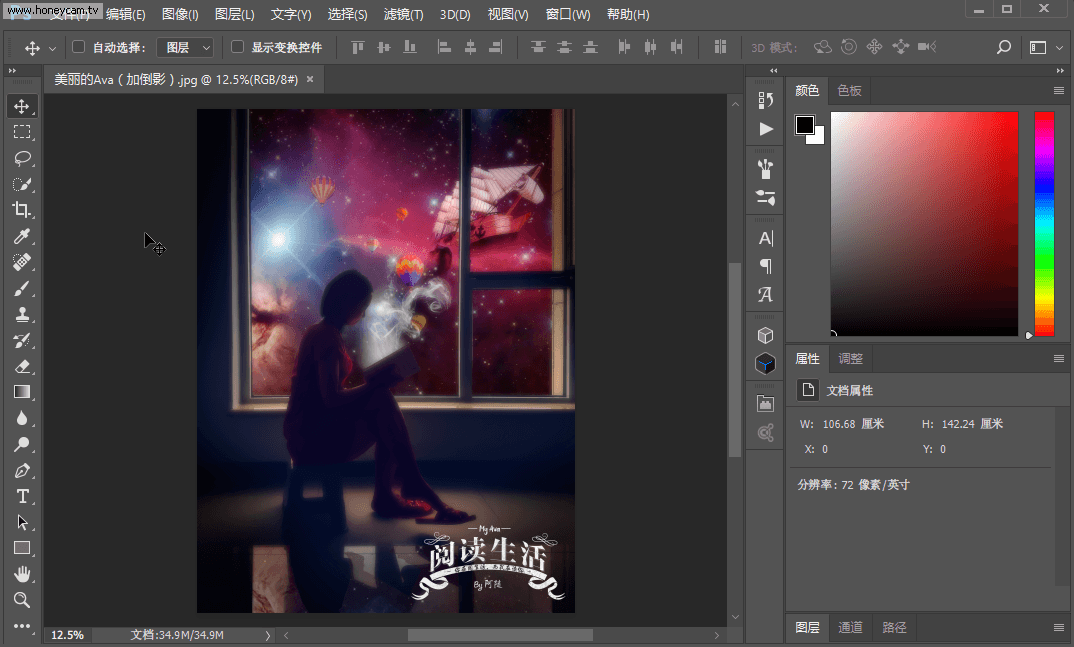
通过菜单栏启动搜索
_ueditor_page_break_tag_4、增强的属性面板
在这次的更新中,PS小公举的属性面板也得到了一些更人性化的增强,它已经被加入了“基本工作区”,默认安装后,
打开PS,就能看到它跟“调整”面板爱在一起了。
而实用的新功能是,如果当前选中的是文字,属性面板就是文字属性层,能做基本的调整;如果是图,就显示像素属性,如果是形状,就显示形状属性…
一言以蔽之,就是属性是更多元素的属性,它是动态的。哦,对了如果什么都没选择的话,则属性面板显示当前文档的属性。
如下三张图感受下。
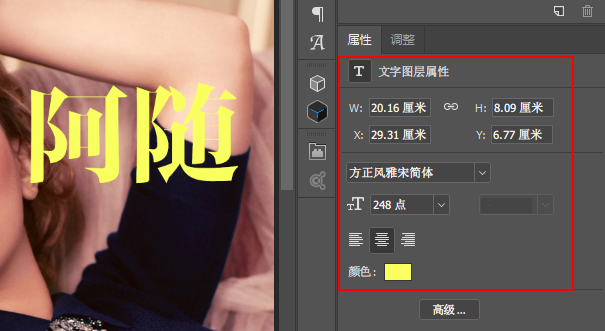
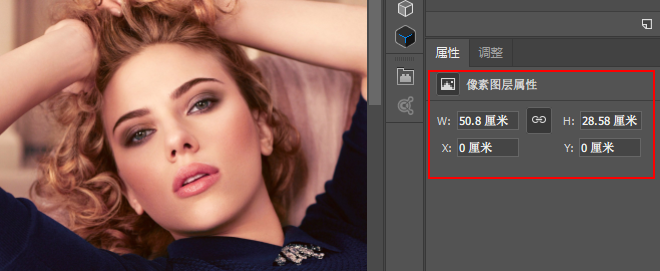
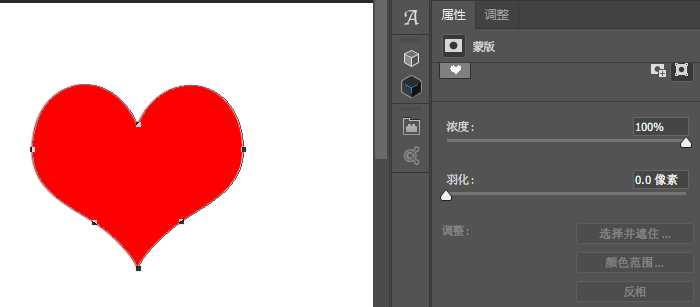
5、匹配字体加强版
这个吧犹豫了一下要不要写,因为毕竟依然是不怎么支持中文,只能英文玩。这次小更新时,匹配字体的搜索结果,
加入了对自己电脑安装的字体的搜索,也就是说你自己做的图,忘了是用的什么字体,也找不到PSD文件,
那么匹配字体可以帮你搜索出你用的是什么字体。
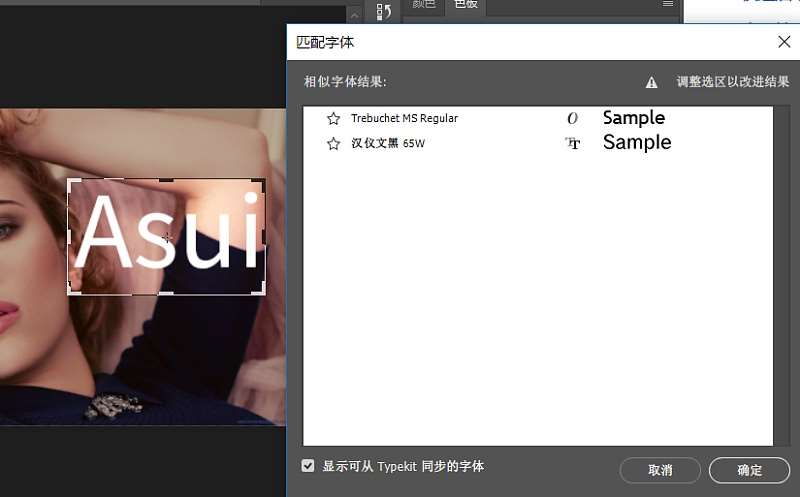
加入本机安装字体匹配搜索
6、继续强化的抠图功能
在上一版CC 2015.5的更新中,新加入的“选择并遮住…”功能,毁誉参半,有人喜欢有人厌,反正PS小公举也还在继续更新,
就了解了解喽,阿随君还是喜欢小公举这种精神滴。
在这次更新中,主要是1.把套索工具加了进来;2.鼠标向下滚动提供高品质预览;3.找回一些“调整边缘”的操作体验。
嗯,看到3就能感受到这个新功能还有很长的路要走啊。
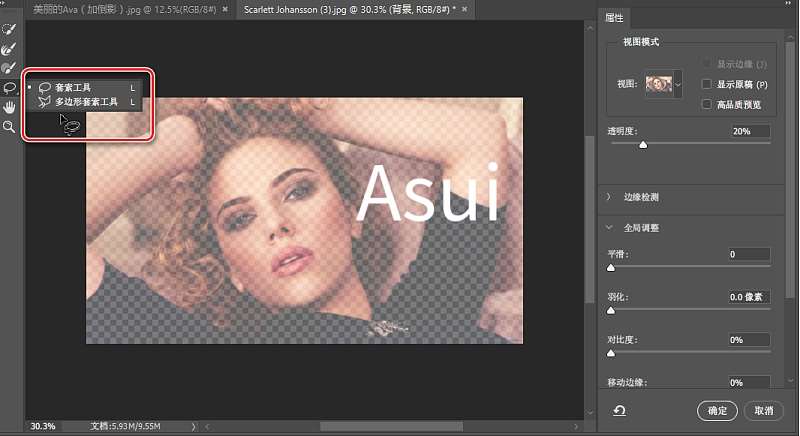
竟然没看到磁性套索工具,差评
_ueditor_page_break_tag_7、重磅:新建文档功能大更新
最后一个重点要说一下的是,CC 2017中,PS小公举迈了很大一步更新的“新建文档”这个最常用的功能,我们还是结合图片来感受下。
新版PS启动后,会出现如下开始界面,这个风格其实之前版本的Pr、Ai、AE中都已经用上了,PS小公举来的晚了点。
正如下图所示,这个界面可以直接看到近期使用过的作品、可以新建或打开文档,当然也可以按红圈3所示隐藏该界面,
而点击红圈4同样会激活“新建文档”功能。
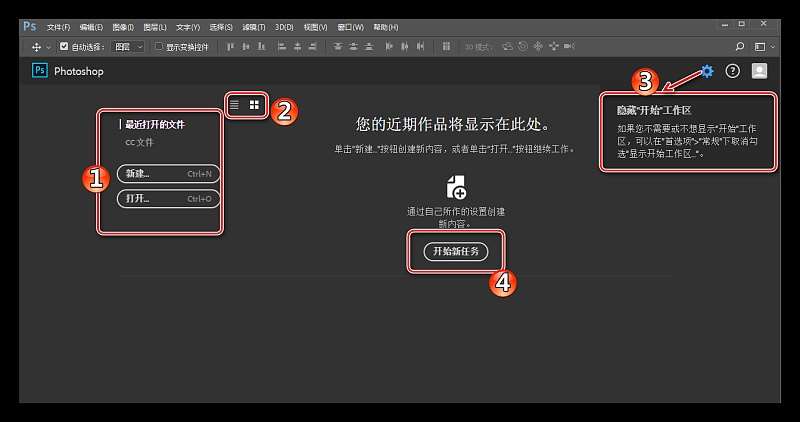
全新的开始工作区
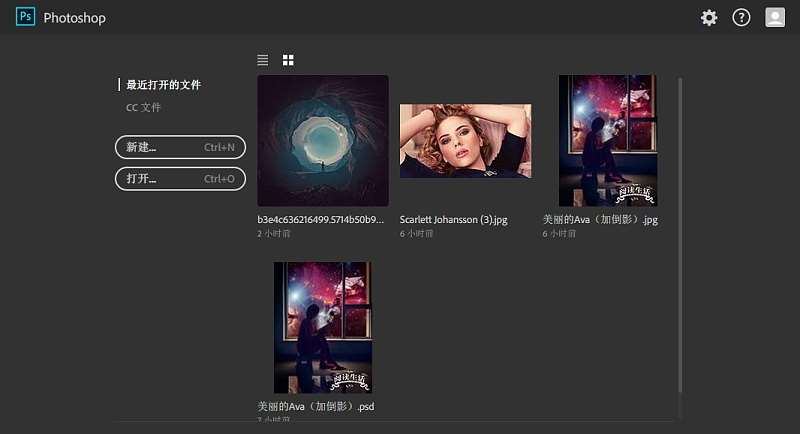
工作一段时间后,这里就会显示最近作品啦
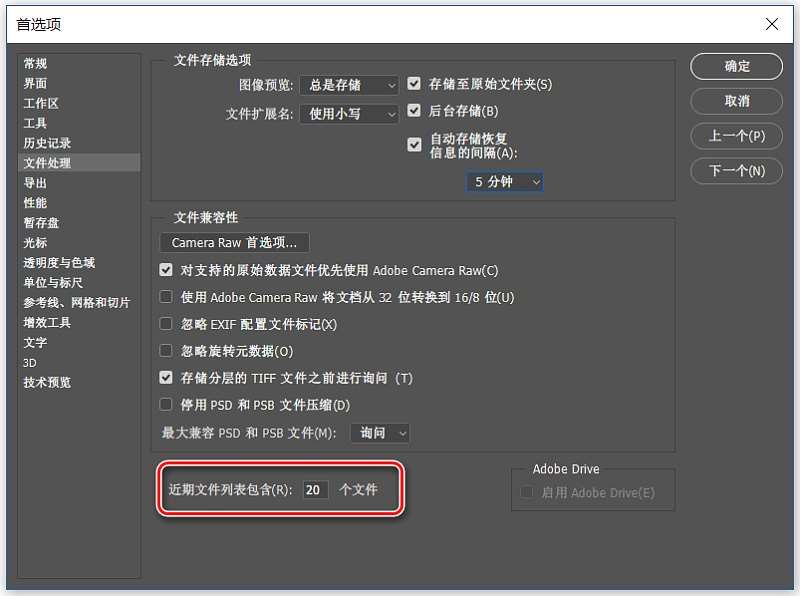
通过编辑>首选项面板,可以设置作品显示数量
重点来了,“新建文档”面板大变样,更加的可视化,形象明了,专治选择困难症哦,么么哒。阿随君反正是很喜欢现在的新面板。
如下图所示,N多的文档预设,分类清晰,视觉化展示,具体参数的设置跟之前一样,但是看起来更方便更形象。
另外,还可以联网直接搜Stock上的设计模板,模板格式是psdt。
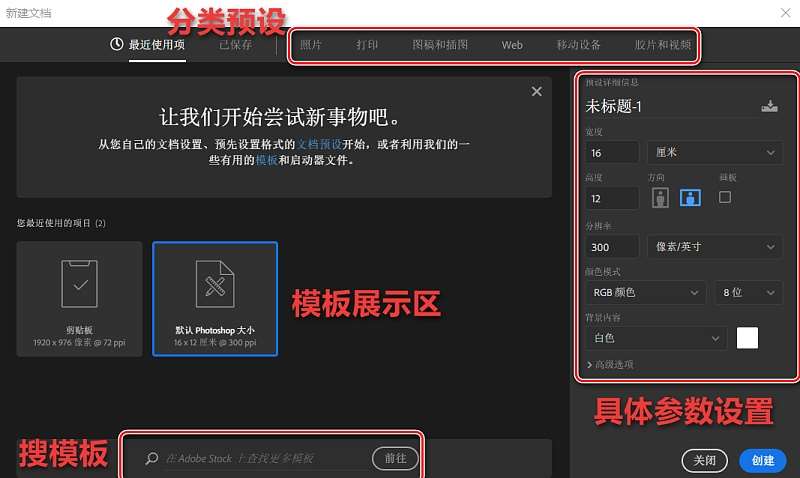
如图感受下这个新面板,赞赞哒
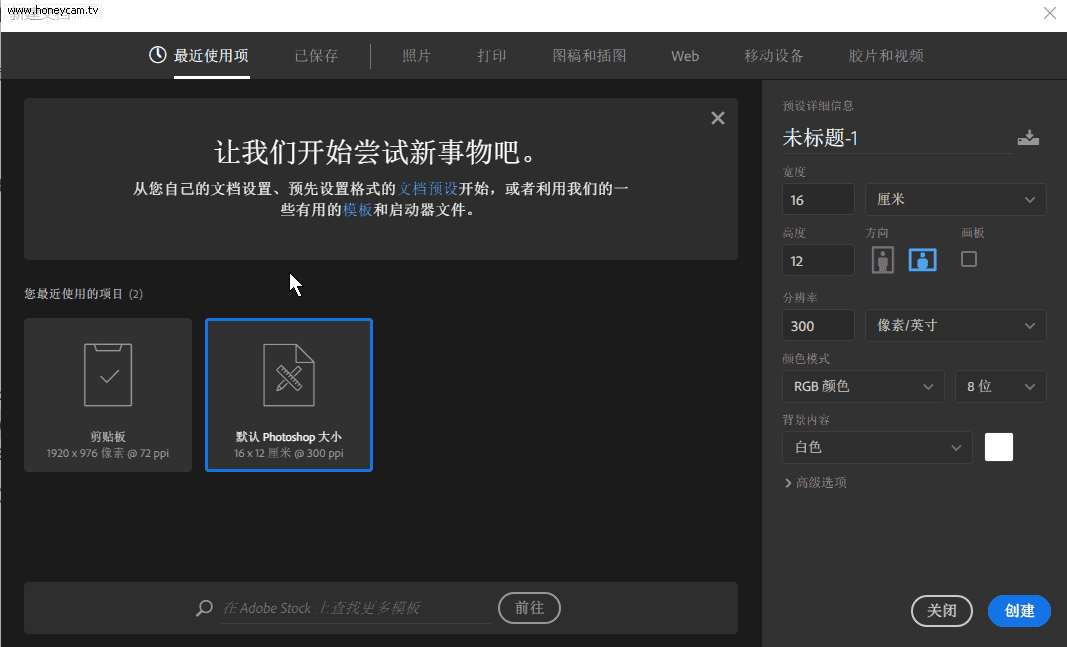
戳动图感受下丰富预设
觉得预设还不够的话,可以随时保存自己的文档预设,比如保存一个“微信公众号头条封面图”的预设,这样就可以直接打开,
然后做图了,非常方便。保存预设,操作如下图所示:
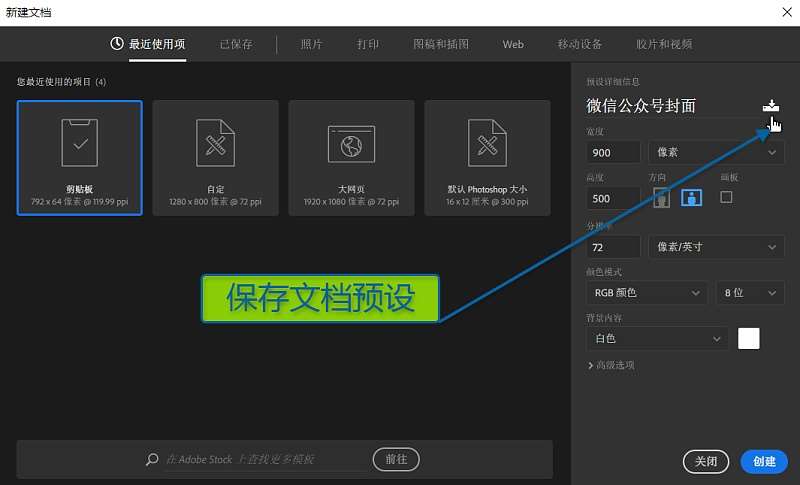
点击保存预设小图标
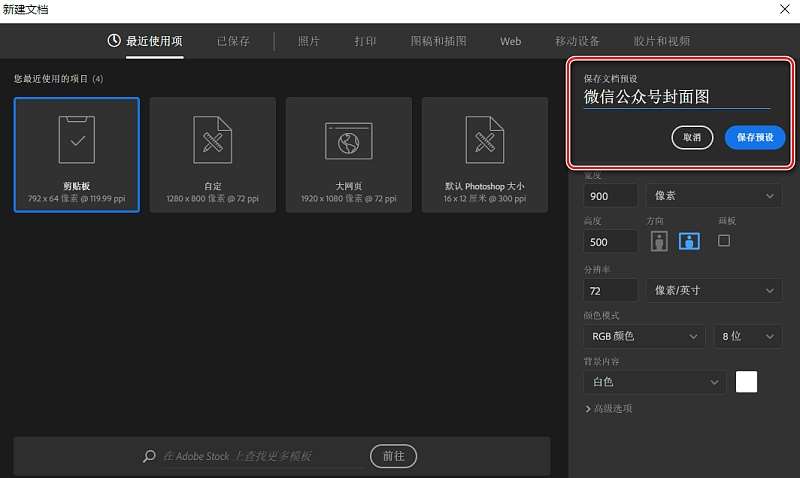
填写预设参数后,点击“保存预设”
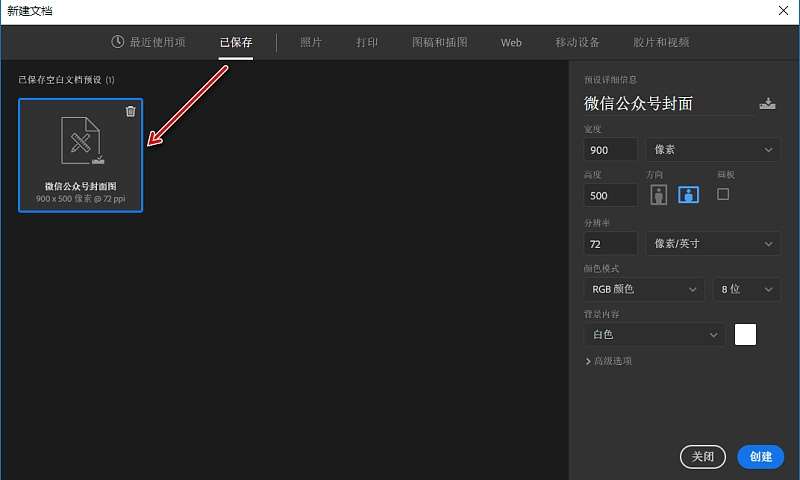
之后就可以在“已保存”中找到它
当然了,如果不习惯新版“新建文档”,还可以按照下图所示,继续选择使用旧版的,PS小公举就是这么贴心,想得周到啊。
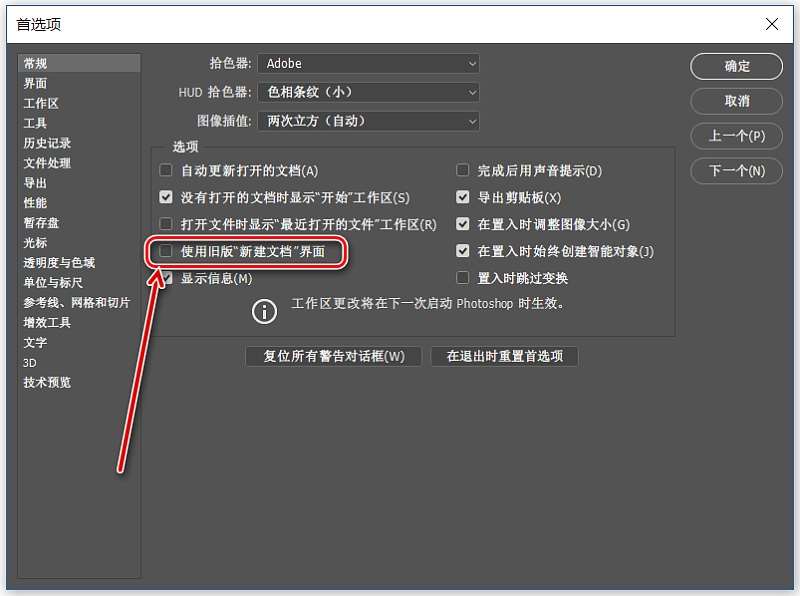
如图用回旧版
_ueditor_page_break_tag_8、其他变化概览
当然,更新嘛,总会有更快的处理速度什么的,包括也能更好的跟XD协作了,更好的用CC创意库了什么的,就不说了,
还有下面这些,直接摘自官网说明,感受一下:
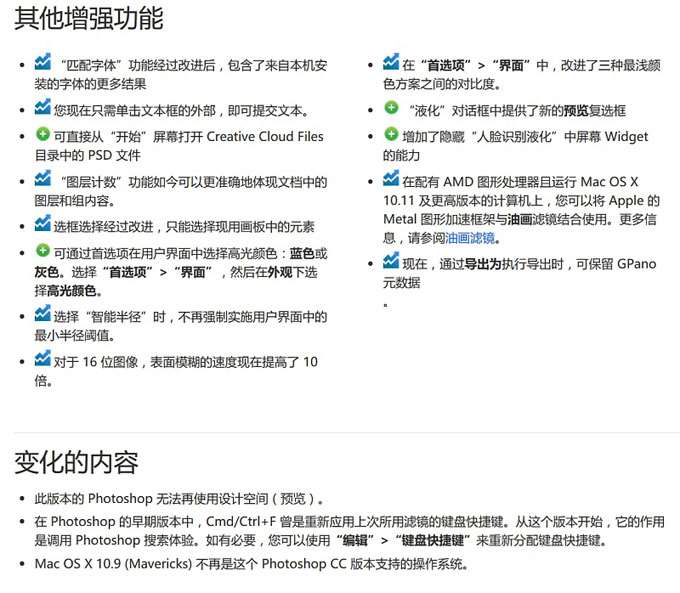
9、关于启动画面和作者
Adobe的启动画面大多时候都选的很酷,恰到好处地表达了软件的妙处,这版PS的启动画原图如下哦,
作者在Behance有主页,分享给大家,感兴趣的可以去关注勾搭了:https://www.behance.net/hotamr。

启动画面原作
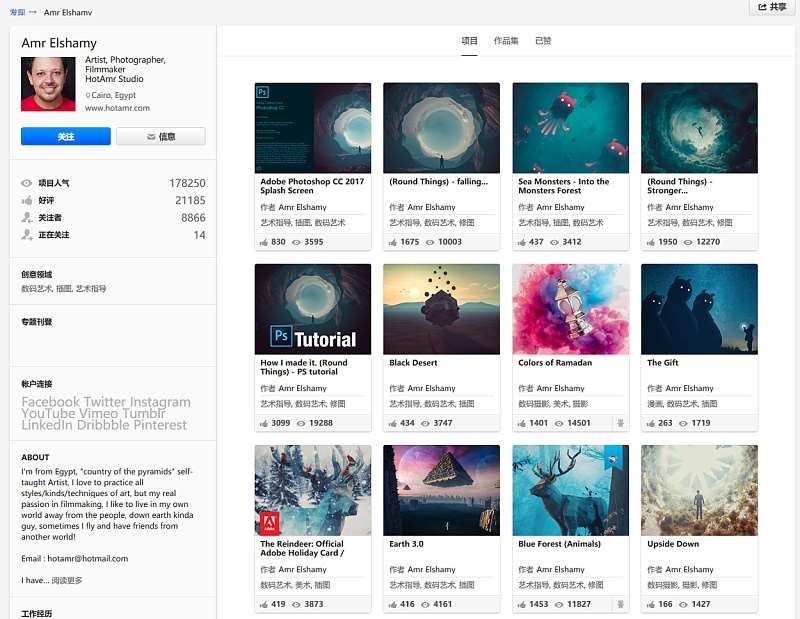
作者Be主页
好了,以上就是PS CC 2017新版本中的一些激动人心的新功能,在这个深秋初冬交接的寒冷之际,阿随君还是感受到了
来自PS小公举的一波波温暖,虽然版本更新的有些许凌乱,而且据说不再有补丁更新的形式,以后每次都是安装安装再安装,
但是,就像阿随君常说的,Adobe的大神们在不断地简化操作,把时间留给更重要的创意表达本身,这还是很酷很棒哒。
继续期待,未来的PS有更多的贴心温暖好功能,么么哒






