先看效果图

首先打开美女眼睛特写照片。

新建图层用钢笔做如下选区。

转为选区填充白色。

_ueditor_page_break_tag_
填充归零,添加图层样式。
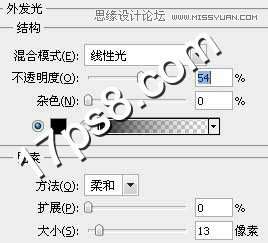
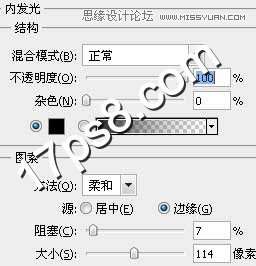
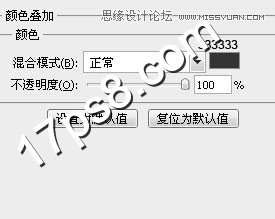
效果如下。

同样方法处理另一只眼睛。

_ueditor_page_break_tag_
隐藏这2个黑色眼睛层,选择背景,转到通道面板复制绿通道。

亮度/对比度命令加暗,但眼珠光泽仍保留着。
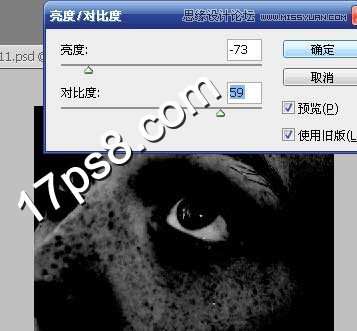
用黑色笔刷涂抹,光泽区域保留。

调出通道选区,回到图层面板,新建图层3填充白色,显示黑眼睛图层。

添加外发光增加光泽。http://www.17ps8.com

效果如下。

背景添加2个调整层使美女脸色更僵尸些。

最终效果如下,本ps教程结束。







