原图

最终效果

1、把图片拉进PS,照片尽量选择背景为纯色的。如果是一些背景比较复杂的图片,可以抠出来再做操作。前期也可以对照片进行一些调色,使照片色彩更统一。

2、把背景图层拖到新建图层按钮复制一层,执行:图像 > 调整 > 反选。
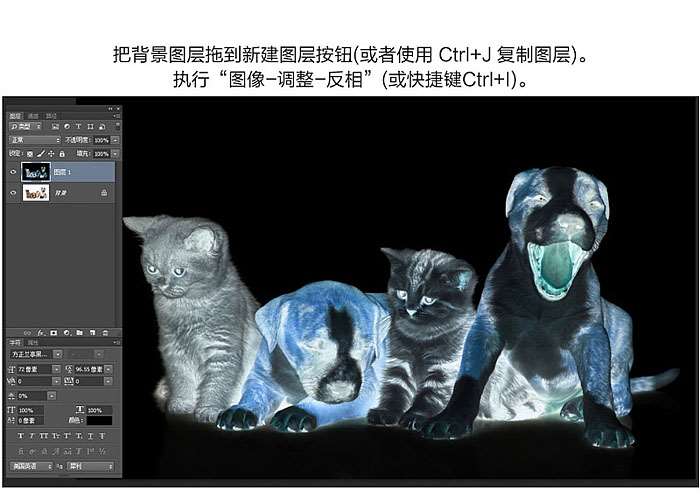
3、选中图层1,再单击鼠标右键,选择“转换为智能对象”。

4、对图层1执行:滤镜 > 模糊 > 高斯模糊,调节半径参数在30 - 40像素左右,点击确定。
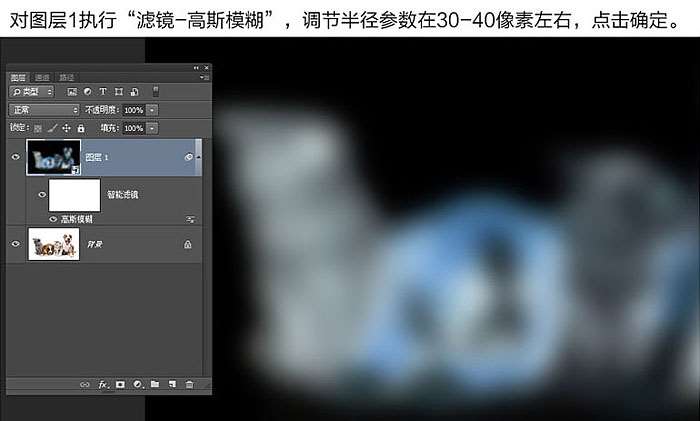
_ueditor_page_break_tag_
5、更改图层1混合模式为“颜色减淡”,通过这一步增加图片对比度,同时刚才执行高斯模糊的细节也出了颗粒状效果。
做到这一步可以用色阶或取消调整一下图层的对比度。根据不同的图片做不同的调整,这里我就不具体操作了 。
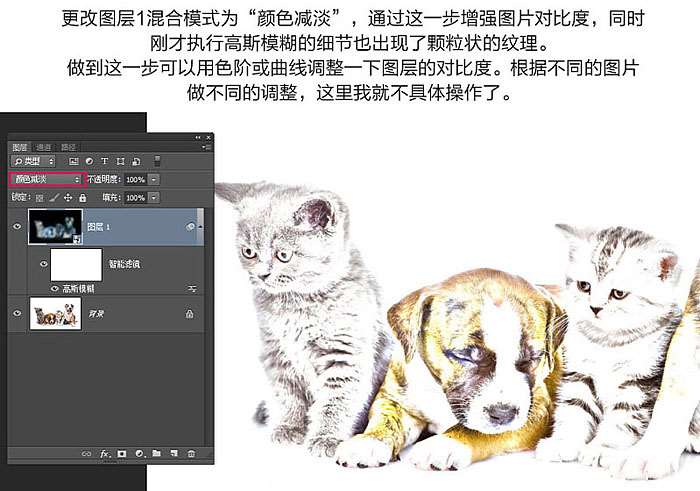
6、单击“图层”面板底部的“新建调整图层”按钮,选择“黑白”,数值默认。

7、选择最顶部的图层按Shift + Ctrl + Alt + E 合并图层。

8、选中合并的图层2,找到:滤镜 > 滤镜库 > 风格化 > 找来边缘,将参数调整到如图所示。
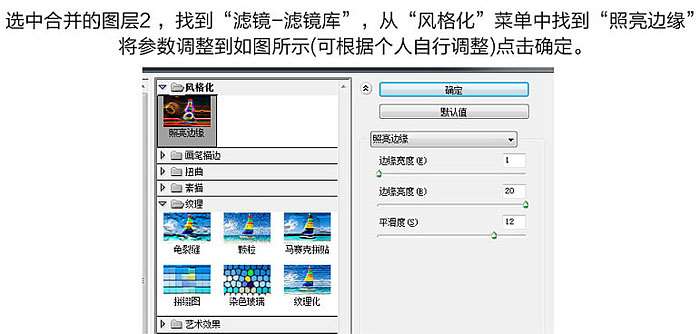
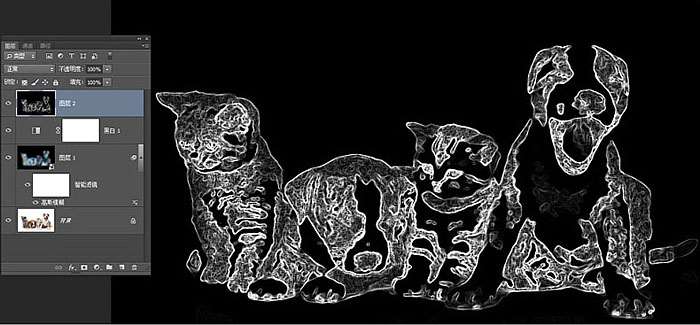
9、再次执行:图像 > 调整 > 反相,你可以看到画面的黑色变成了白色,而白色则变成了黑色。
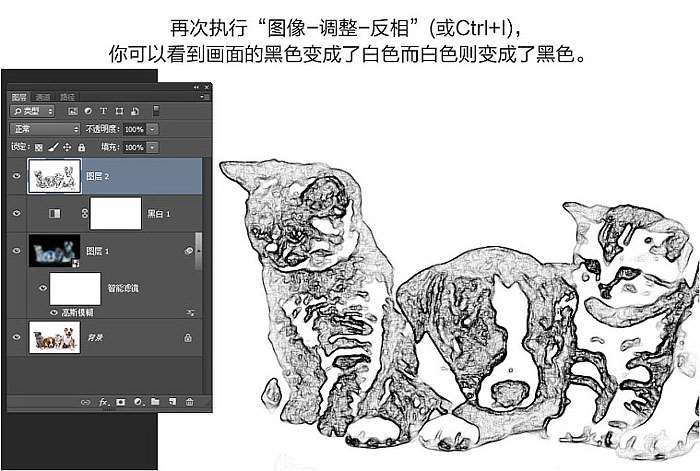
_ueditor_page_break_tag_ 10、然后更改混合模式为“叠加”,这时出现了纯白色的背景,调节不透明度在50% - 60%之间,减少影响素描边缘效果的因素。
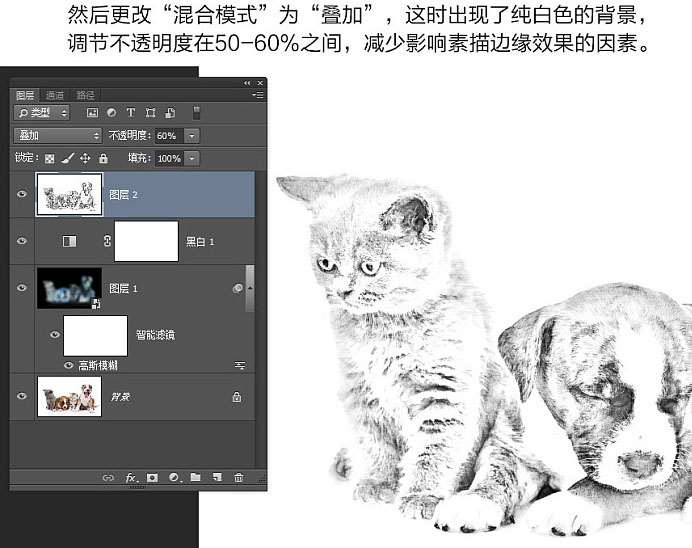
11、点击图层面板下方“新建图层”,填充白色,执行:滤镜 > 滤镜库 > 纹理 > 纹理化,纹理下拉菜单中选择“纹理化”。
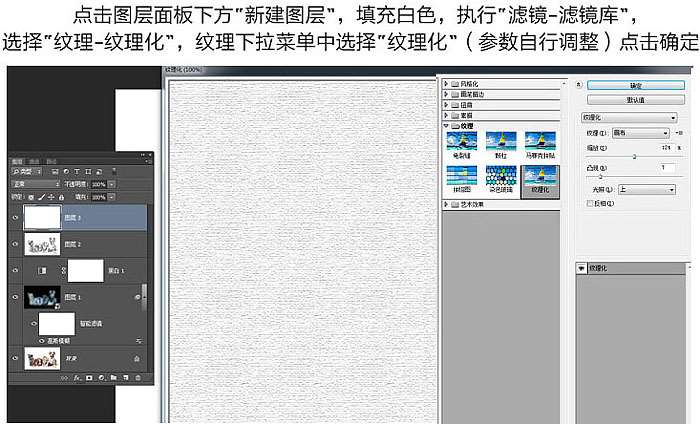
12、更改该图层混合模式为“叠加”,使下方的图层可见,调节图层透明度为30%。

13、再次盖印图层,然后再用色阶进行调整。
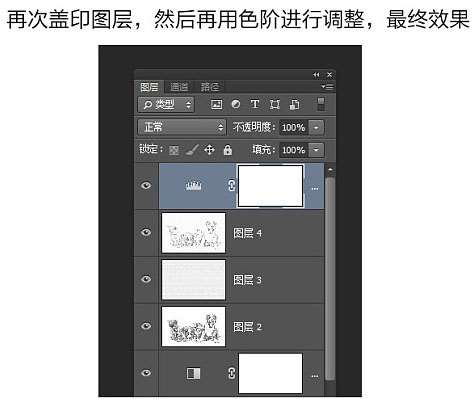
最终效果:

<点小图查看大图>






