1.Brushes
画笔工具让我们描绘我们的画布上以各种不同的方式。
第1步
创建800 x 600像素的新图像(文件>新建...),并从工具面板中选择画笔工具。如果您没有看到画笔调板,使其可见通过点击显示或隐藏在工具选项栏中的画笔调板按钮。
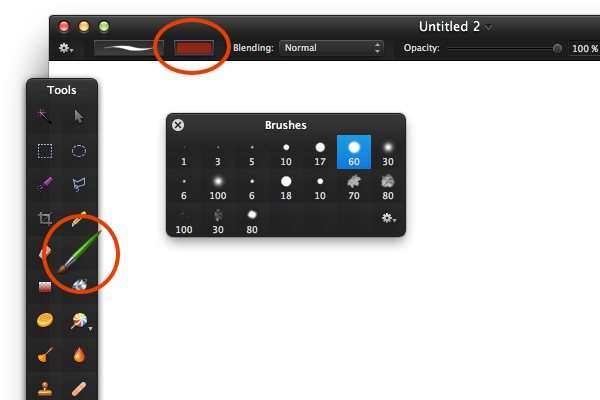
第2步
在画笔调板的刷子被分为集合。通过收集浏览者点击齿轮图标。然后从预设笔刷集合圆形笔刷之一。
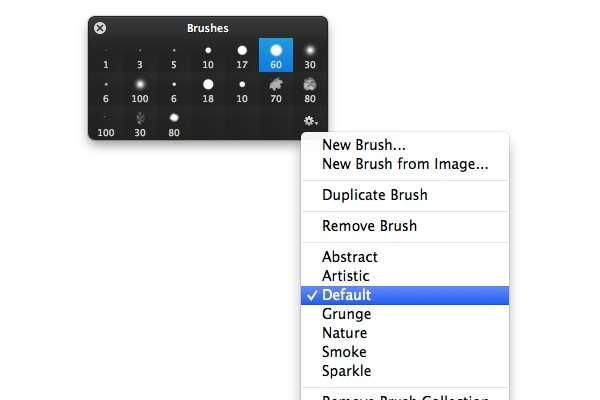
第3步
当我们将鼠标在文档窗口,我们看到显示的画笔的轮廓。用画笔绘画是通过点击和拖动鼠标来完成的。你可以强制刷子涂刷在直线按住Shift键后的最初单击鼠标,然后开始用鼠标拖动。根据从画笔调板选择了刷你结束了一个笔触,如下面的图。
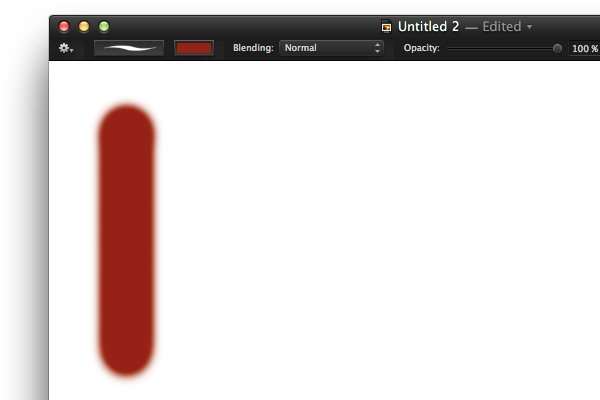
Step 4
对于刷子的两个主要设置是直径和硬度。这些可以通过控制键并单击文档窗口上快速调整。一个设置窗口将显示。调整的直径和硬度,并创建一个新的一笔看到其中的差别。
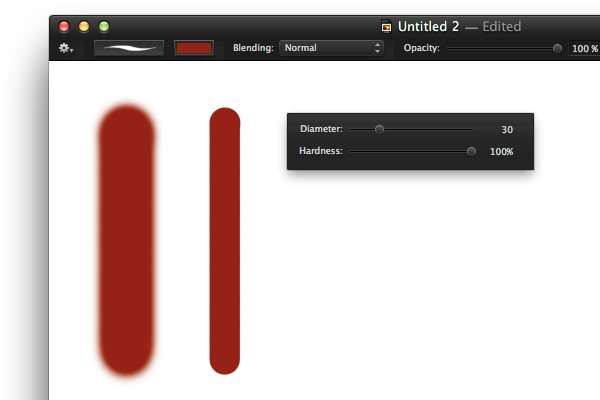
Step 5
双击当前活动的画笔在画笔调板来访问更多的设置。当我们的小按钮,用三角形右侧直径的点击设置,我们得到用于动态调节的直径有更多选择。当你用漆使用绘图板与压感笔刷这些选项是非常有用的。压力设定值让我们我们按少硬或较硬的笔改变直径。根据我们绘制的速度速度设定调整笔刷的直径。通过拖动滑块一直向右增加速度设定。现在,描绘出新的绘画技巧,并增加鼠标或笔的速度,同时绘制看到的结果。在下面的例子中可以看到,当我们增加速度刷的直径变小。
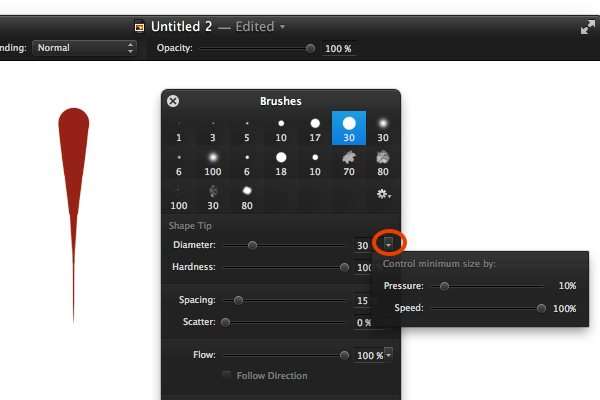
Step 6
Pixelmator附带了多种画笔。打开自然笔刷收集和选择的蝴蝶刷。让我们来看看这个笔刷的设置。的间距是非常大的意义,蝴蝶将具有彼此之间有一些距离。分散也很高。这意味着,在精确地跟随鼠标光标代替,蝴蝶将分散各地的鼠标光标而画。形状抖动部分让我们来告诉Pixelmator我们多么希望变化的大小,笔画,角度和Opacitiy而画。颜色抖动部分确定的颜色,我们希望有而画的品种。
设置色相为100%,以创建一个更广泛的各种颜色和用刷子在文档窗口内绘制看到的结果。
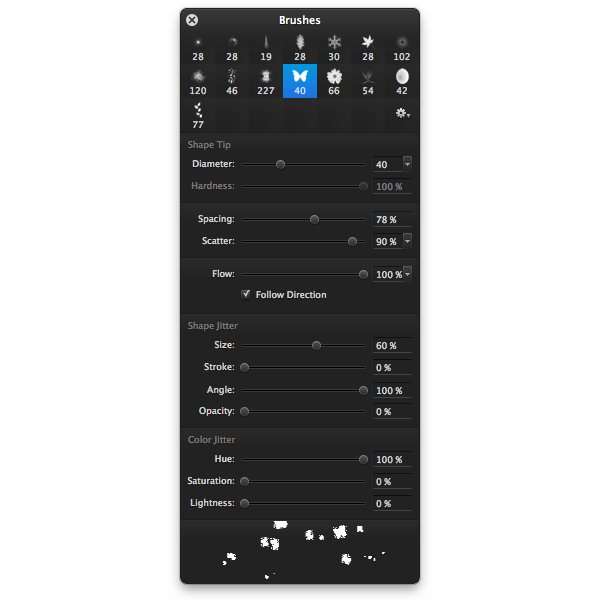
_ueditor_page_break_tag_
2。梯度
第1步
从您的收藏中打开图像,最好是用城市景观的图像。但你也可以创建一个带有白色背景的新形象。添加一个新的空白图层,并选择渐变工具。渐变工具可以在工具面板上找到。渐变工具让我们充满整个图层或选择多种颜色的逐渐混合。
渐变工具得到伴有渐变调色板,我们可以选择预定义的渐变。如果渐变调色板是不可见的,我们可以点击显示或隐藏在工具选项栏上的渐变面板按钮,或者我们可以从视图菜单中选择显示渐变。
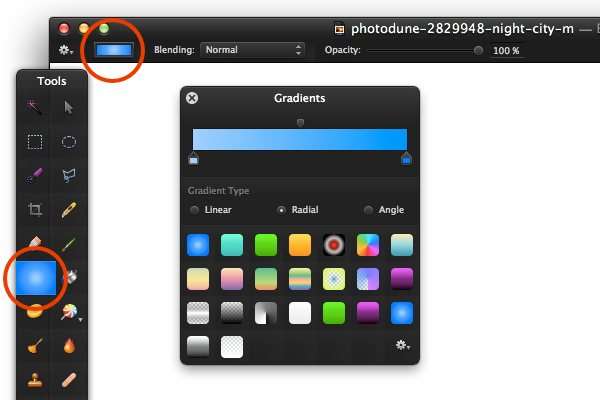
Step 2
选择与彩虹颜色的渐变调色板的梯度。让我们来看看这个渐变的设置。设置显示在渐变面板的顶部。滑块或颜色停止的底行,分发各种颜色沿渐变。更改这些色标颜色可以通过点击来完成。 OS X的颜色选择器将得到明显的,我们可以从那里改变颜色。滑块的顶行分配两色站之间的颜色。我们也看到,有三个梯度类型。线性,径向和角度。对于这种梯度角式被选中。
应用渐变是通过单击文档窗口中完成,有我们想要的渐变开始并拖动鼠标到哪里,我们希望我们的渐变结束。应用彩虹渐变到空白图层并尝试使用不同类型的梯度来套用这个梯度。

Step 3
它是容易编辑梯度。让我们创建一个透明的红色渐变。为此,我们只需要两个色标。我们可以通过点击和拖动他们远离渐变调色板中删除色标。释放鼠标按钮时,云会出现在鼠标光标附近。继续删除梯度,直到只剩两色站。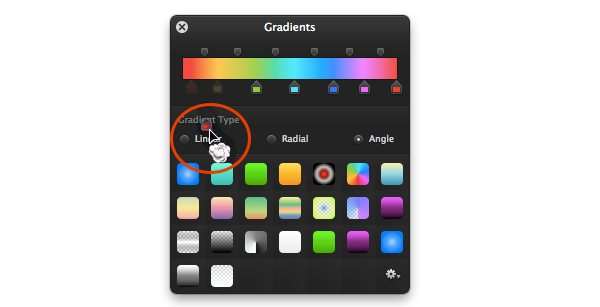
Step 4
将一个色彩停止一路向右,另一个一路向左。点击最右侧的色标,并改变它的颜色为红色。改变最左边红色的颜色停止过,但降低不透明度为0%,使其透明。
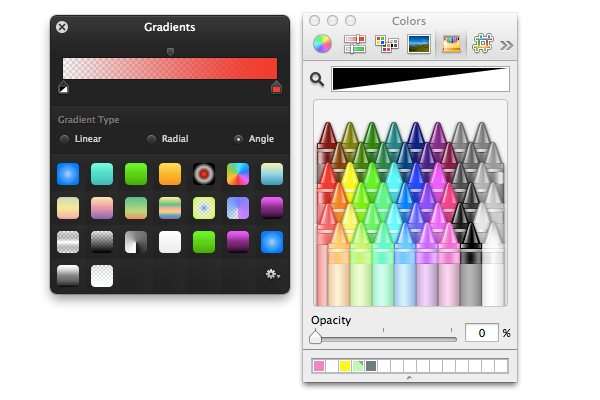
Step 5
确保渐变的类型设置为线性和选择图层面板的透明层。设置其混合模式为颜色。从图像中下降到图像的底部的顶漆的梯度。在下面的例子中,我开始了我的梯度正上方的第一高楼,并提请梯度一路图像的底部。
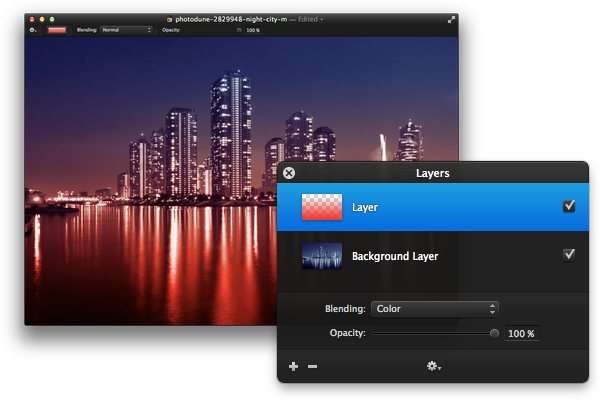
Step 6
如果你想保存我们刚刚以备后用创建的渐变,那么我们就可以将其添加到渐变调色板,通过在渐变调色板控制单击并选择添加渐变从出现的菜单中.
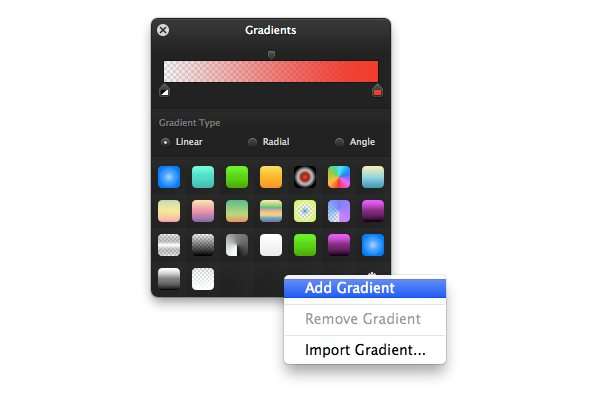
Congratulations!
现在你应该知道你需要了解如何开始使用画笔和渐变工具在Pixelmator的一切。只要稍加练习,你应该能够运用你所学到的,您可能会工作在任何项目。请继续关注我们的下一个Pixelmator教程。在这里面,我们将解释如何使用Pixelmator用外部编辑器,如iPhoto中.
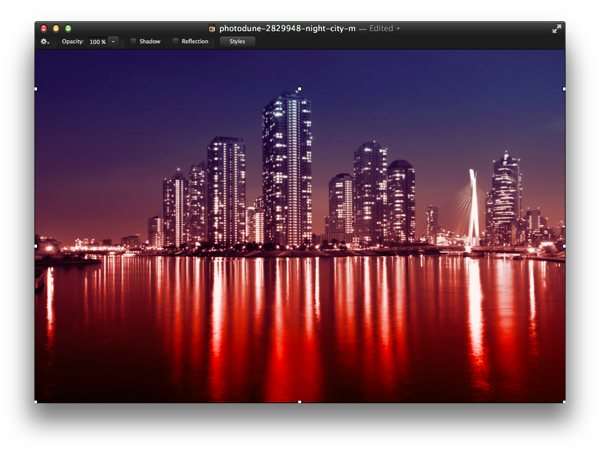
通过用定制的渐变增加了一层,我们已经创造了这个美丽大气的城市景观,而且我们已经采取了仔细看看不同的梯度设置。我们还用画笔工具,画笔调色板和画笔应用使用不同的设置。






