设计,从抠图开始
抠图
相信很多同学对这个词都不会陌生
看到这个词甚至还可能有些头大
今天小编就来给大家送福利啦
教你如何抠一些简单的图片
文末还有小惊喜哦~
utobao编注:更多PS教程学习进入优图宝PS实例教程栏目: http://www.utobao.com/news/55.html

1
首先我们打开准备好的杯子图片
2
可以看到这个角度的杯子是一个
相对比较规整的椭圆形
所以我们使用椭圆工具
根据目测画一个差不多能框住杯子的圆形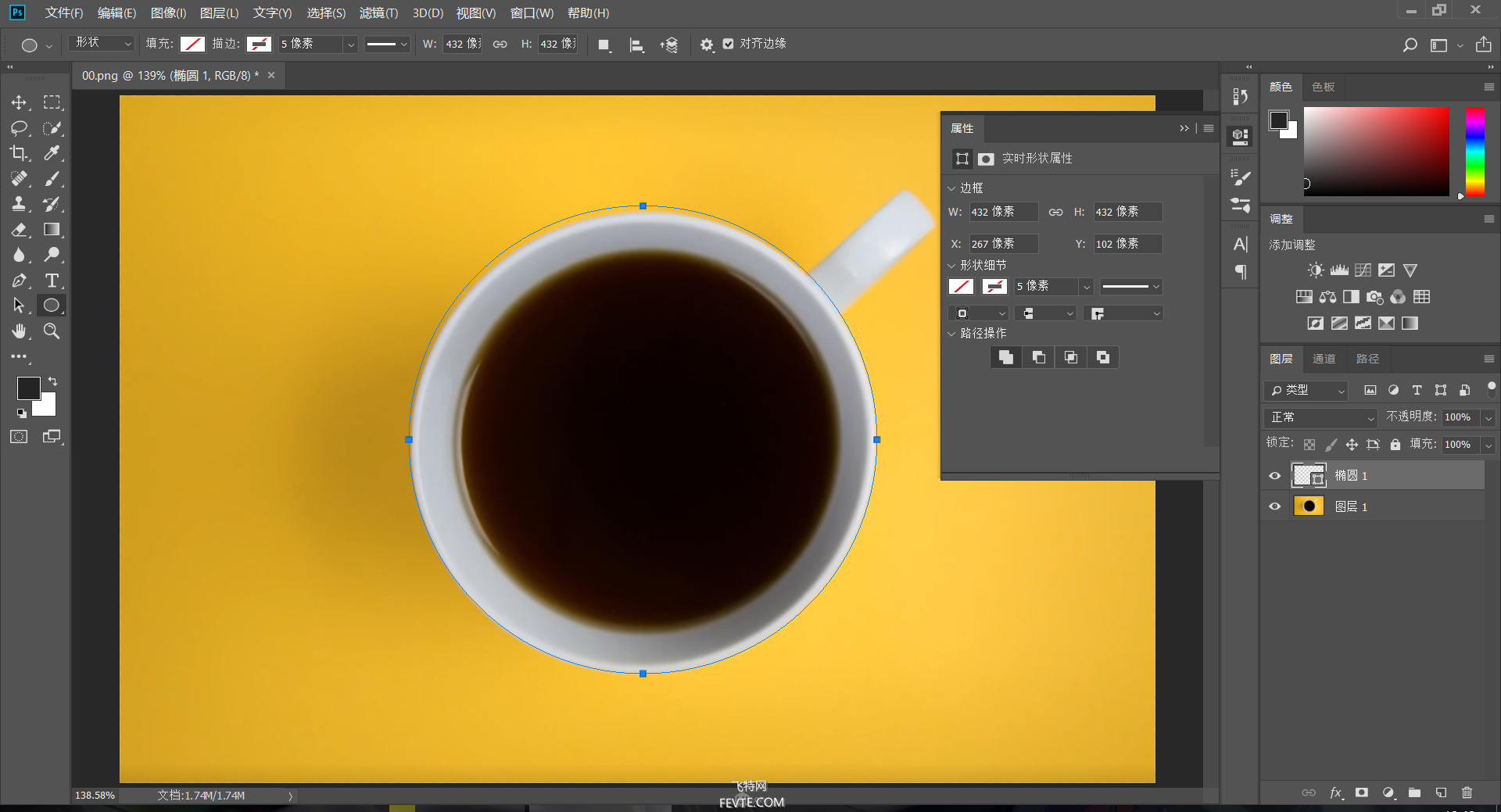
3
注意看被子周围的线
我们要做的就是让这根线
尽可能的贴近要抠的物体的边缘
这里我们使用路径选择工具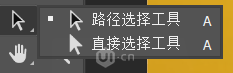
选中这个椭圆路径
4
按下Ctrl+T
通过自由变换路径来修改它的形状
以达到完全包裹的目的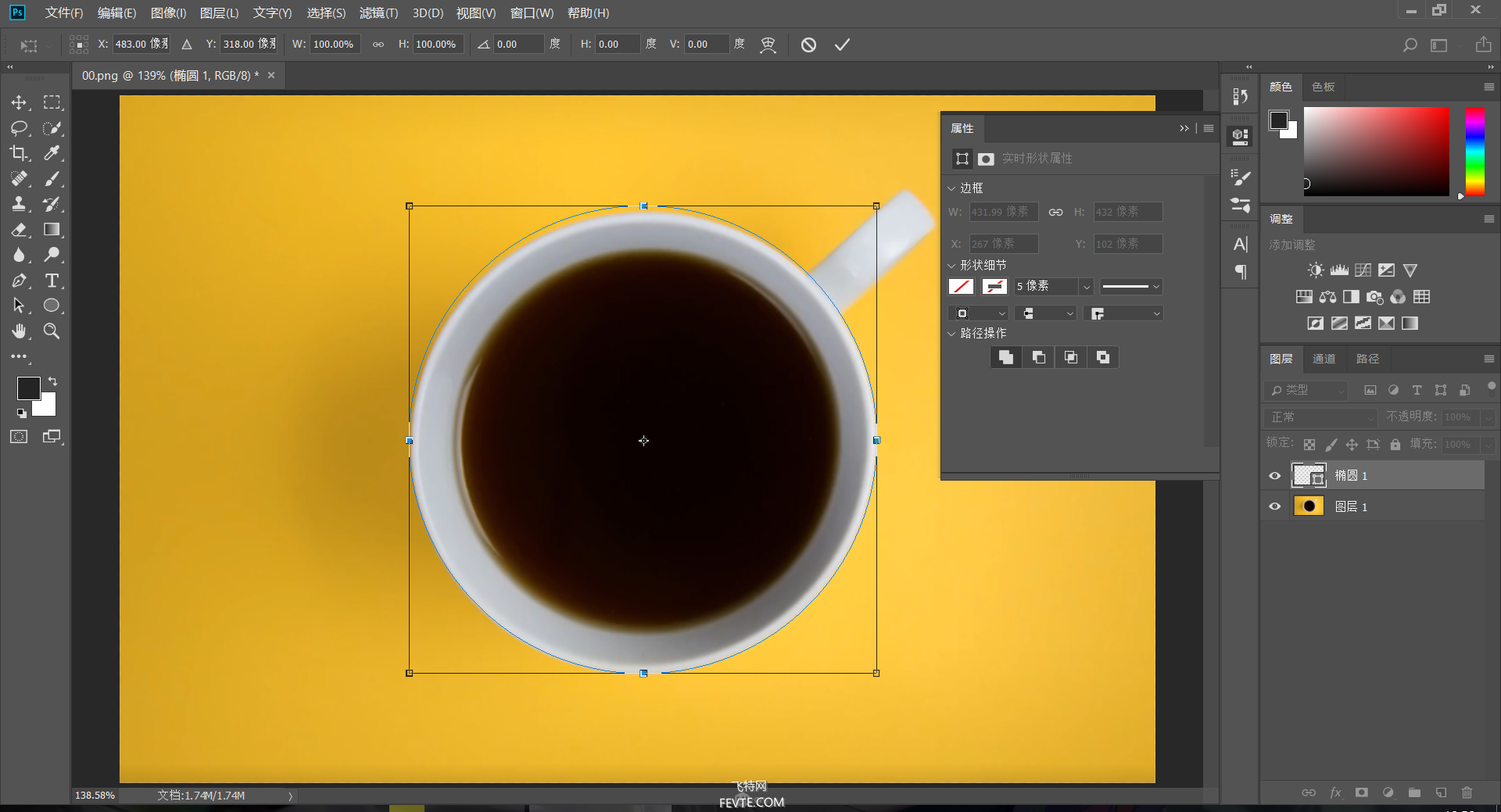
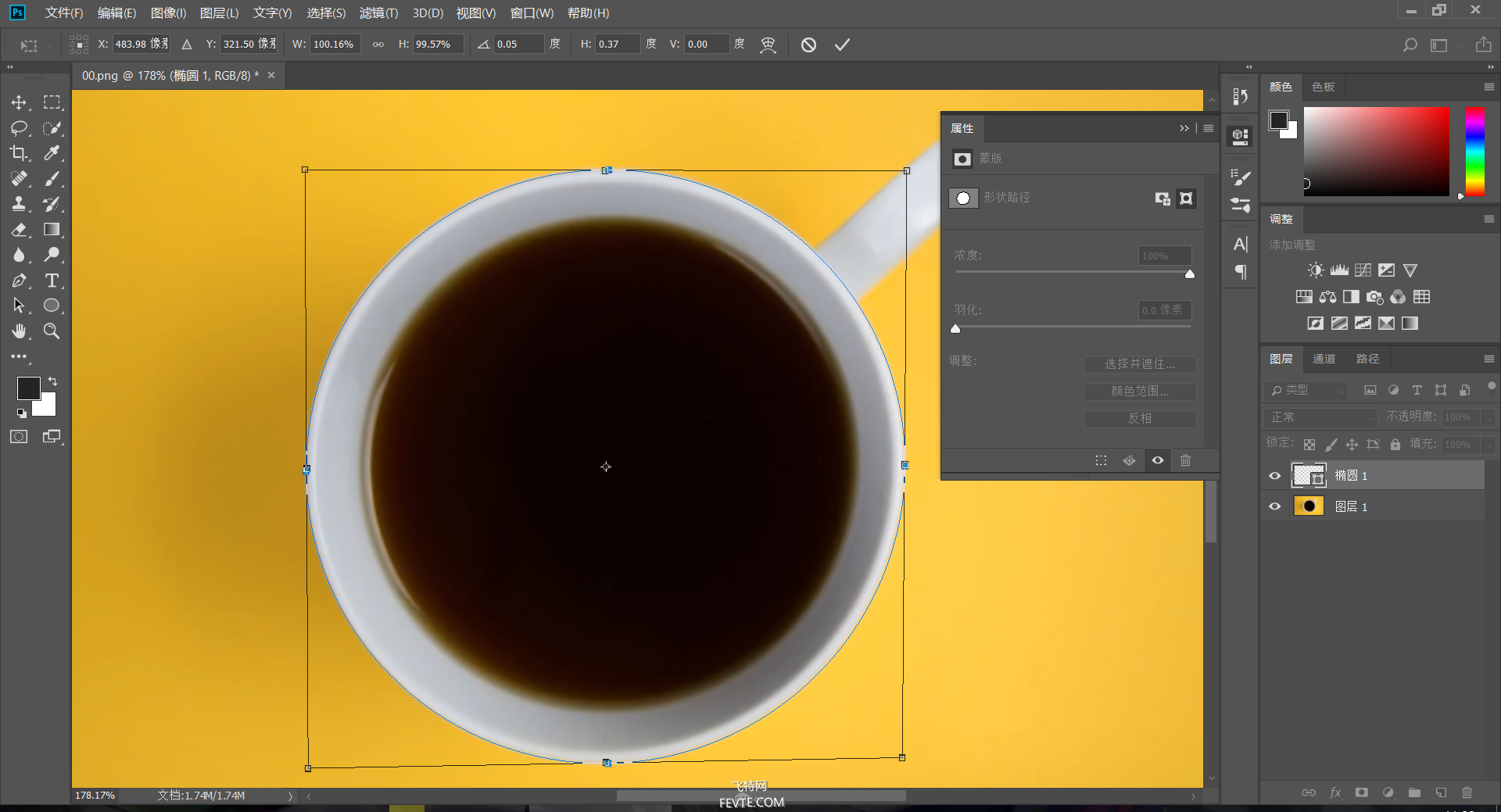
调整好之后记得按一下回车
_ueditor_page_break_tag_
5
下面我们要将
这个变形过的椭圆路径转变为选区
操作方法就是
在路径中右键
点击建立选区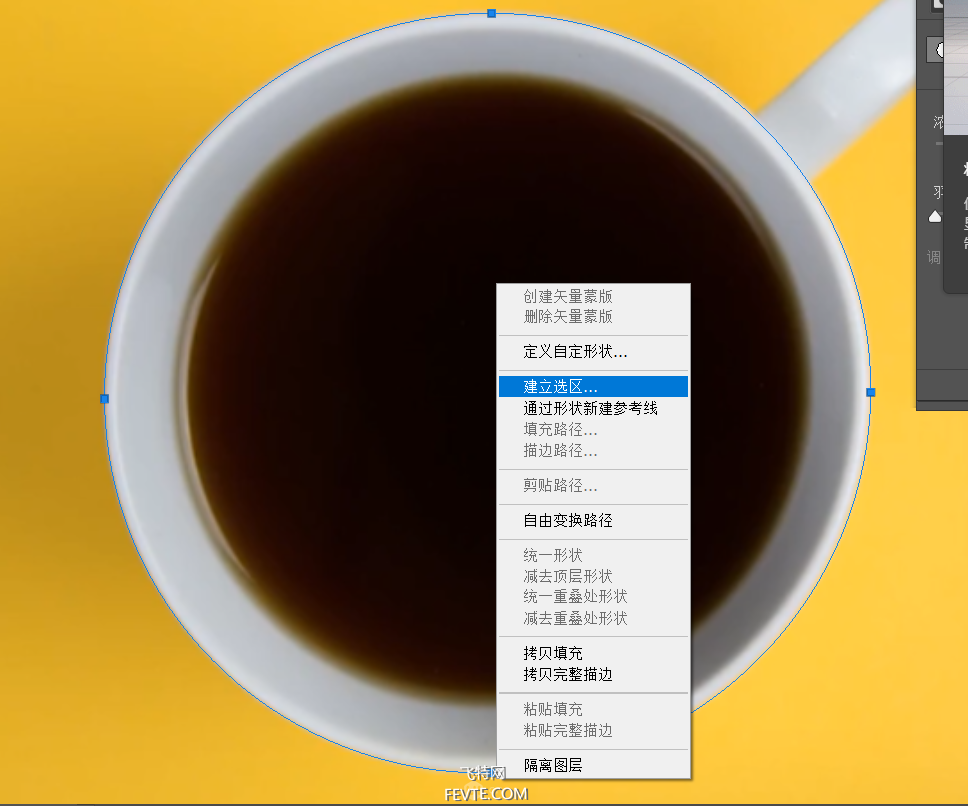
参数就使用默认就行了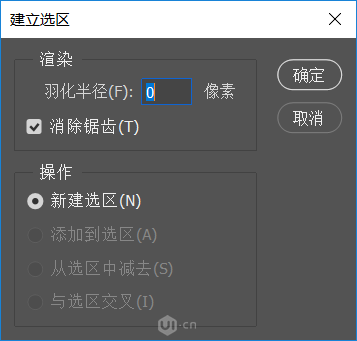
6
这时我们选择原图的图层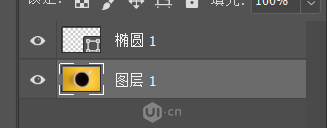
点击添加图层蒙版
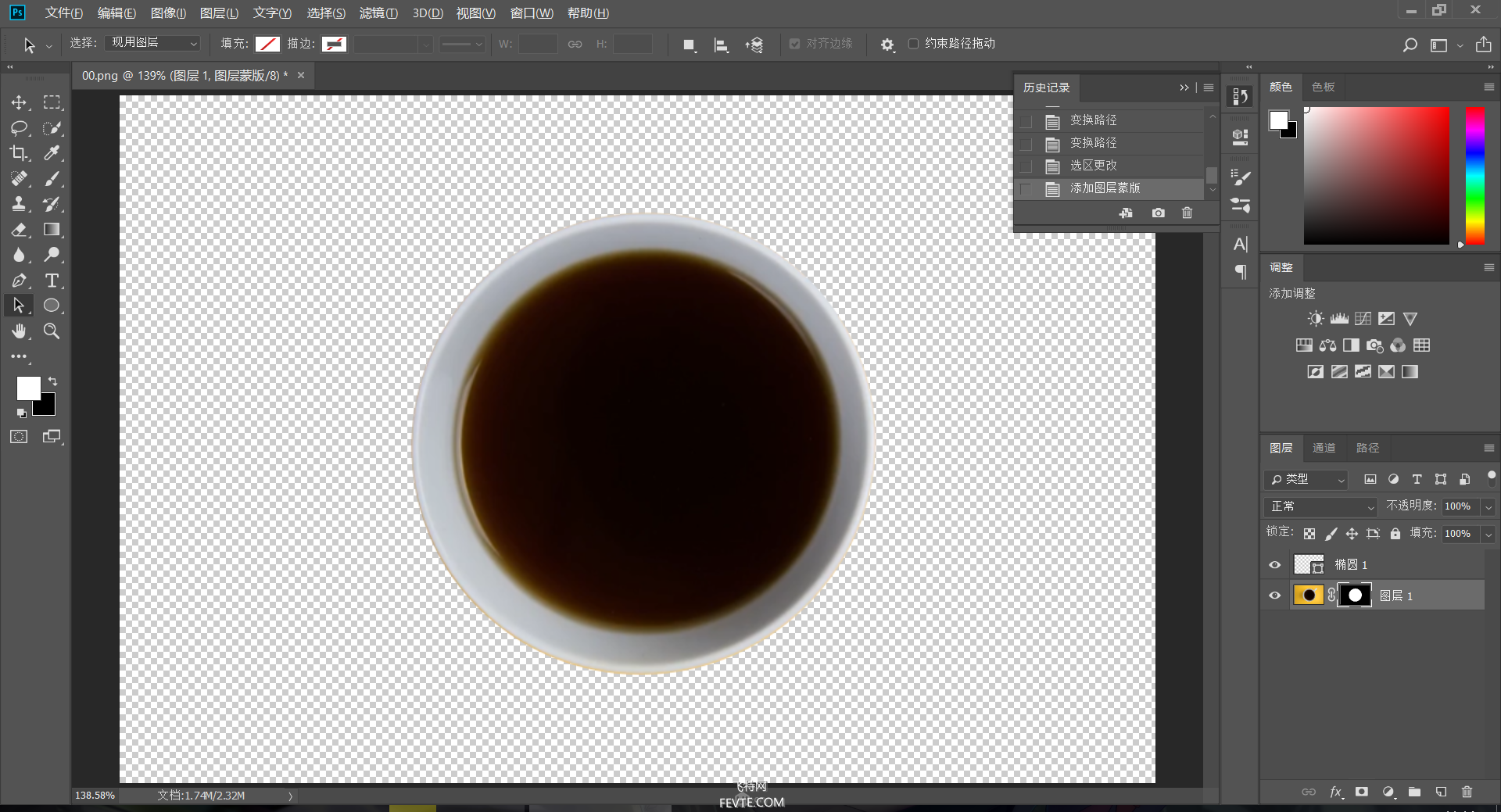
可以看到杯子的身体就被抠出来了
7
下面我们要把杯子的手柄也抠出来
我们先右击蒙板点击停用图层蒙版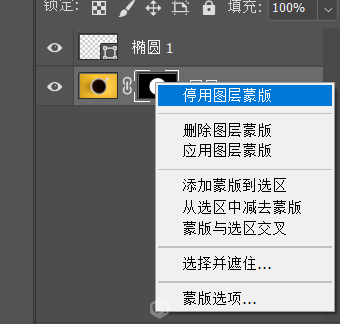
8
下面选择钢笔工具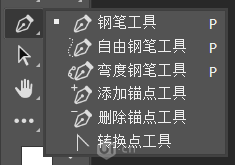
将杯子的手柄使用四个锚点框起来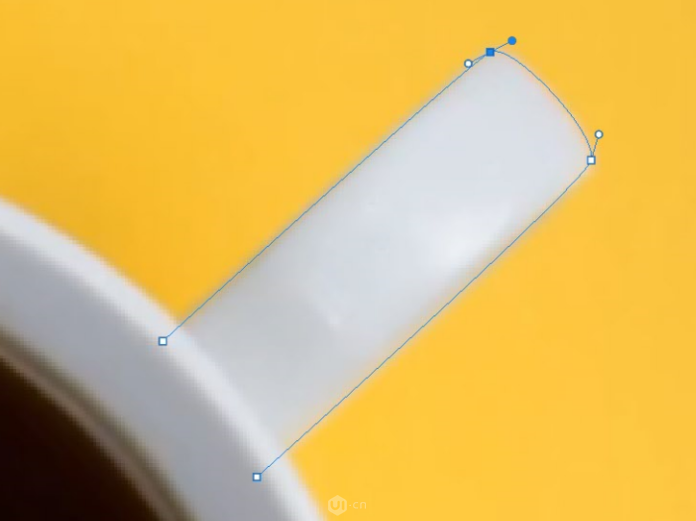
9
接着我们在使用钢笔工具的状态下
按住Alt键
把上面的两个角变更为圆角锚点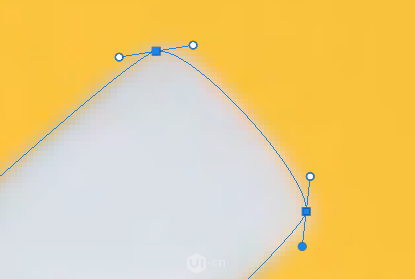
_ueditor_page_break_tag_
10
下面我们按键盘上的Ctrl+Enter
以这个路径建立选区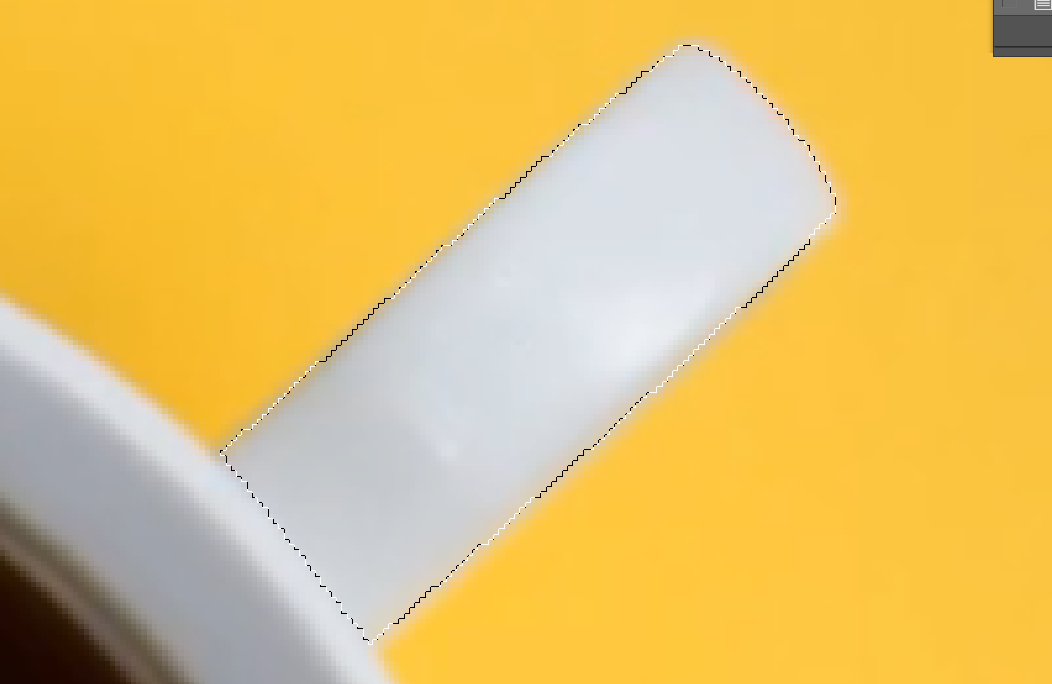
11
我们要把这个手柄的选区
加入进之前杯子身体的蒙版中
在蒙板这里按住Shift
左键单击蒙板将它启用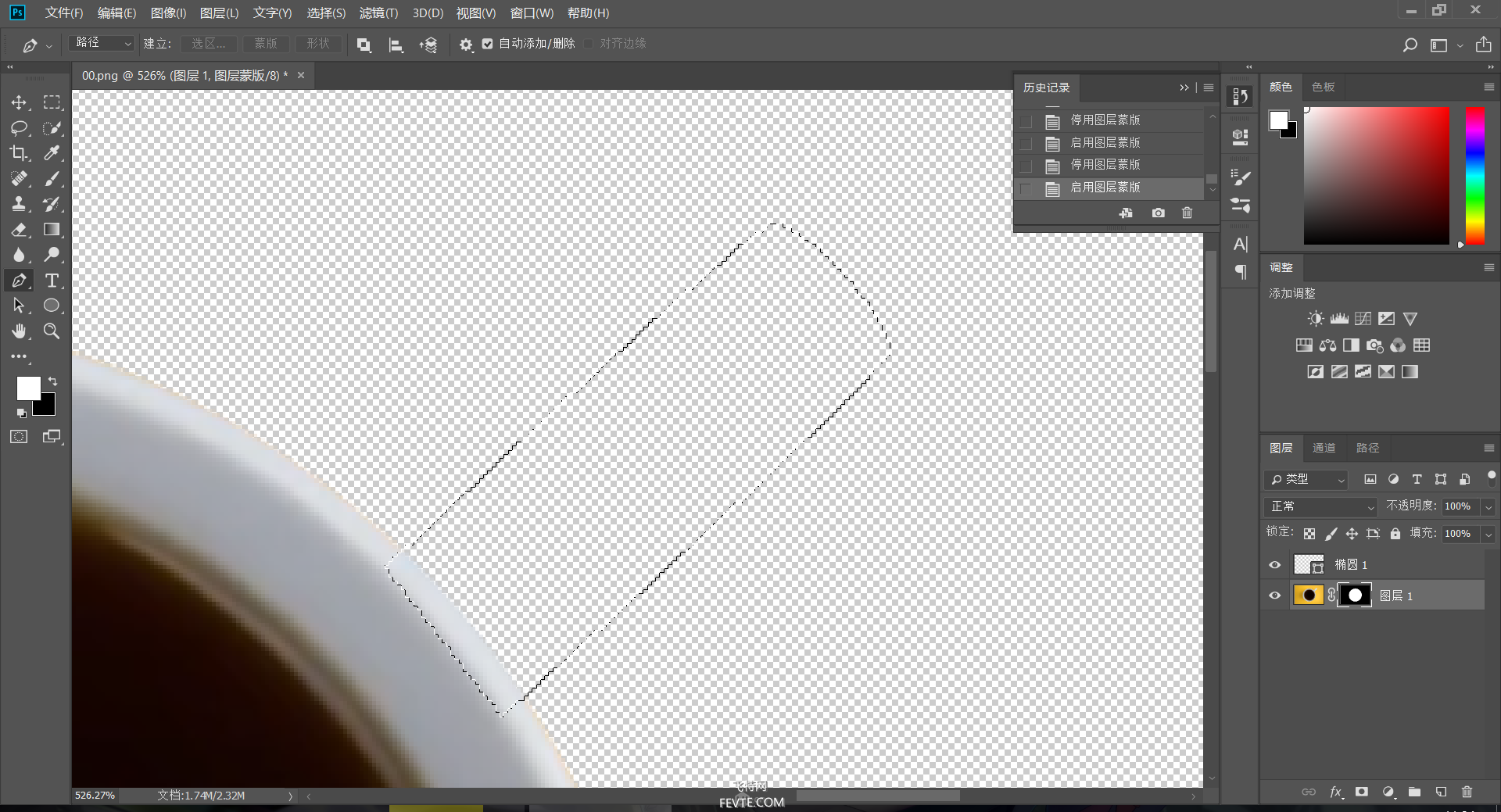
然后在前景色为白色的情况下
按Alt+Delete
这样杯子手柄的部分也显示了出来
我们按Ctrl+D取消选区
12
这时我们在杯子图层的下方新建一个图层
并给它填充一个颜色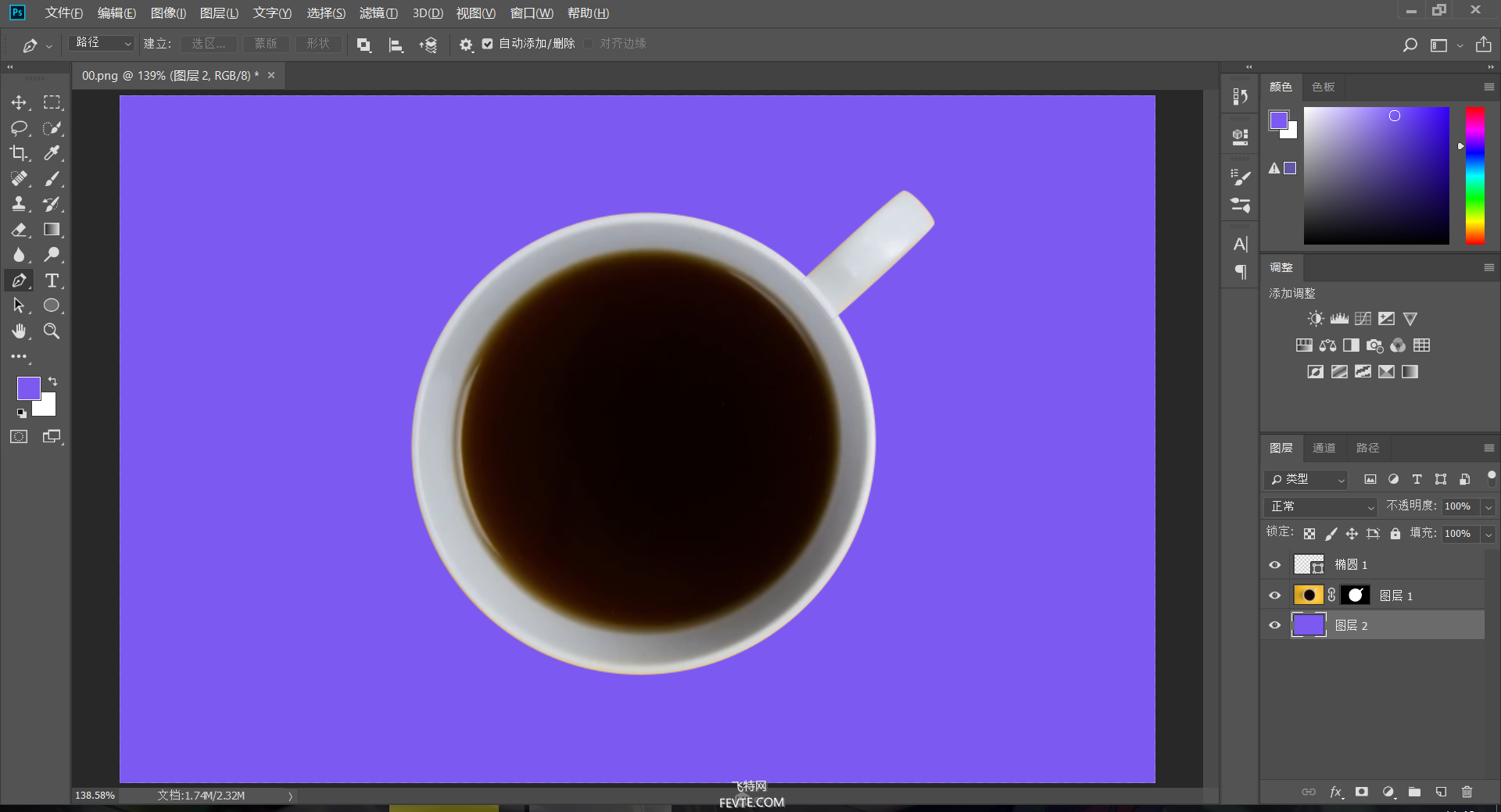
这里放大我们能看到
杯子的边角有一些之前背景的环境色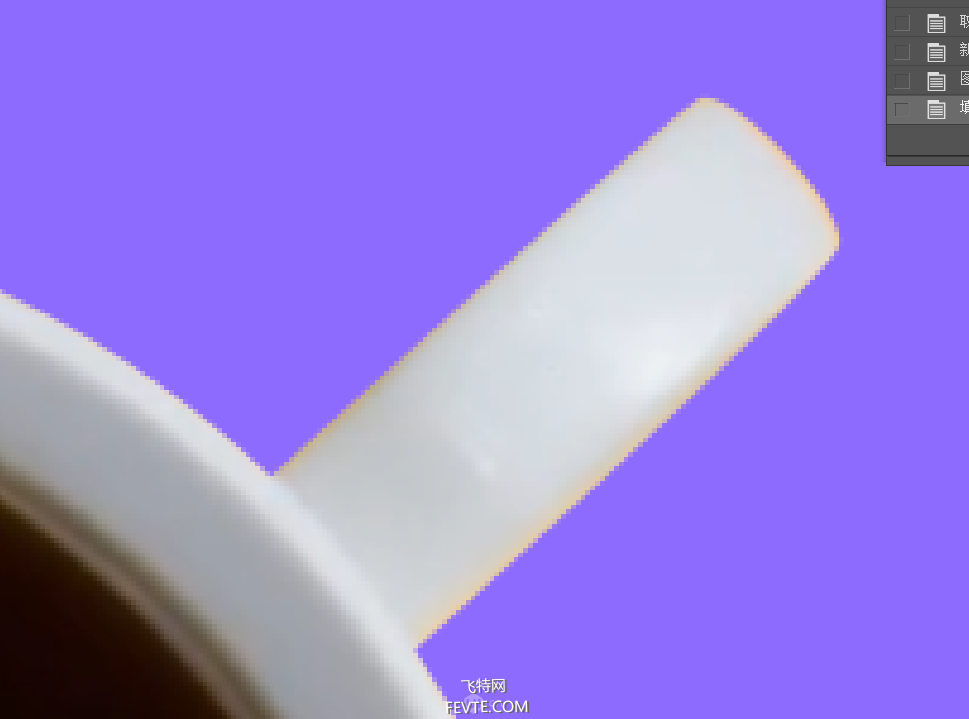
下面我们就来想办法修复这些杂色
_ueditor_page_break_tag_
13
再新建一个图层
使用画笔工具
使用预设笔触里的柔边圆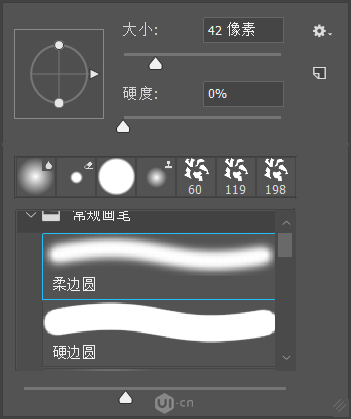
将画笔的颜色设置为
比刚刚填充的颜色浅一些的颜色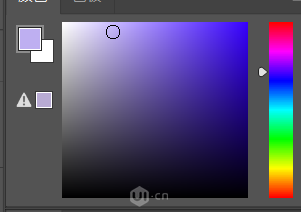
14
这里我们按住Alt键
在上下两个图层的中间位置左键单击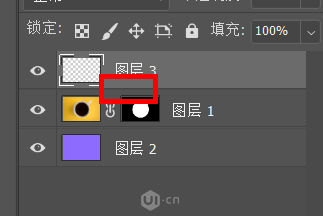
就会变成这样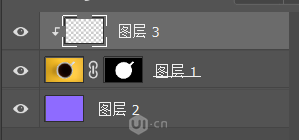
15
将上方新建的那个图层的混合模式
改为色相
16
然后用画笔再杯子的边缘
有环境色的地方进行涂抹
为杯子的边缘画上新的环境色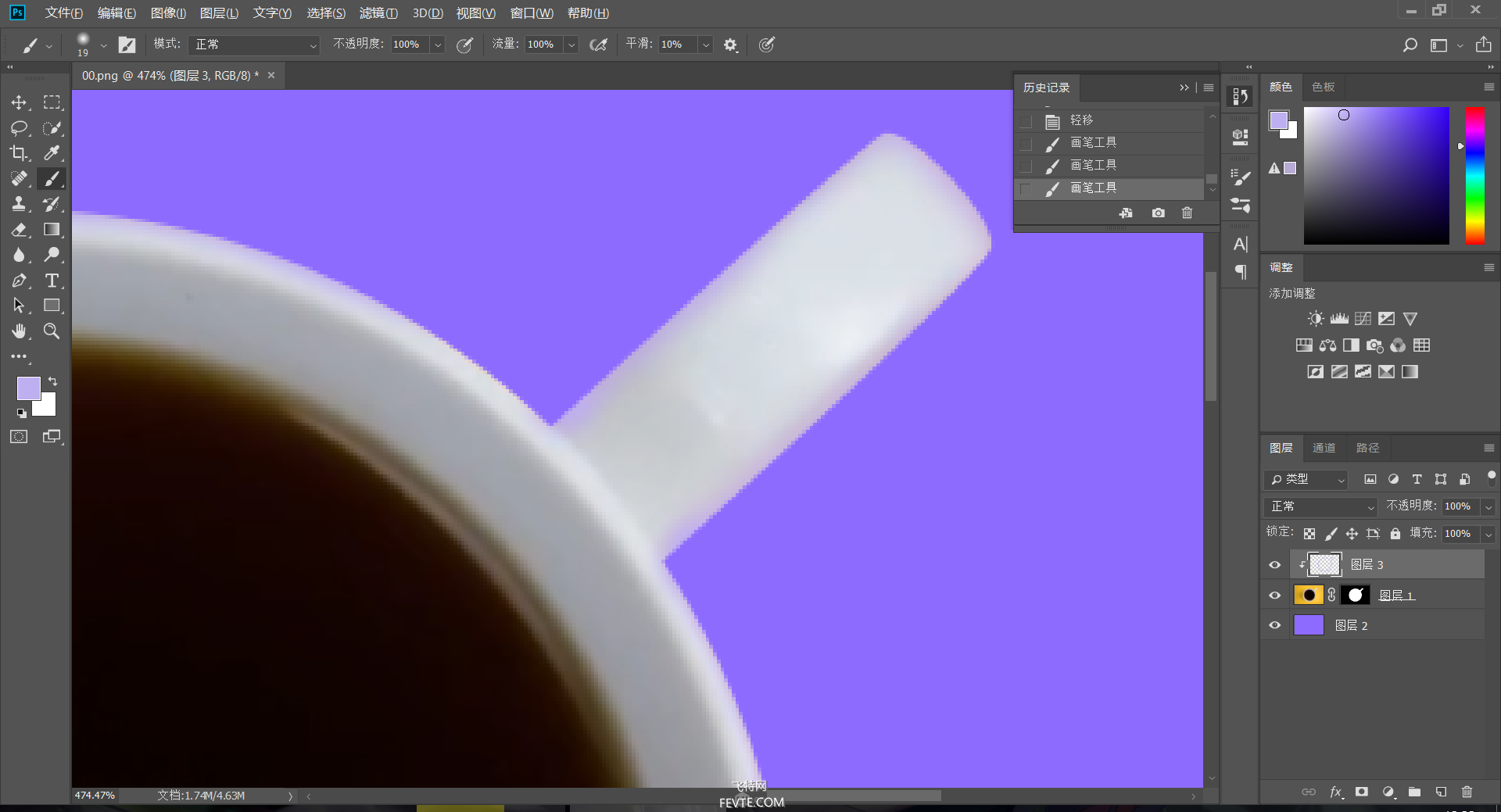
17
下面我们要为"移植"过来的杯子
添加一个阴影
让它更加溶于背景
我们在杯子图层的下面新建一个图层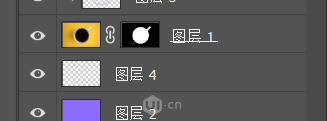
按住Alt键点击这个蒙板
来获取杯子形状的选区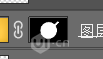
18
然后在新建的图层上
用黑色的前景色填充一个杯子的形状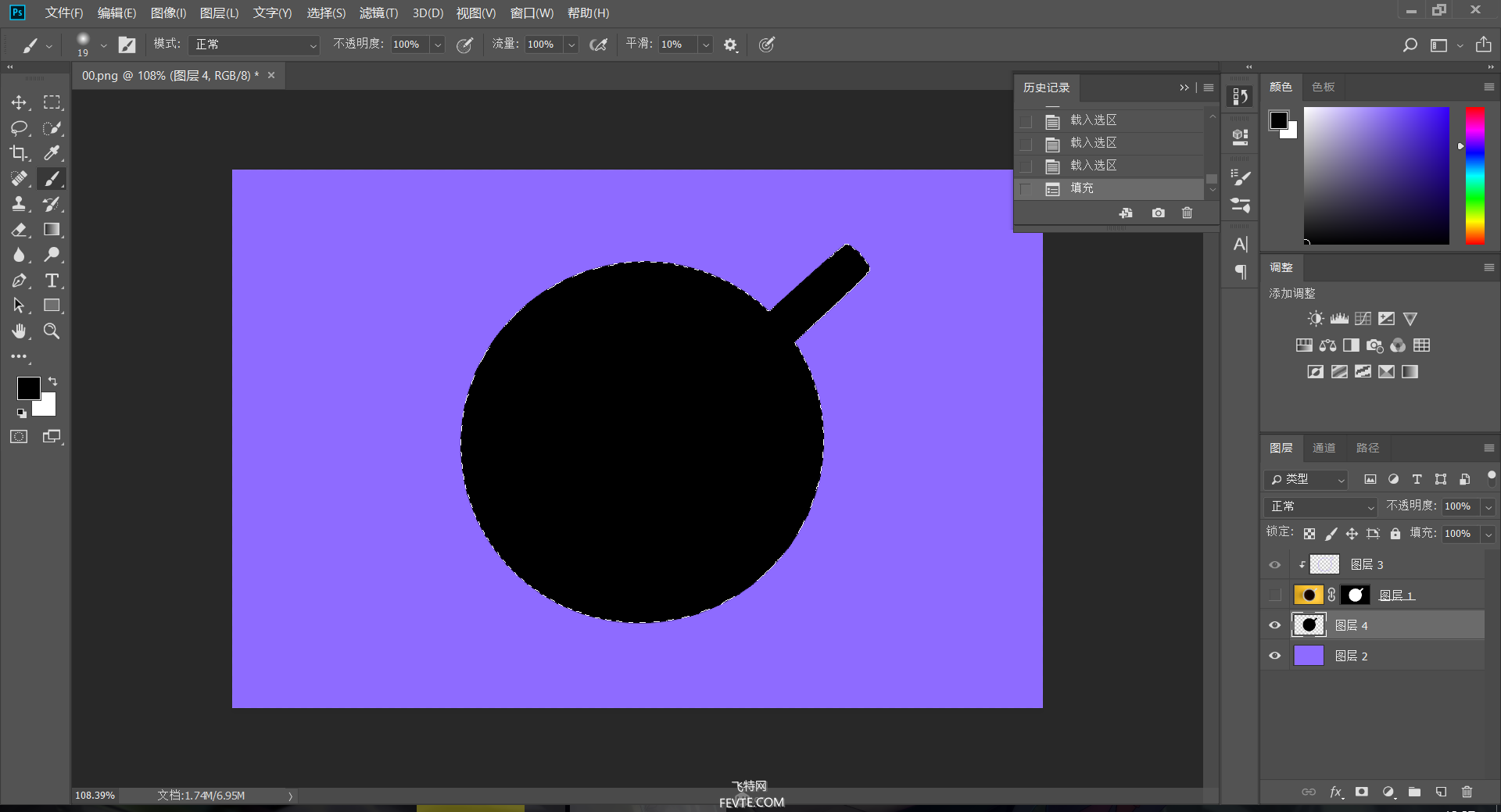
隐藏掉上面的杯子后
我们能看到这个黑色的形状
然后Ctrl+D取消选区
19
现在我们使用移动工具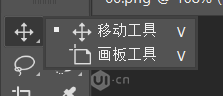
按键盘上的←方向键
将这个阴影向左移动
_ueditor_page_break_tag_
20
右键阴影这个图层点击转换为智能图层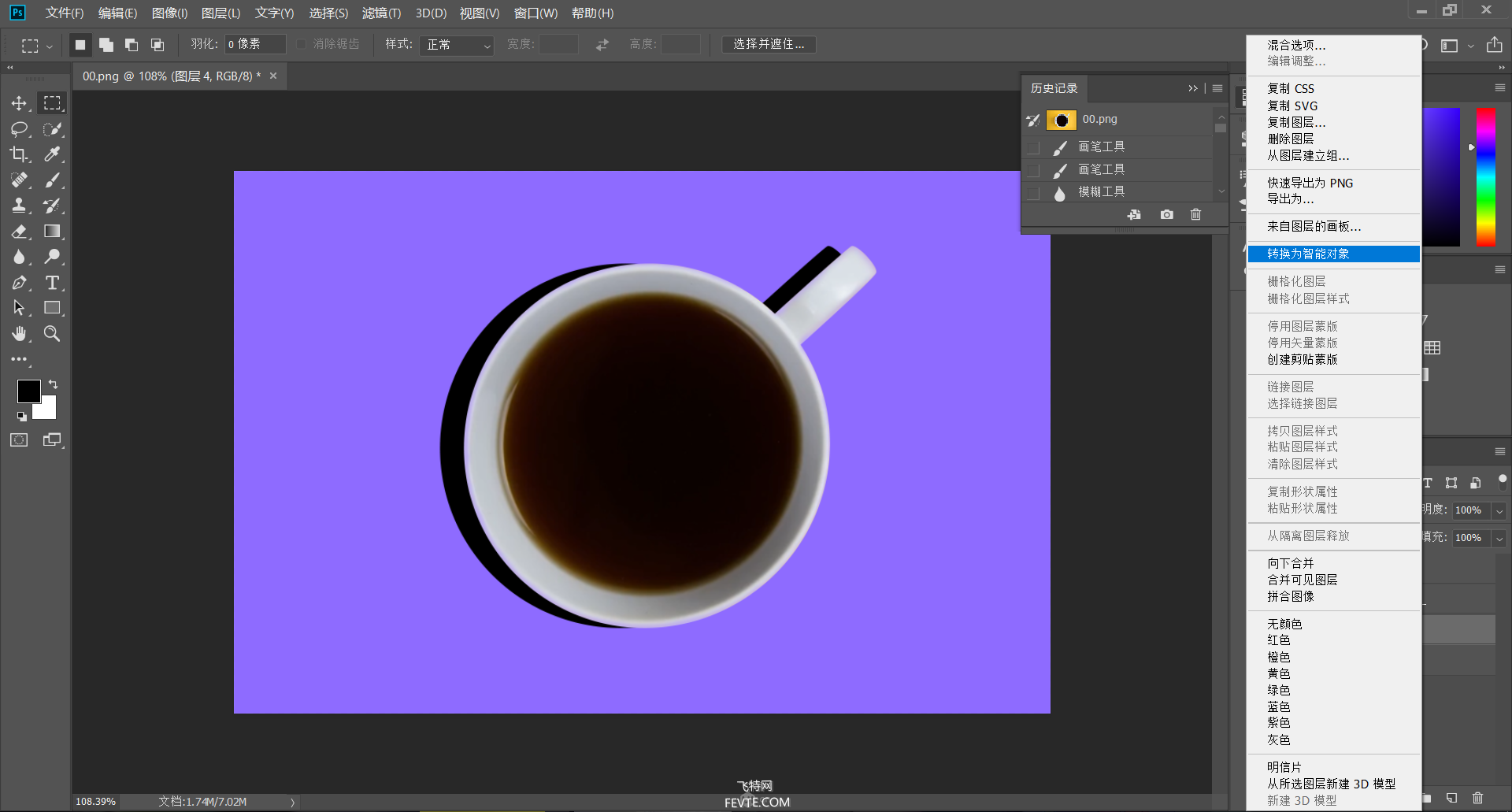

21
然后在顶端点击滤镜-模糊-方框模糊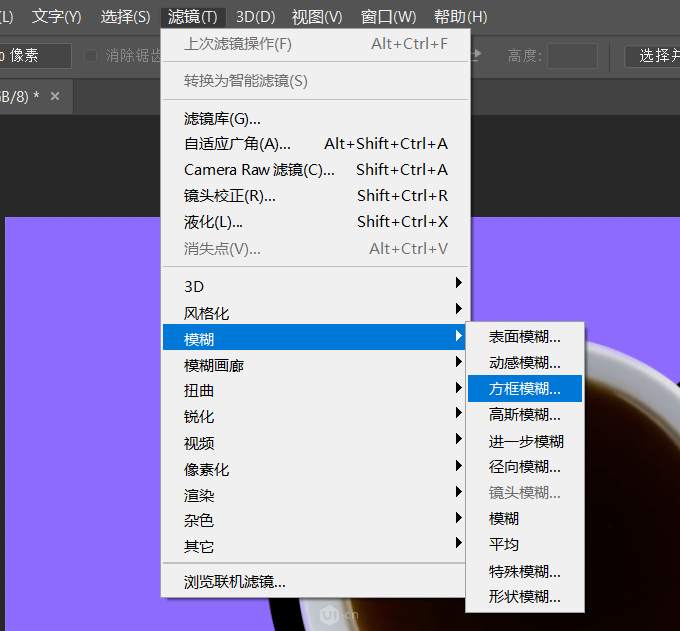
设置半径为30并点击确定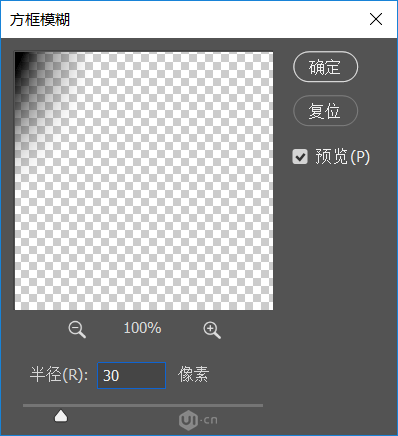
22
再降低一点这个阴影图层的不透明度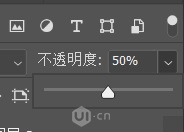
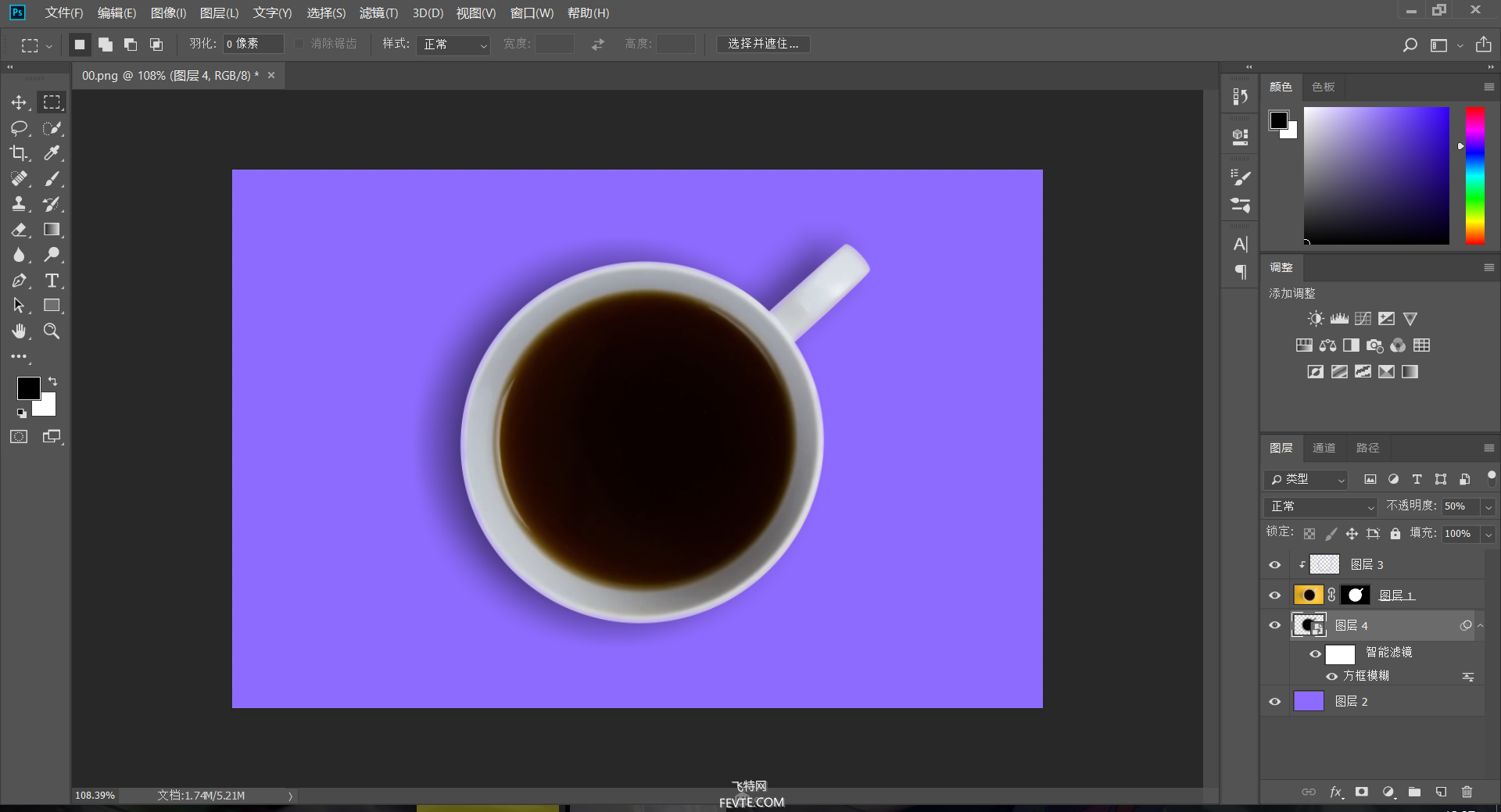
就完成啦!
utobao编注:更多PS教程学习进入优图宝PS实例教程栏目: http://www.utobao.com/news/55.html




