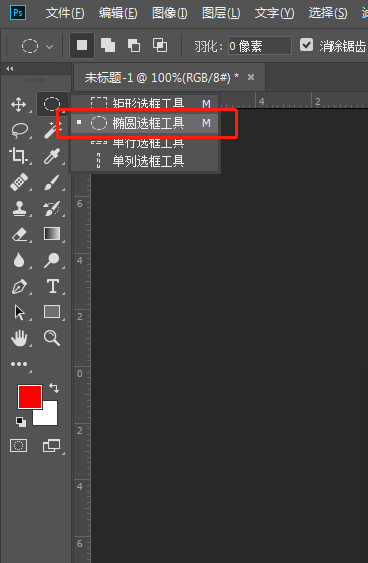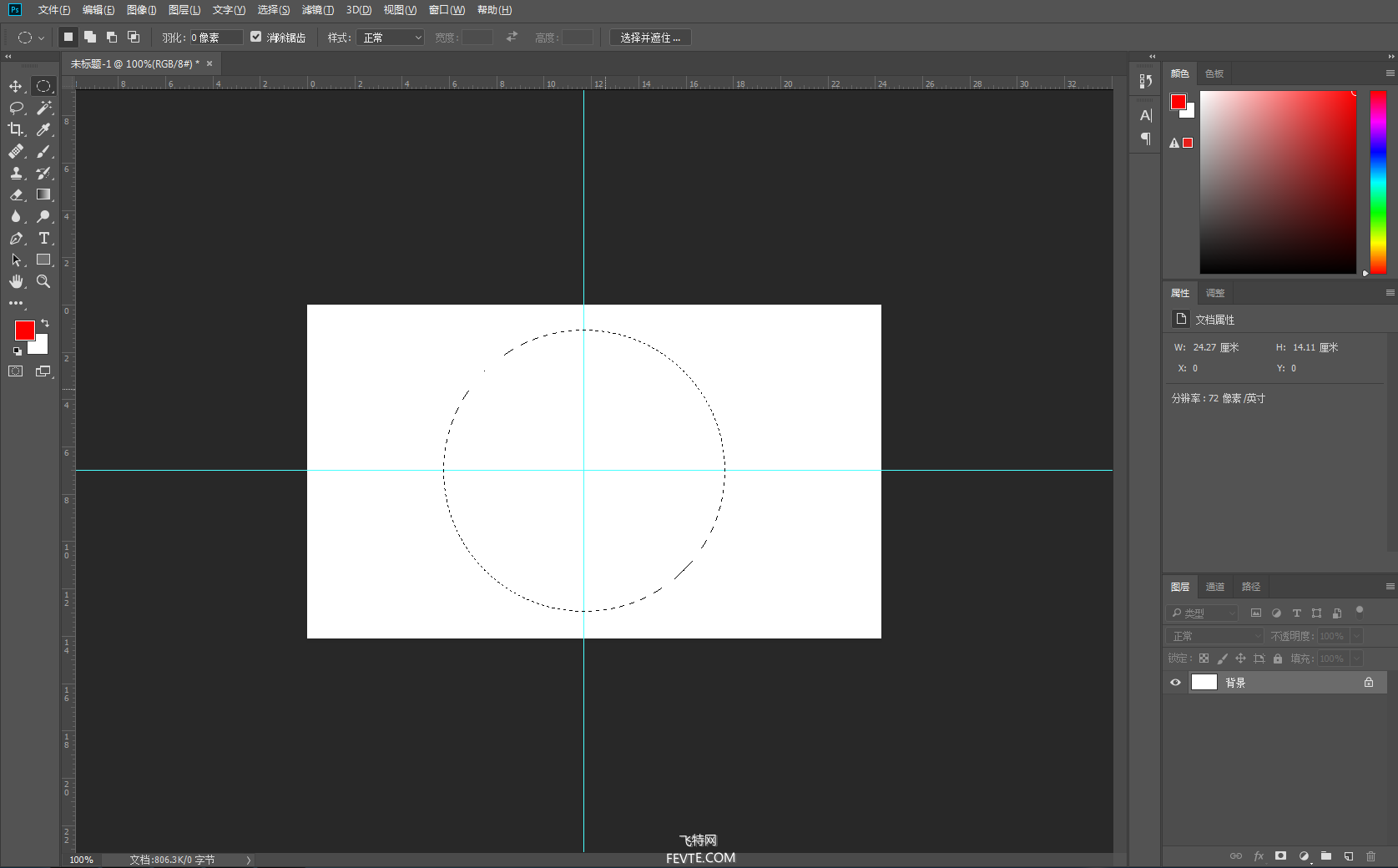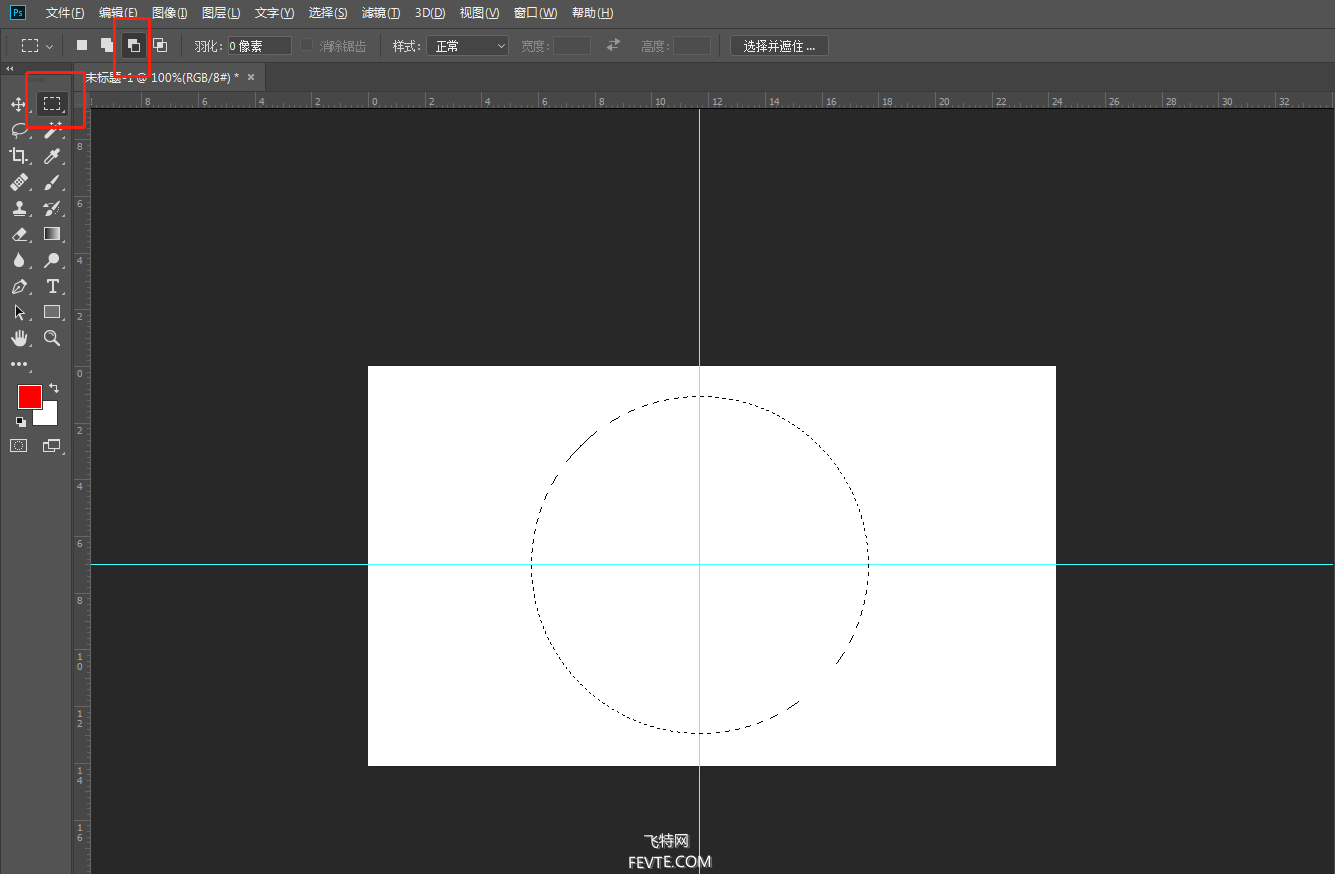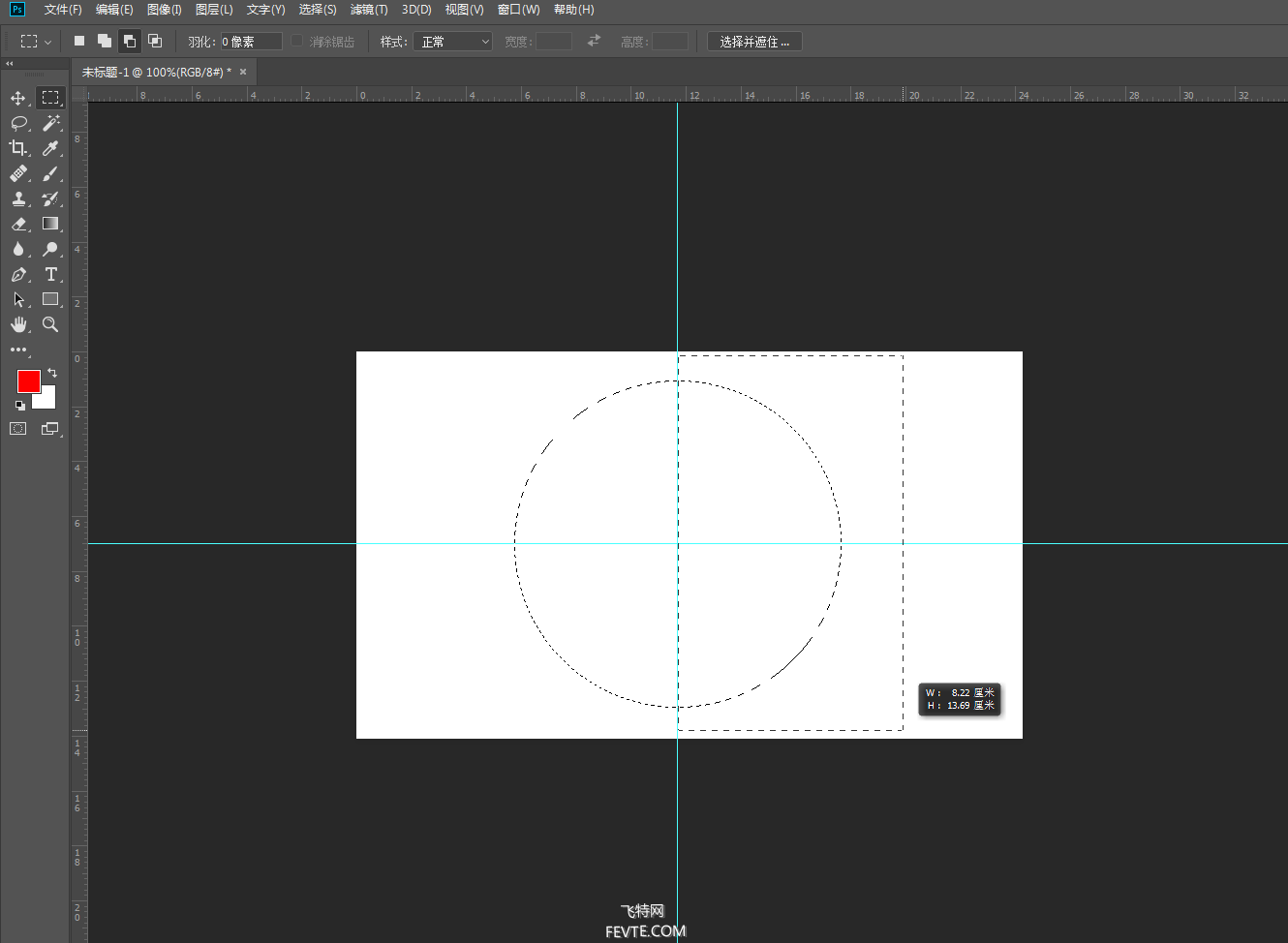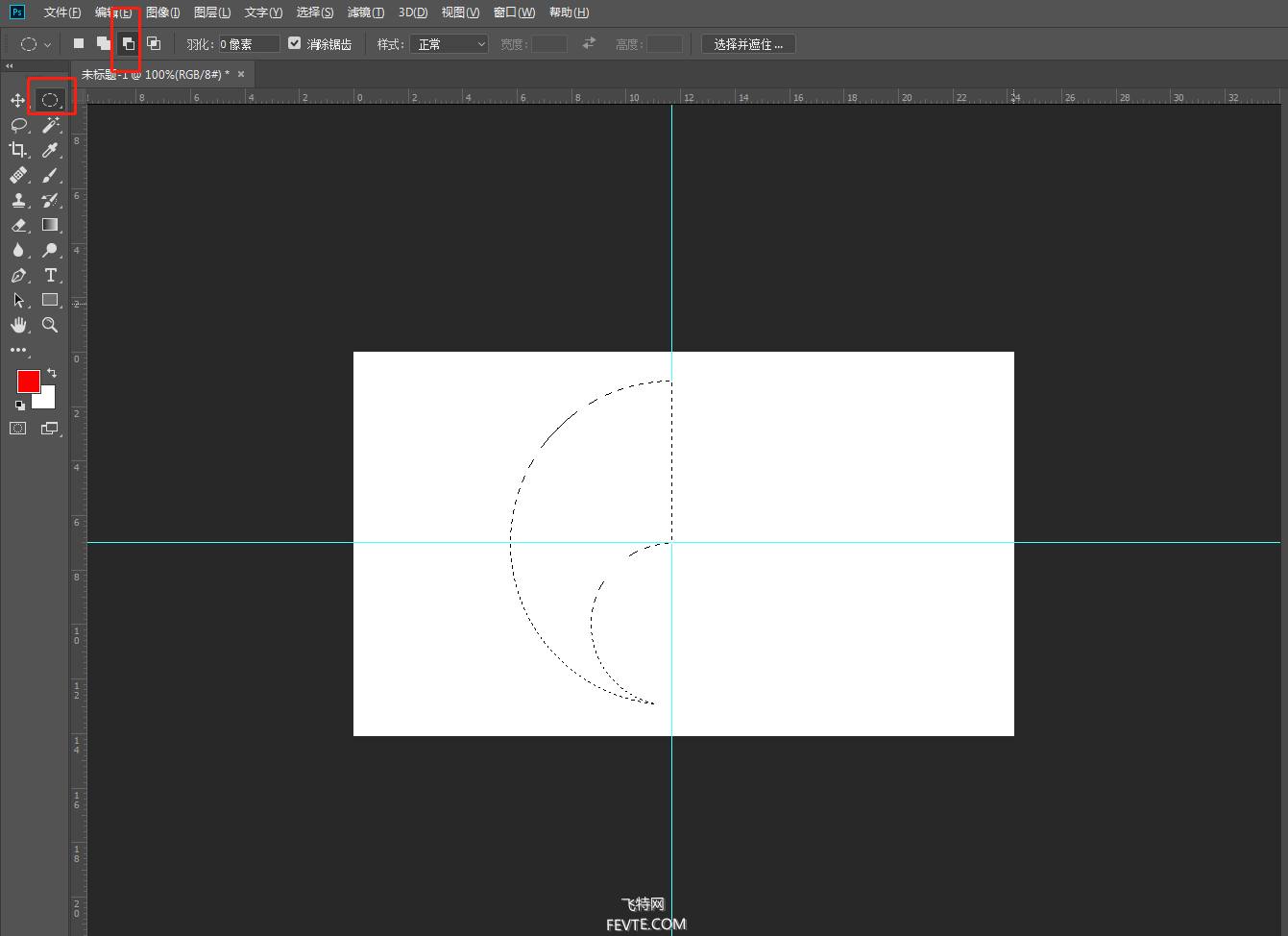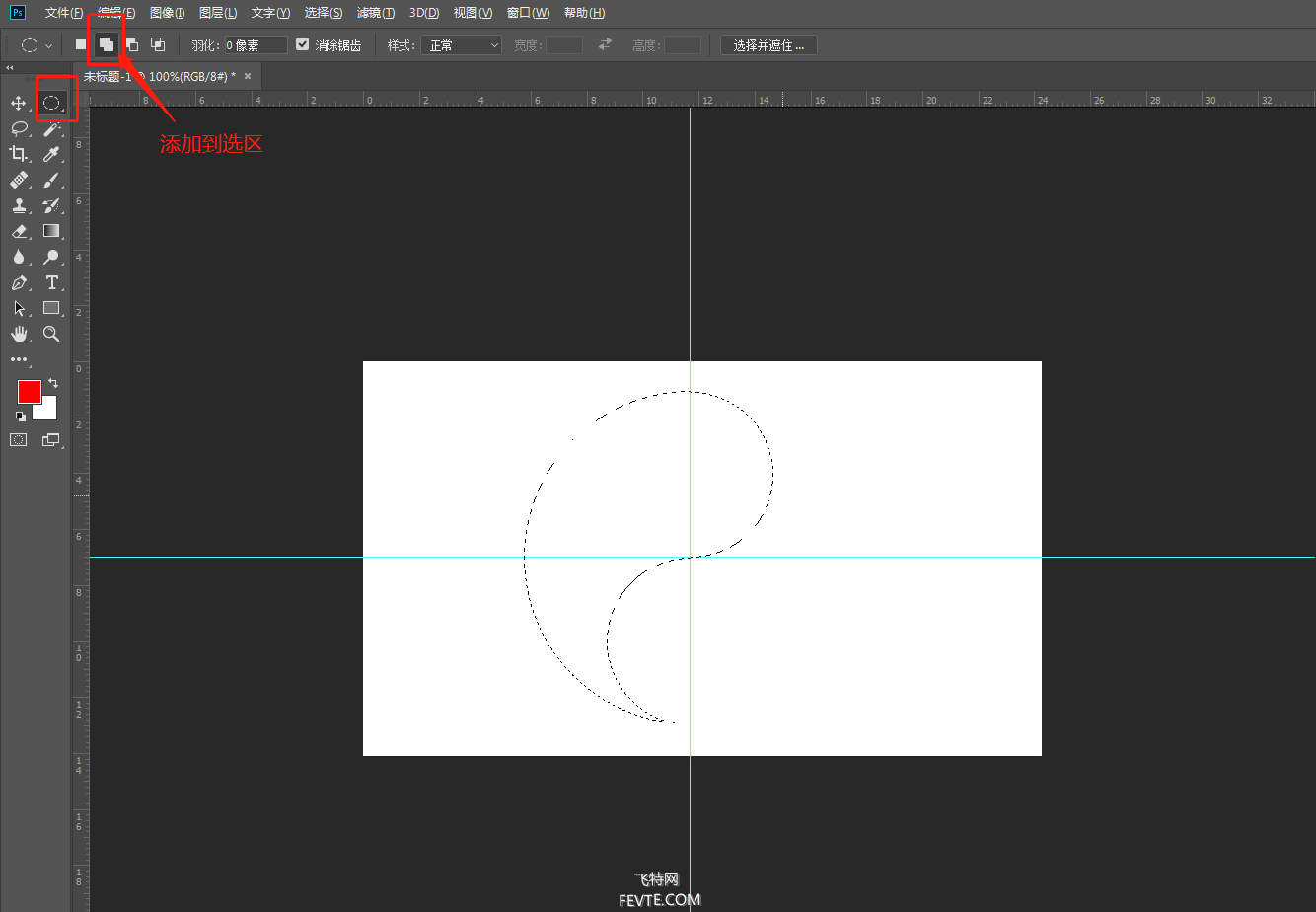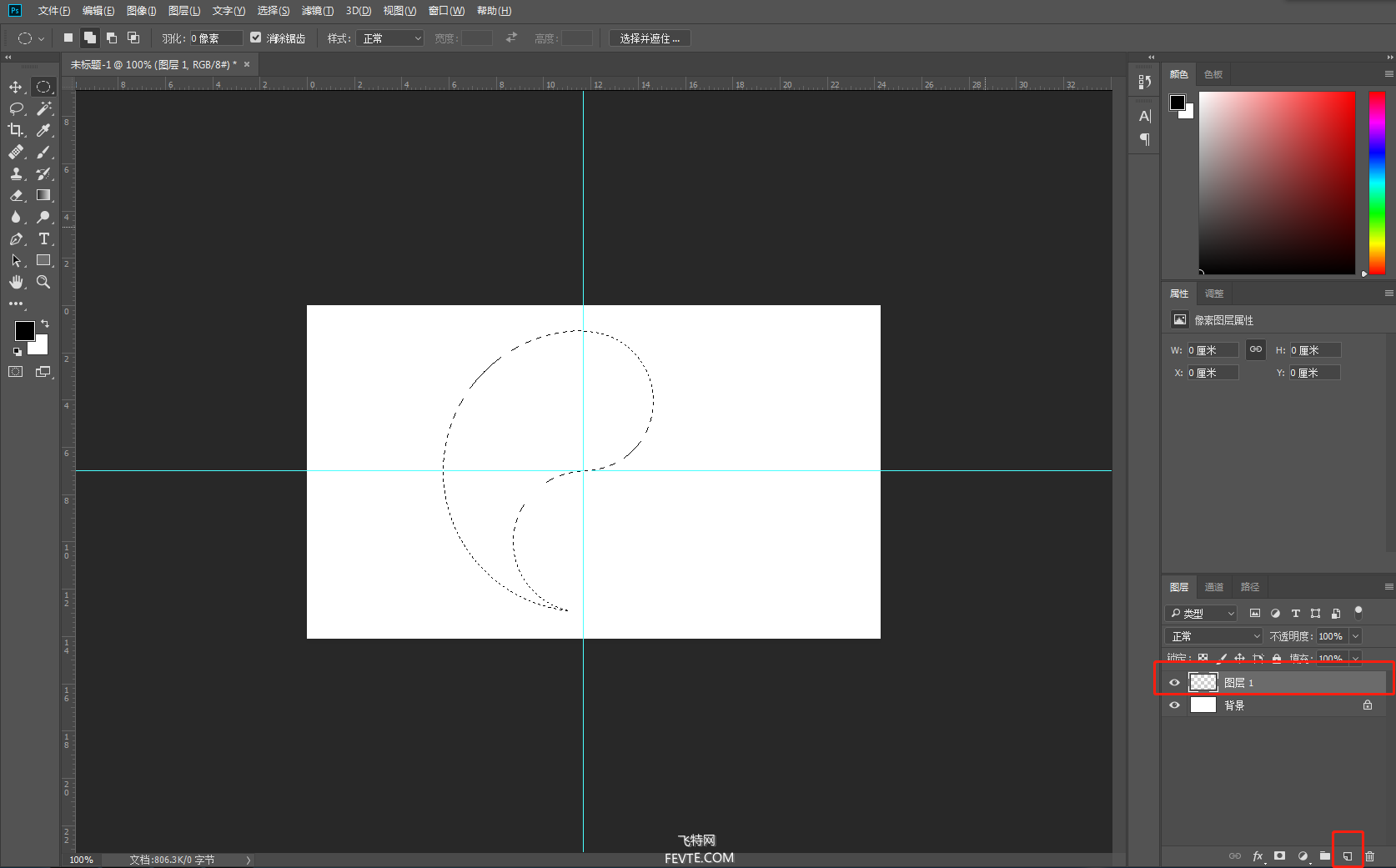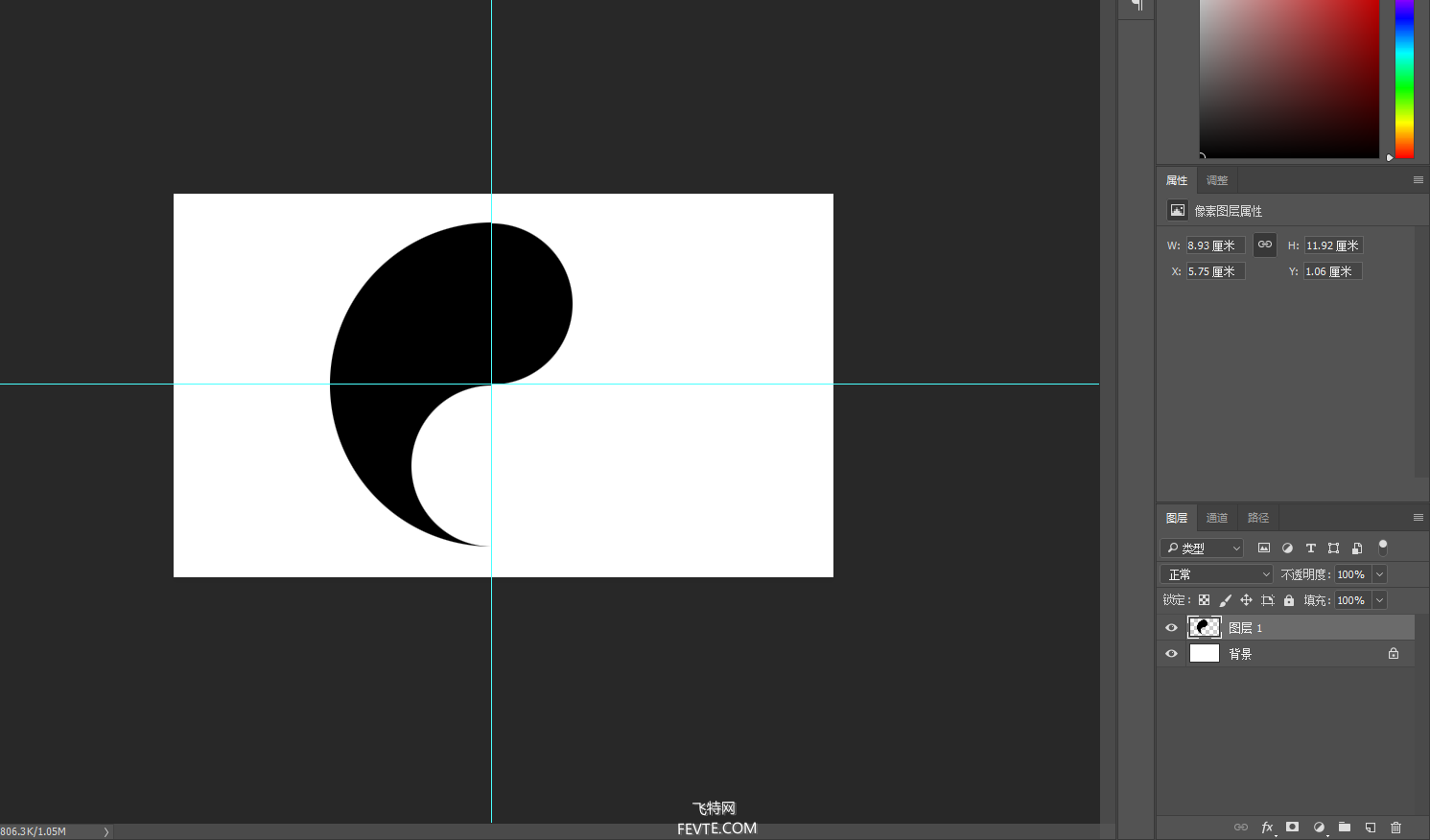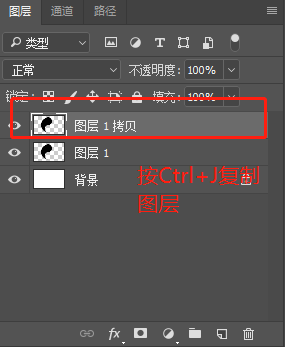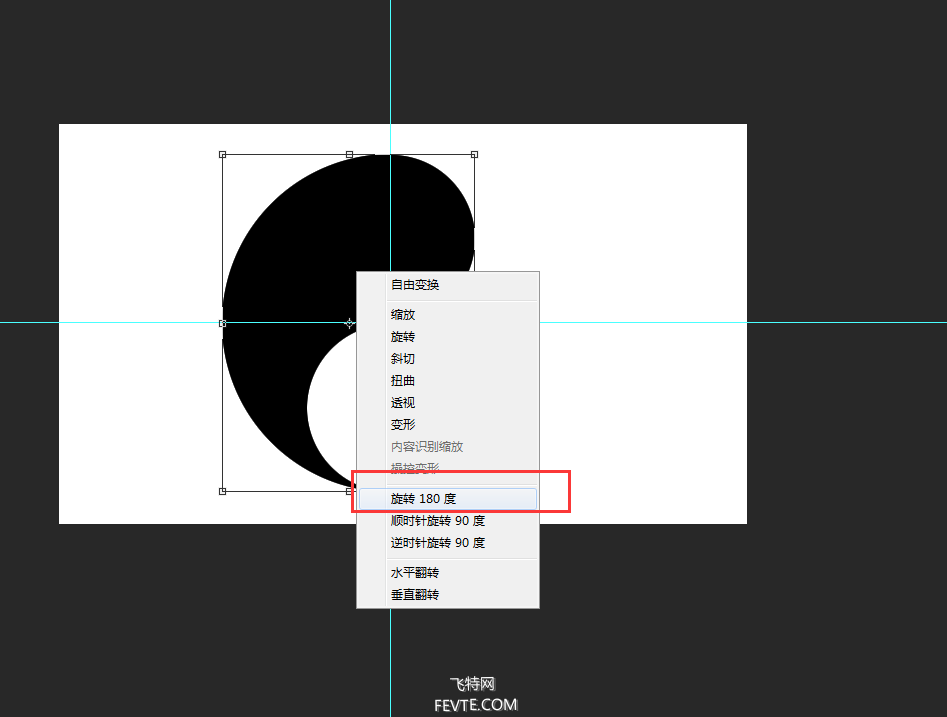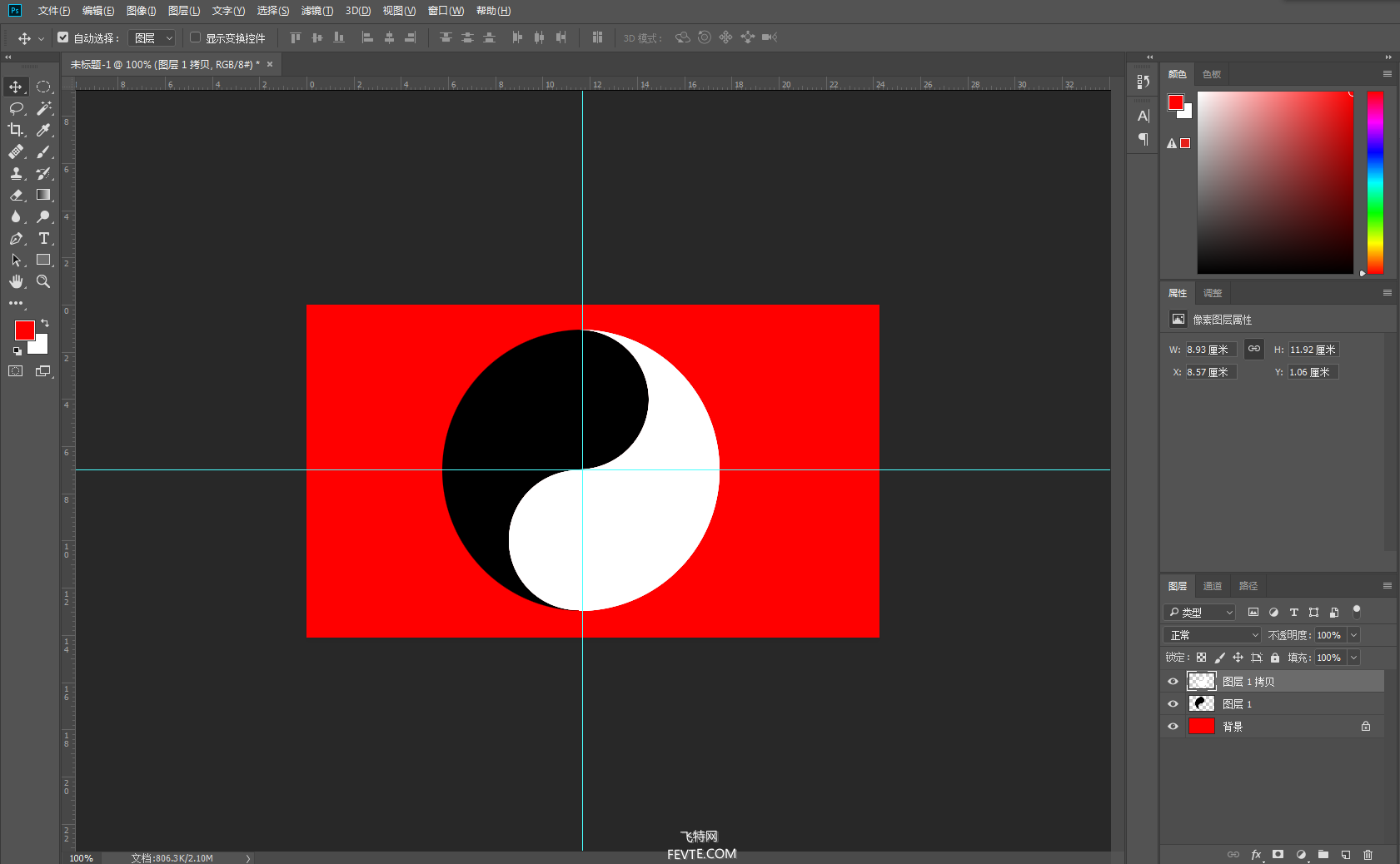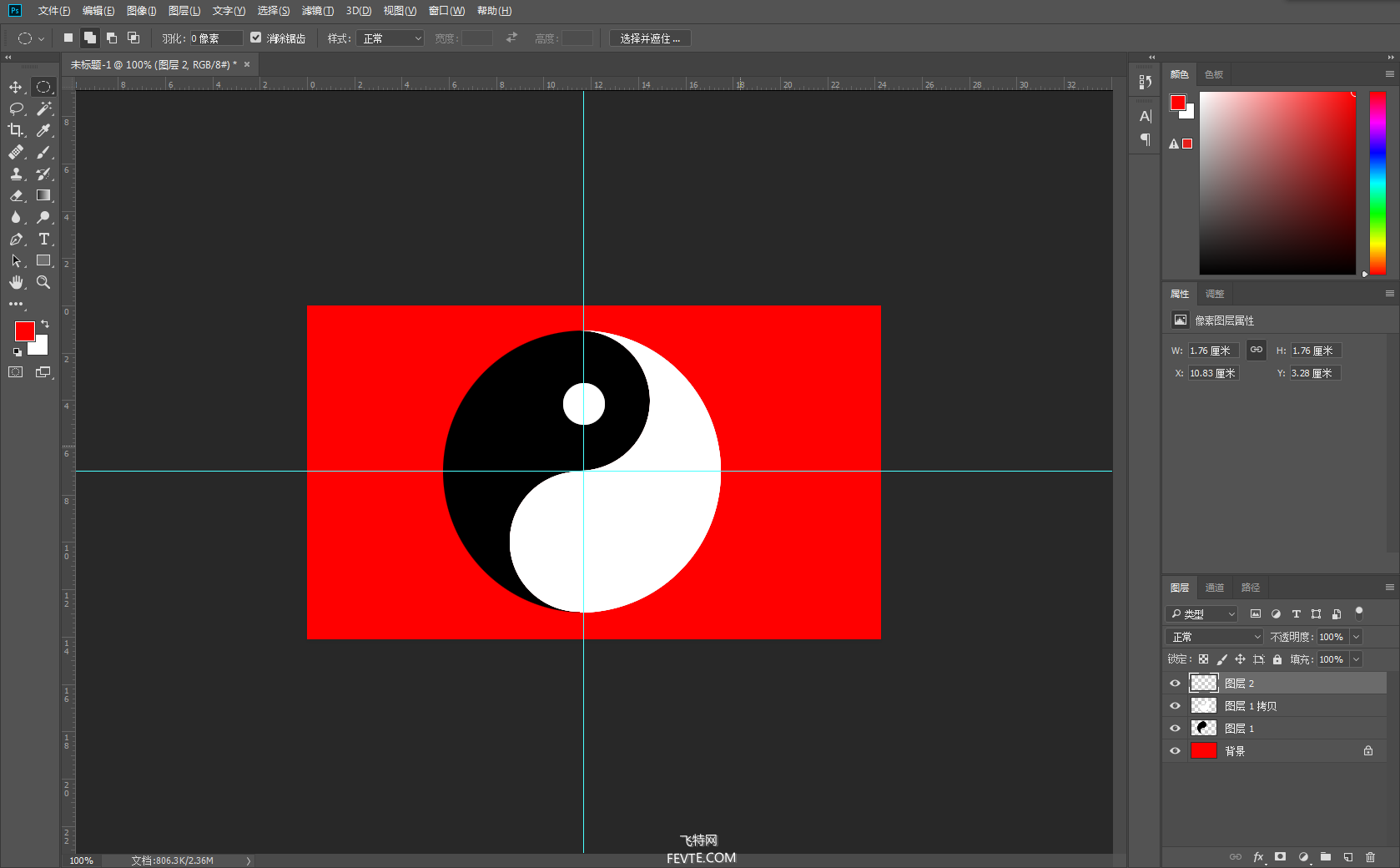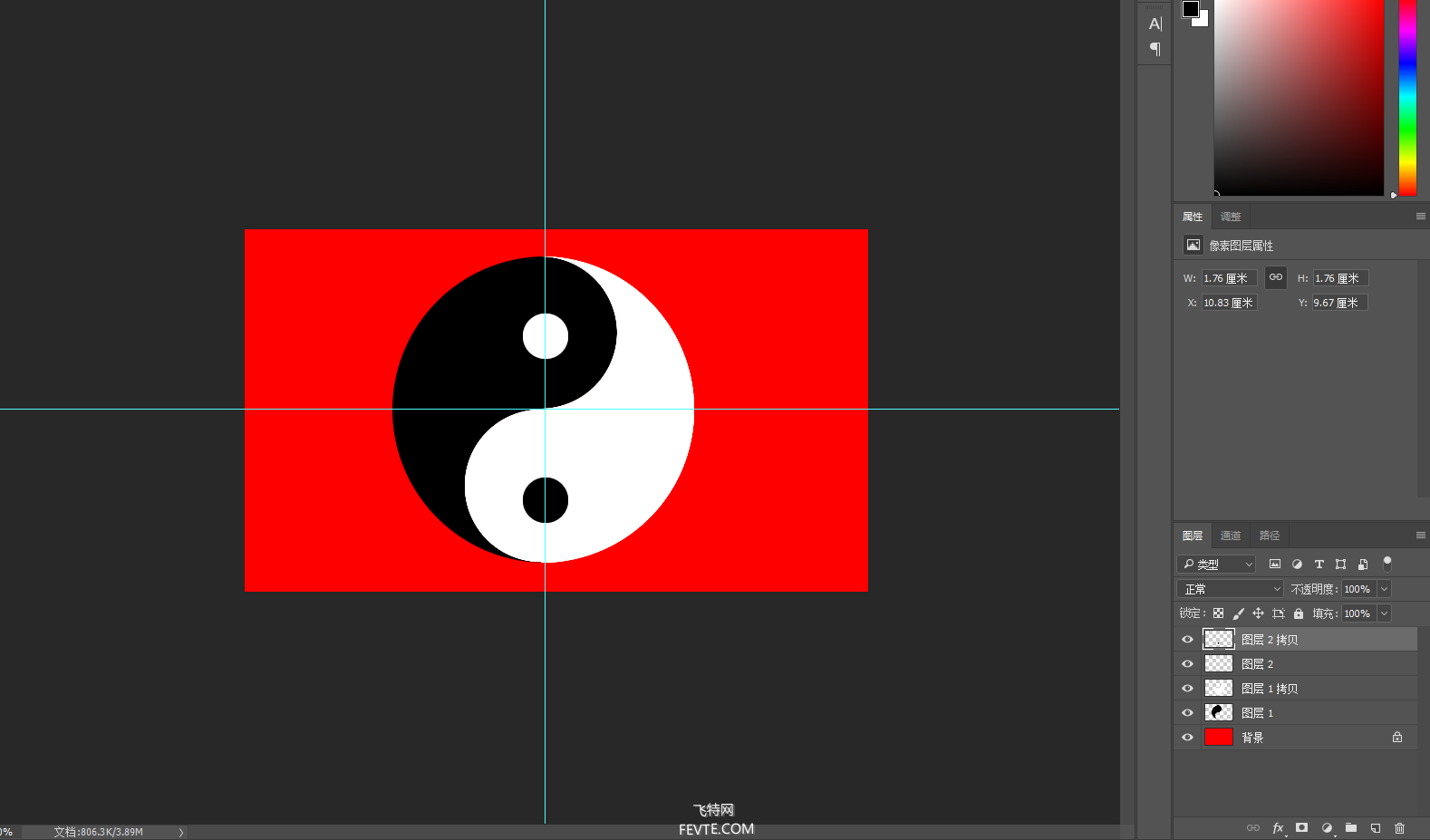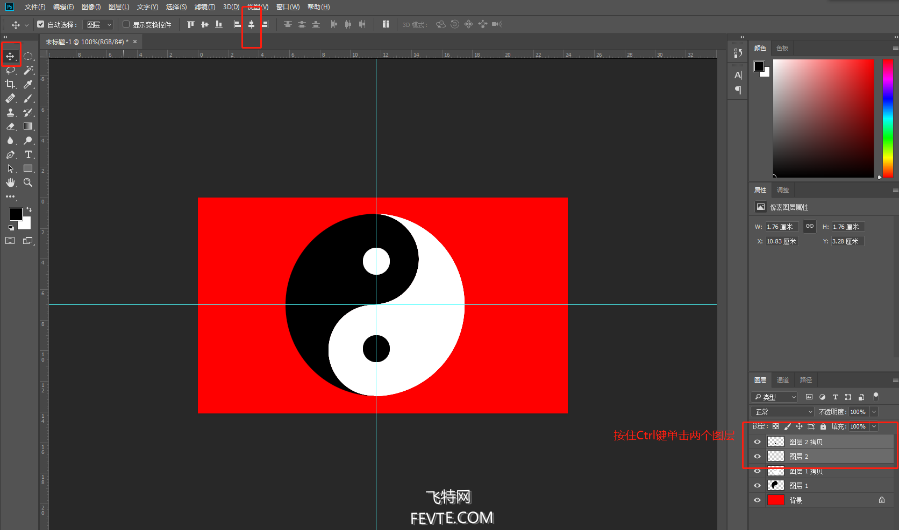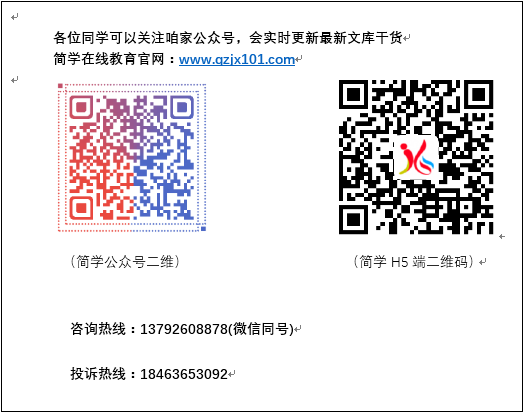版权申明:本文出自“聪”原创,感谢“聪”的原创教程分享!
1.
按快捷键“Ctrl+R”调出标尺来,选择工具箱中的“椭圆选框工具”,按住Shift键绘制一个正圆选区
utobao编注:更多PS教程学习进入优图宝PS实例教程栏目: http://www.utobao.com/news/55.html
2.
选择“矩形选框工具”在工具栏中选择“从选区减去”按钮将椭圆选框的半侧减去
3.
选择“椭圆选框工具”单击“从选区减去”按钮,减去一个圆
4. 选择“椭圆选框工具”单击“添加到选区”按钮,加上一个圆
_ueditor_page_break_tag_
5.单击图层面板下方的“新建图层按钮”创建一个新图层,将选区填充成“黑色”(按Alt+两次Delete)按Ctrl+D取消选区
6.我们复制当前图层(Ctrl+J),选择“图层1拷贝”图层按快捷键“Ctrl+T”在弹出的下拉列表中选择“旋转180°”
7.按住Shift键向右边拖到,直至完全闭合,选择背景图层将其填充呈红色,选择“图层一拷贝”按住Ctrl键的同时单击“图层缩览图”创建选区,将右半边填充成“白色”
8.新建图层绘制正圆
9.复制小圆,将其填充成“黑色”
10.选择2个小圆所在的图层,选择移动工具,将进行“水平居中对齐”
在生活中我们可以用选框工具来绘制不同的形状,实现不同的效果,相信自己是一个PS大神,没有什么不可能。
utobao编注:更多PS教程学习进入优图宝PS实例教程栏目: http://www.utobao.com/news/55.html