效果图:

utobao编注:更多PS教程学习进入优图宝PS实例教程栏目: http://www.utobao.com/news/55.html
原图:

具体的制作步骤如下:
将原片在PS中打开,Ctrl+J拷贝一层备份(养成备份好习惯)
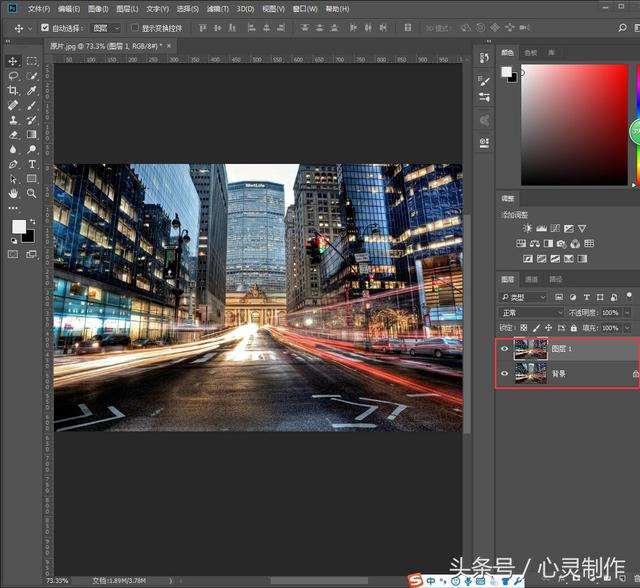
新建图层,将前景色设置为暗灰色,alt+delete填充前景色
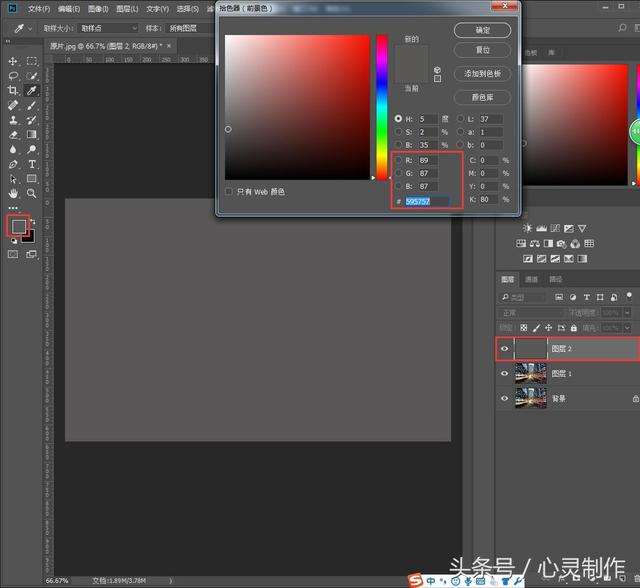
选择画笔工具,调节画笔预设中笔尖形状、形状动态和散布参数
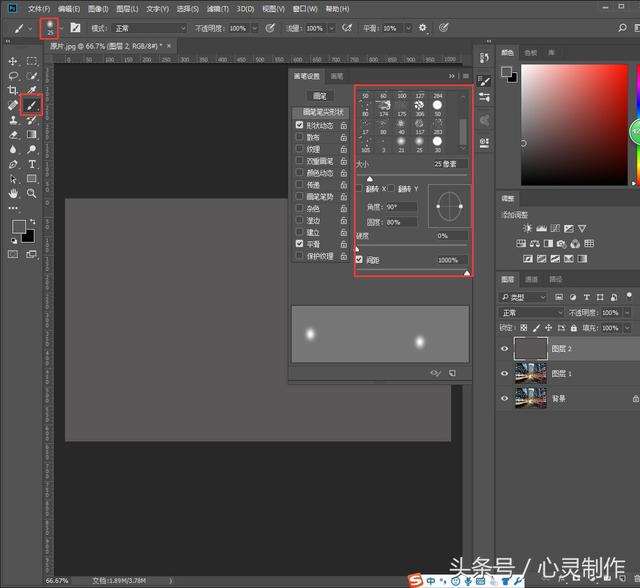
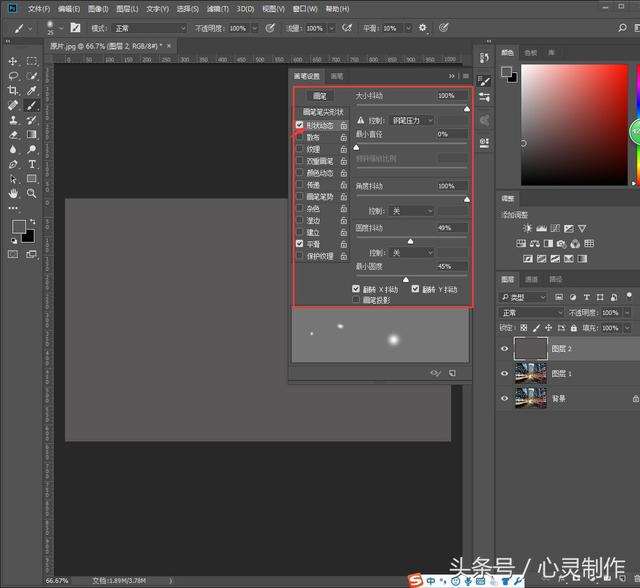
_ueditor_page_break_tag_
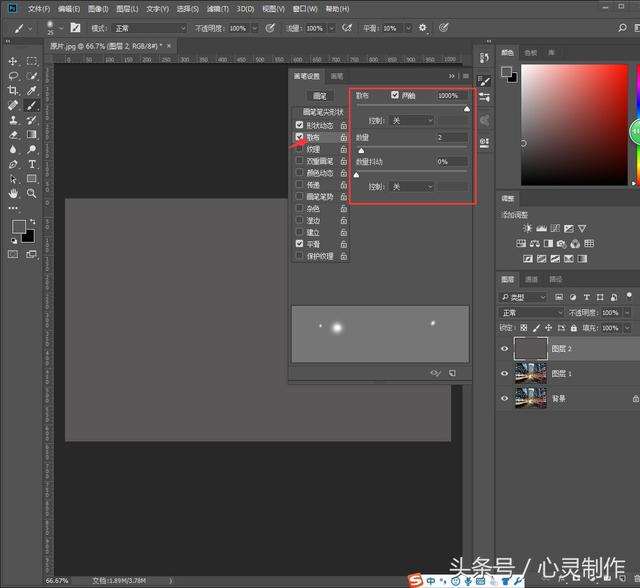
将前景色设置为白色,用画笔在图像涂满白点;Ctrl+L打开色阶,调节黑白参数,让图像黑白分明

选择通道面板中RGB通道,并点击载入选区图标
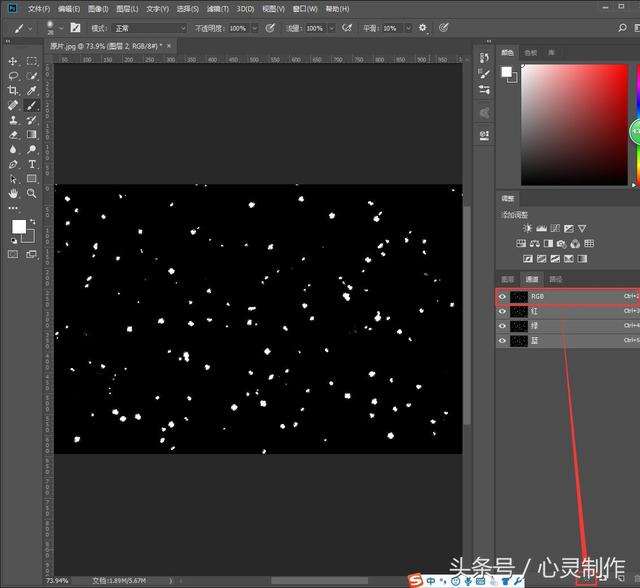
回到图层面板,Ctrl+shift+I反相,delete删除黑色,Ctrl+D取消选区
(心灵为了大家看懂,特意填充灰色,大家练习时候直接在新建图层上添加白点)

点击图层1,滤镜—模糊—高斯模糊(5像素左右),然后Ctrl+J拷贝一层并关闭显示

_ueditor_page_break_tag_
回到图层2,将填充设置为0,然后双击图层打开图层样式,选择内阴影调节参数,使白点掏空变立体
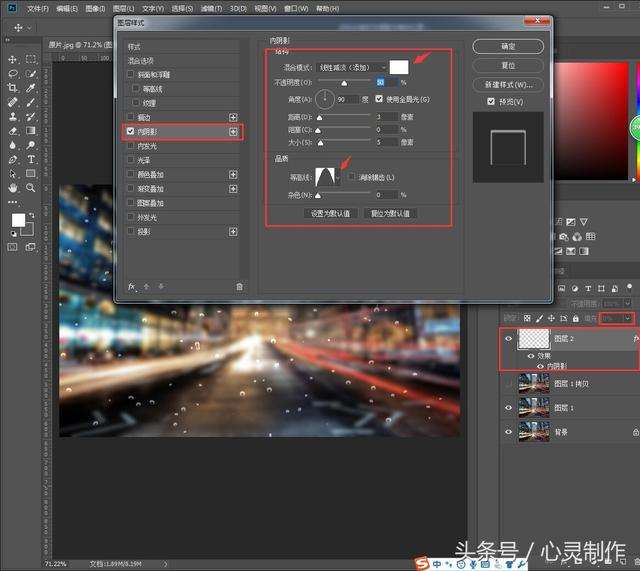
选择斜面和浮雕调节参数,调整水珠方向并增强水珠立体感
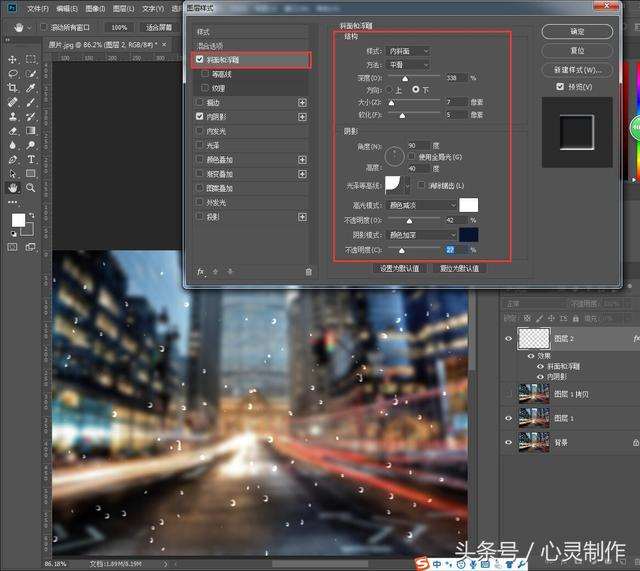
选择内发光调节参数,使水珠边缘更自然
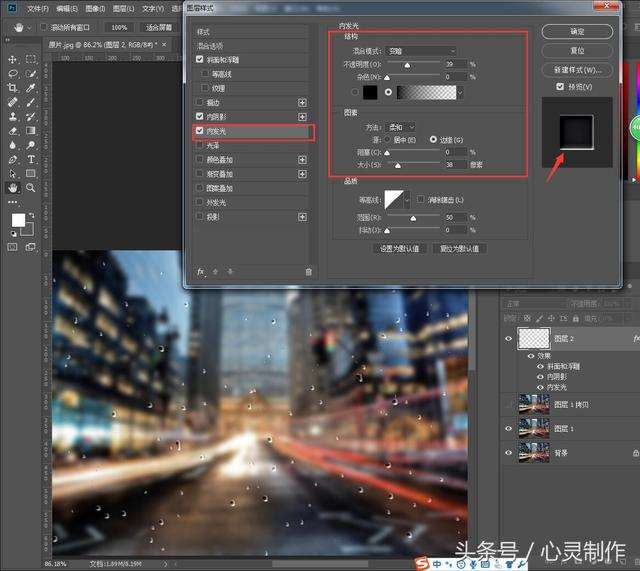
然后选择颜色叠加,调节参数给水珠添加颜色,使其融入场景色调
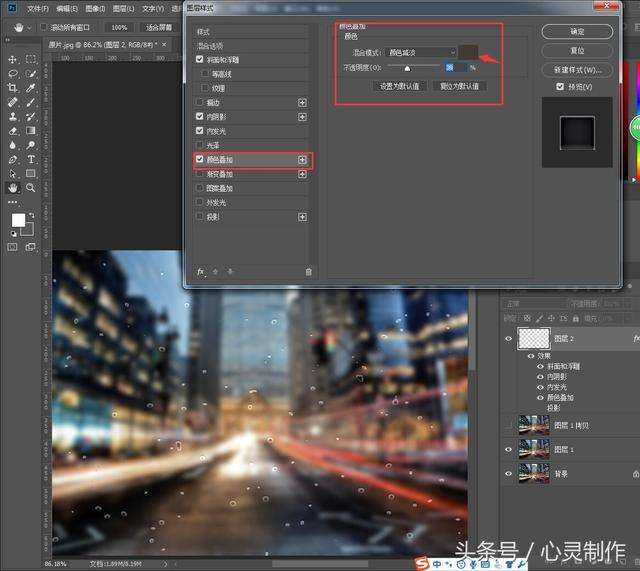
最后选择投影,调节参数给水珠添加阴影,体现玻璃厚度感
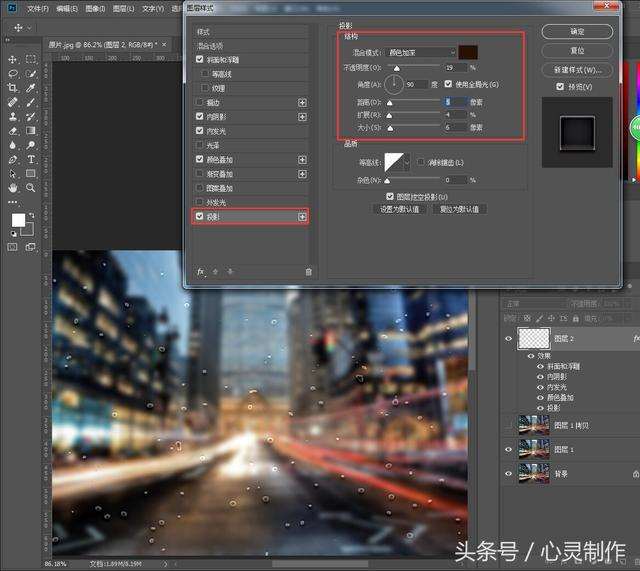
双击图层1打开图层样式,选择颜色叠加添加参数使图像色彩变朦胧
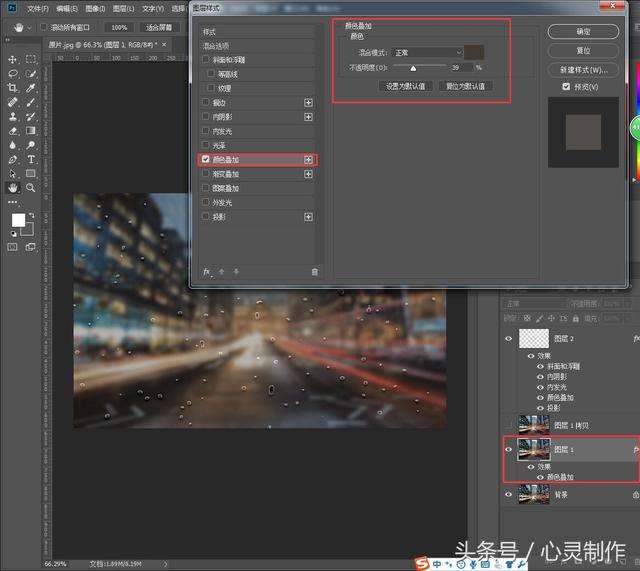
_ueditor_page_break_tag_
选择"图层1拷贝"图层,按住Ctrl点击图层2将水珠载入选区并点击蒙版图标添加图层蒙版
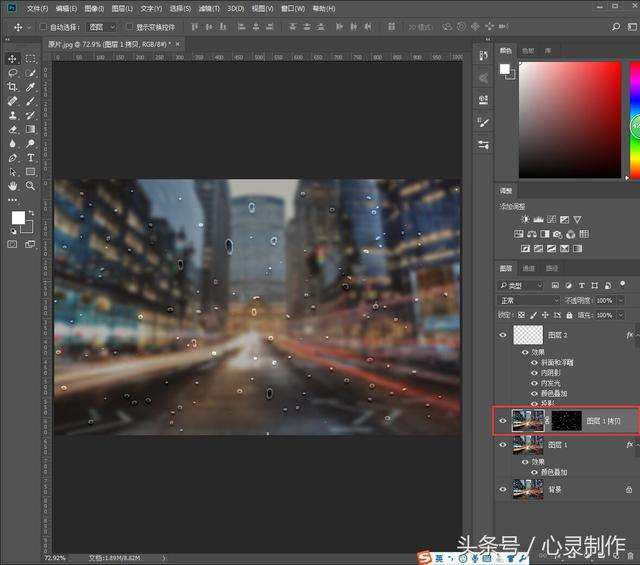
选择滤镜—模糊—动感模糊,将角度设置为90度,距离设置为50左右,打造水滴滑落效果
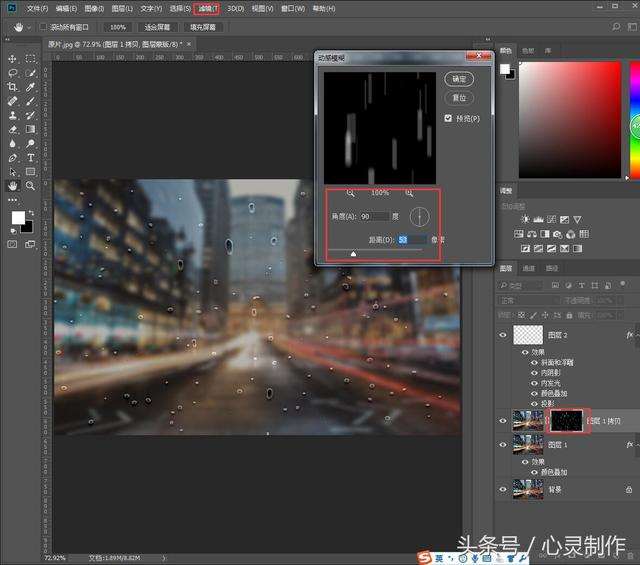
Ctrl+L打开色阶,调节灰和白色滑块,使水滴滑落效果更清晰
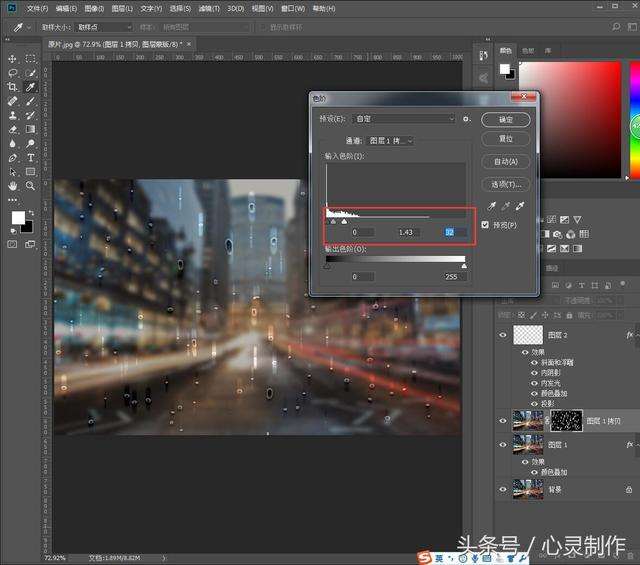
选择图层2,Ctrl+T打开自由变换框,将水珠向下移动到水滴滑落适当位置
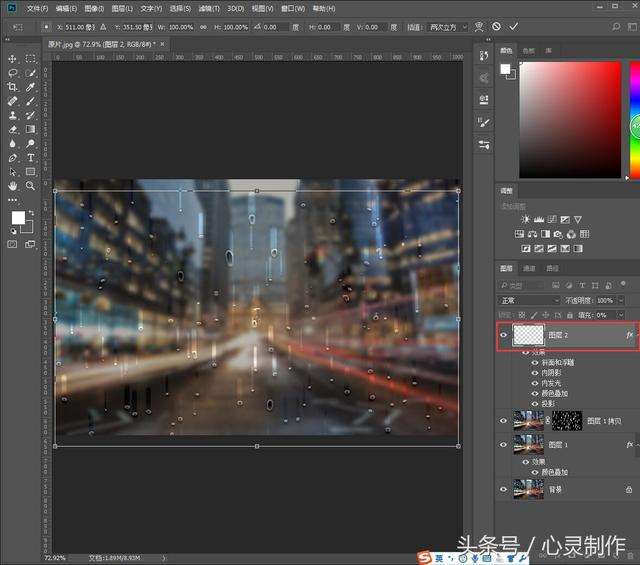
选择"图层1拷贝"图层,Ctrl+J再拷贝一层;滤镜—渲染—云彩,点击蒙版,Ctrl+L打开色阶,调节参数添加图像中雾气
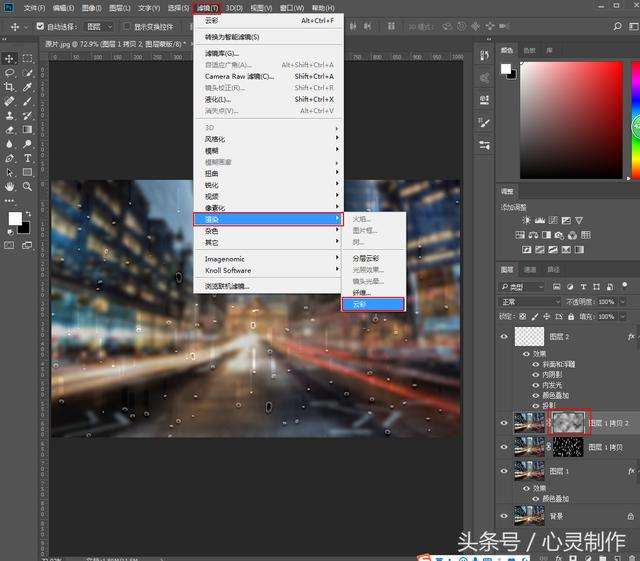
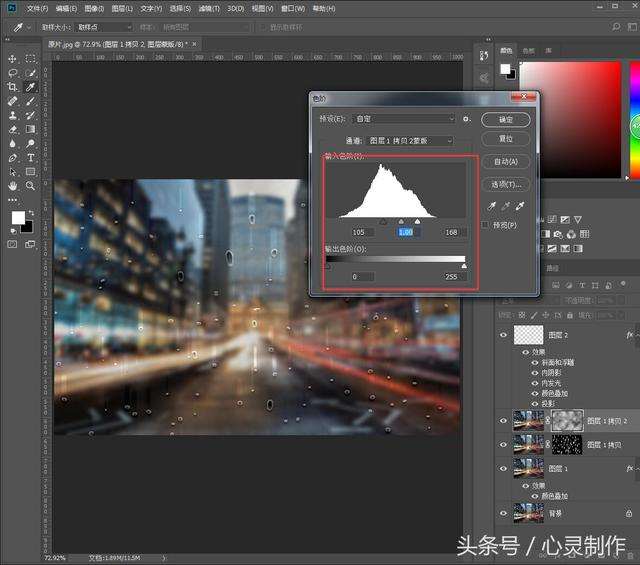
最后Ctrl+J拷贝一层并将其移动到订餐,混合模式设置为叠加,使图像背景变清晰
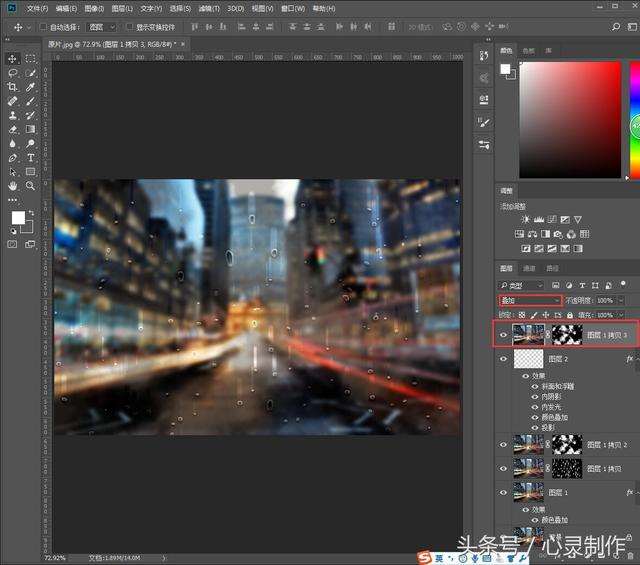
最终效果!

utobao编注:更多PS教程学习进入优图宝PS实例教程栏目: http://www.utobao.com/news/55.html




