版权申明:本文原创作者“kylin”,感谢“kylin”的原创经验分享!
这篇教程要介绍的是如何给自己的照片打造散景效果和动态的阳光照射的效果,过程非常简单,有兴趣的朋友可以试一试。先来看下效果图:

utobao编注:更多PS教程学习进入优图宝PS实例教程栏目: http://www.utobao.com/news/55.html
具体的制作步骤如下:
1、我们打开需要处理的图片,我们选了一张秋天的图片。

2、打开需要添加的散景的图片。
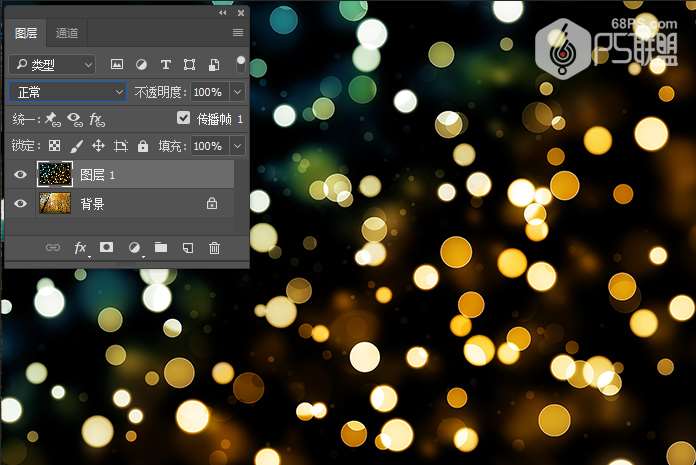
3、Ctrl+J复制散景图片两次,得到图层1拷贝和图层1拷贝2。对图层1拷贝2进行滤镜-模糊-高斯模糊,数值可以根据自己的需要设定,得到如下效果。
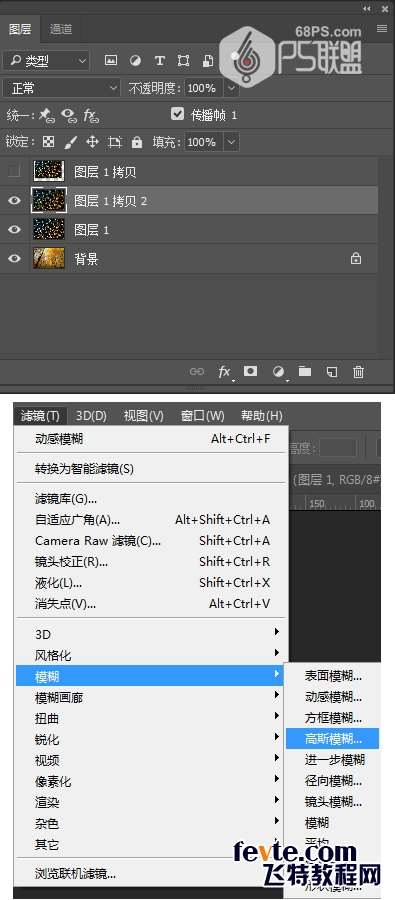
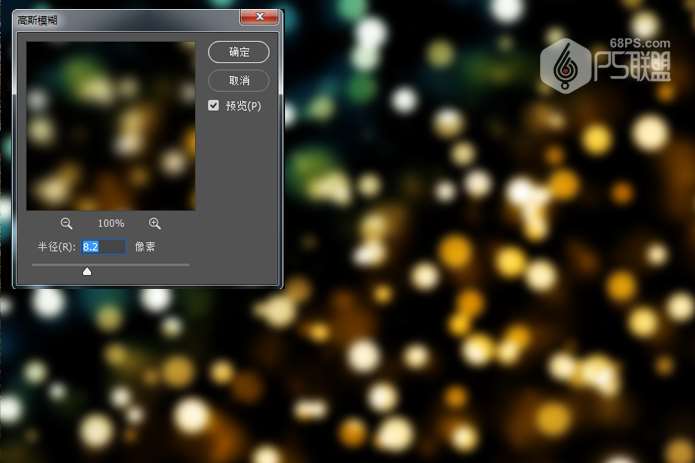
_ueditor_page_break_tag_
4、把图层1,图层1拷贝2的图层混合模式都改成滤色,图层1的不透明度设为78%,图层1拷贝2的不透明度设为85%。
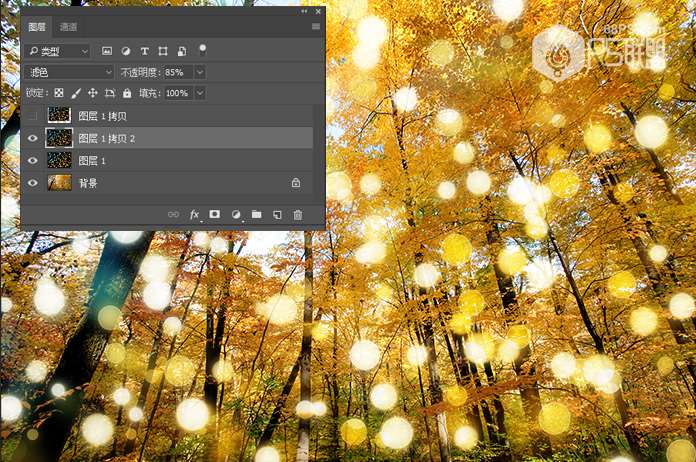
5、Ctrl+T把图层1拷贝缩小,然后转到滤镜-模糊-高斯模糊,数值可以根据自己图片设,我们设为3.7。

6、转到图层,把图层拷贝1的混合模式改成滤色,不透明度设为60%。

好了到这里散景的效果已经完成了。

7、接下来我们给图片加上阳光照射的效果,打开阳光的图片,放在合适的位子。
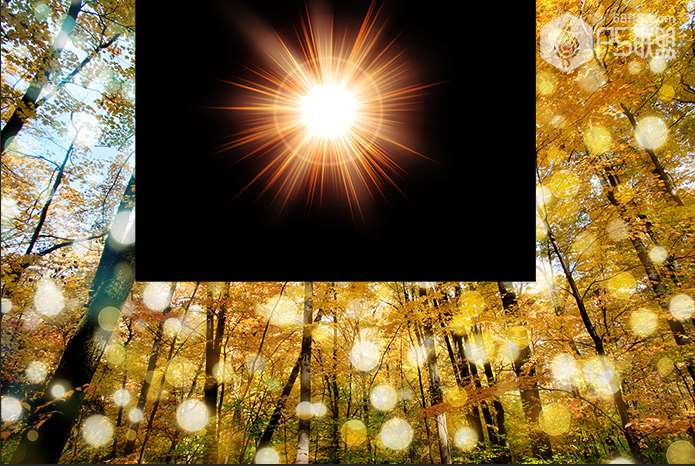
_ueditor_page_break_tag_
7、接下来我们给图片加上阳光照射的效果,打开阳光的图片,放在合适的位子。
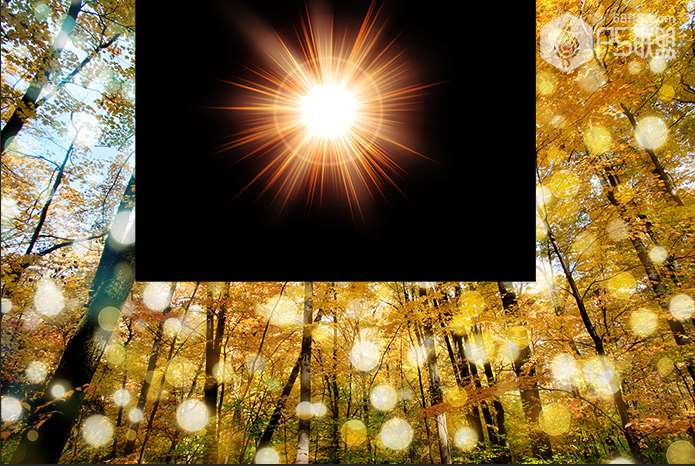
8、下面我们给太阳再添加一些光线,新建图层,选多边型套索工具(L),画一条光线。
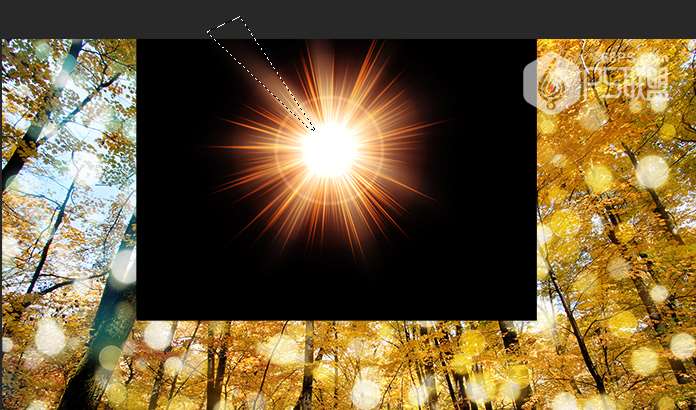
9、设置前景色为#f1c209,背景色为#952006,选渐变工具中的线性渐变,从中心往外拉渐变,得到如下效果。
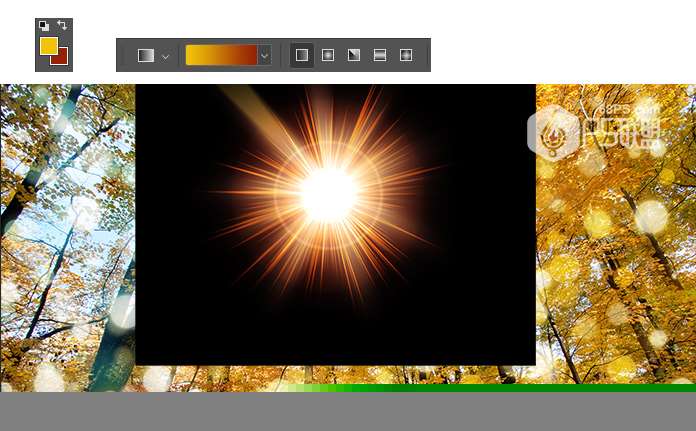
10、用相同的方法再画一些光线,得到如下图所示:

11、把太阳图层和光线图层全选点下方的创建新组按钮,得到组1,把组1的混合模式改成滤色。
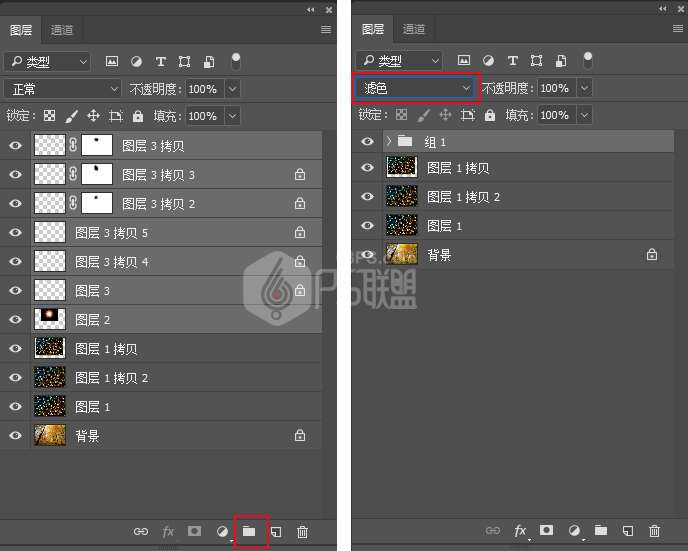

_ueditor_page_break_tag_
12、下面我们把阳光照射的效果做成动画的效果。
转到窗口,点击时间轴,打开动画制作场景。点击创建帧动画按钮,就有了第一帧动画。
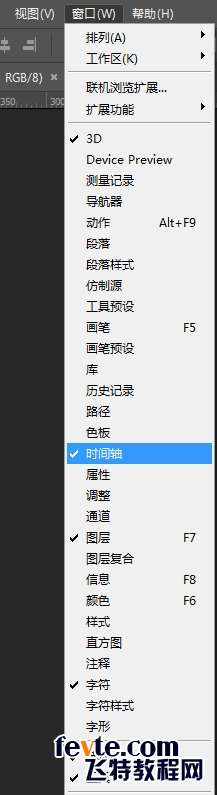
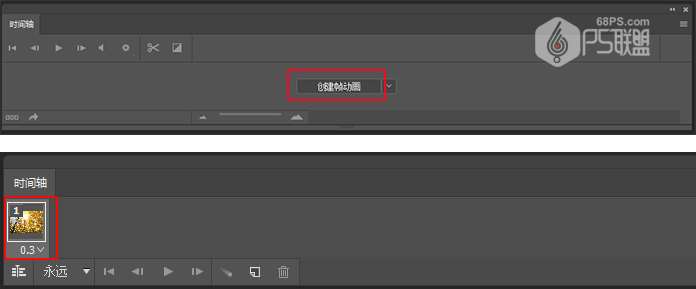
13、点击时间轴下方的复制所选帧按钮,得到第2帧。
转到图层面板Ctrl+J复制组1,得到组1拷贝2。我们改变其中光线的大小、位子。
然后回到时间轴上把第2帧的图片换成组1拷贝2。
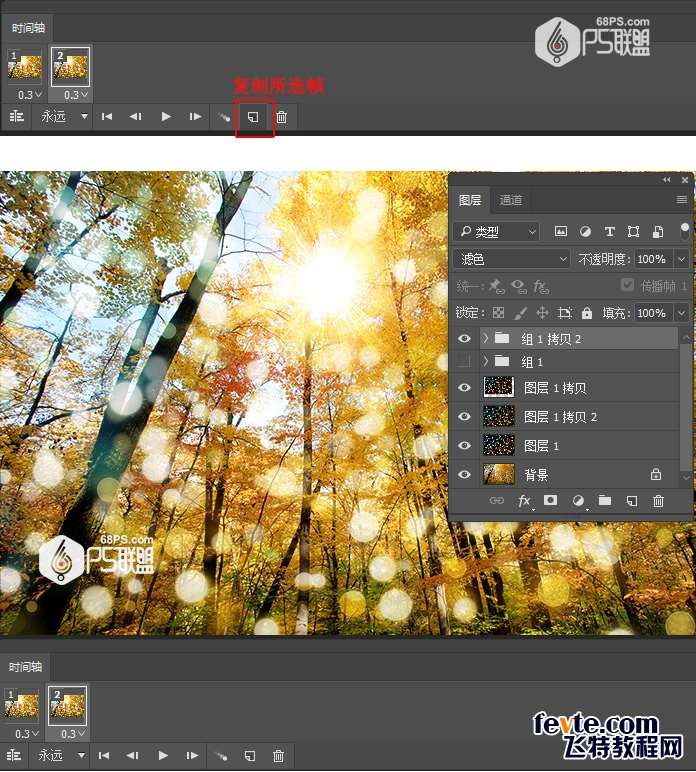
14、用相同的方法改变光线的大小、位子后创建新的动画帧,在时间轴上得到不同的动画帧。
设定动画帧的时间:全选动画帧,点击右键,在弹出的窗口选其它,设定时间为0.3秒。(如果上面的显示的时间有符合自己要求的就不需要再另外设置)
把次数设为永远,这样动画就会一直播放。
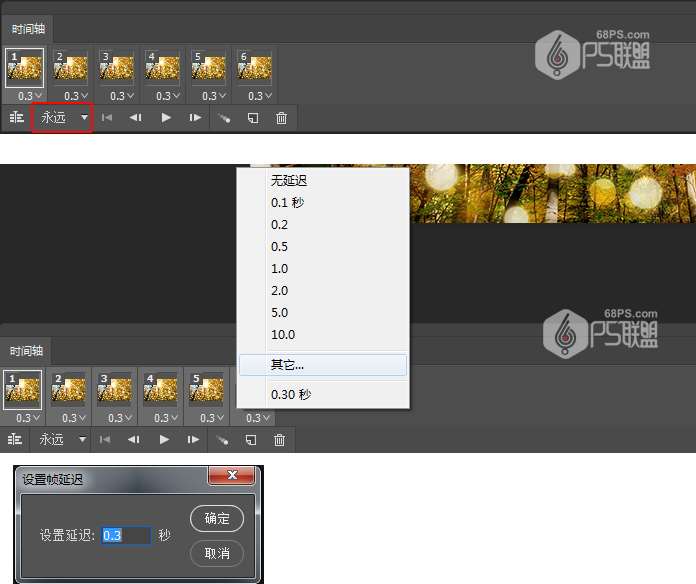
好了,今天的教程就到这里啦,完成的效果如下图所示:

utobao编注:更多PS教程学习进入优图宝PS实例教程栏目: http://www.utobao.com/news/55.html




