对于电商修图工作者来说,扣取服装模特的照片,进行替换背景,修饰美化是经常要做的工作。那么,如果快速抠出巨多的模特照片、提升电商设计的效率呢?这篇教程就教优图宝网的朋友们使用使用PS“色彩范围”命令抠出模特照片,
通常抠发丝,我们知道用通道抠图最普遍,但通道抠图,很多人开始都会不明白是什么原理,也许在别人操作的时候,感觉很清晰,但是等到自己操作的时候,发现不行,还是问题多多,不知道哪里出了问题,头发丝还是抠不出来。
下面就为大家分享一个不用通道那么复杂的步骤,就可以轻轻松松抠出头发丝的良心教程。
先来看张效果图:

utobao编注:更多PS教程学习进入优图宝PS实例教程栏目: http://www.utobao.com/news/55.html
如果喜欢,请给我点赞和欢呼,当然了,我也看不到是吧。那就在内心默默地送上一份真诚的祝福吧~
下面开始分享:
1,首先,打开图片,复制一层为图层1,养成原图保存好,在新图层上操作的习惯

2,点击菜单栏"选择"选择 - "色彩范围"命令,面板如下图所示:
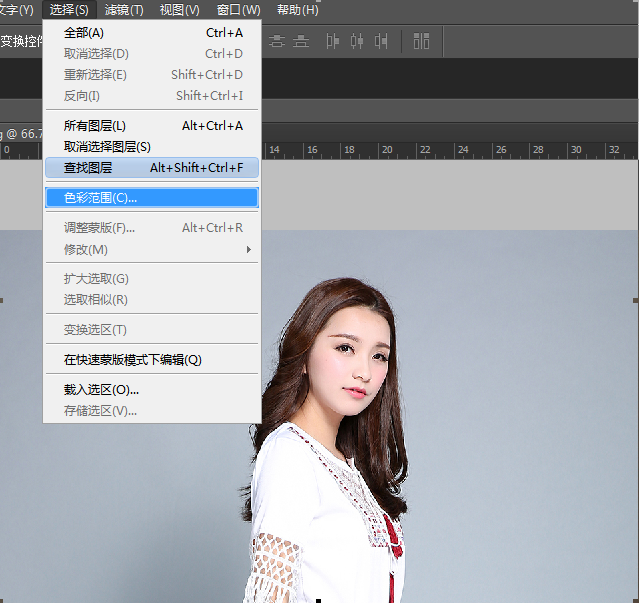
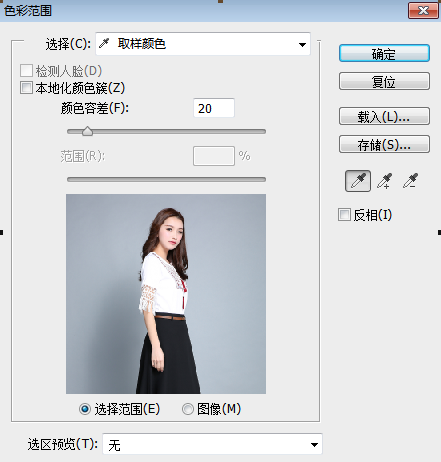
3, 选择左边第一个吸管工具 吸取人物模特后面的背景颜色,效果如下图
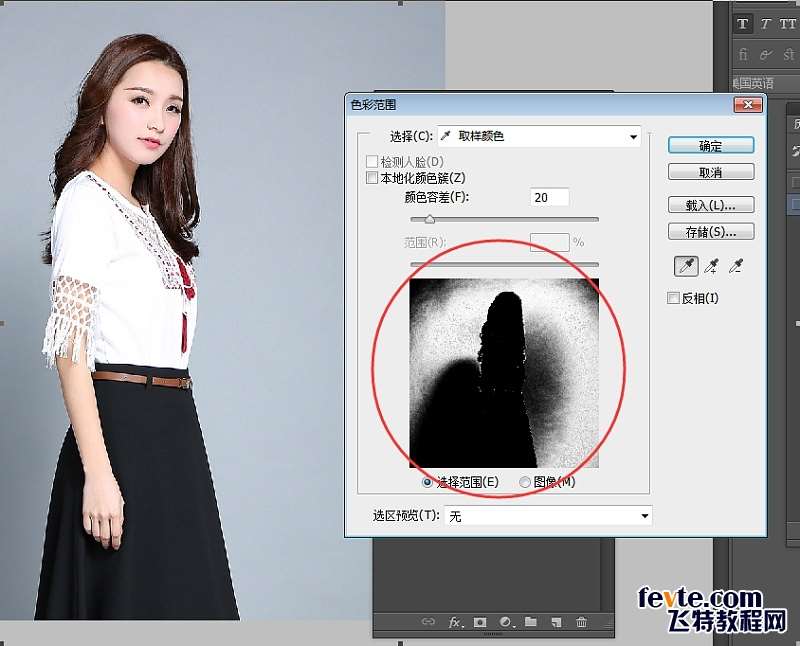
_ueditor_page_break_tag_
4, 然后再选择第中间二个吸管工具 点击此时黑色的背景区域,加选吸取的背景范围,可以多加选几次,直到背景色全白,只有人物主体部分为黑色。然后点击 "确定"

5,点击 "确定"后,形成选区,如下图所示

6,然后反选,按快捷键CTRL+SHIFT+I 反选后,选中人物主体,
在菜单栏"选择"-"修改"-"羽化",快捷键为SHIFT+F6 羽化数值1-2个像素

7,CTRL+J 复制新建出一个图层2,就这样,人物就被抠出来啦!
可以把背景层和图1小眼睛关掉,隐藏图层,就可以看到人物完整的显示出来了!
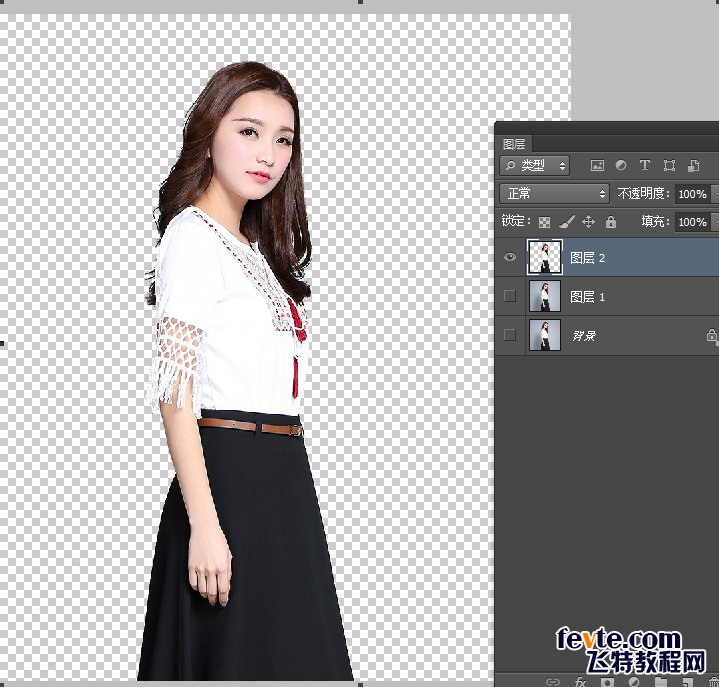
完美!!当然啦,具体小细节,大家还是要注意细心调节~
是不是一点都不复杂?
utobao编注:更多PS教程学习进入优图宝PS实例教程栏目: http://www.utobao.com/news/55.html




