教程重点是光斑部分的制作:光斑有环形、圆形、多边形的,一种光斑只需要做出一个,然后复制出一些,调整好混合模式,大小和角度等,得到较为复杂的效果。
最终效果

utobao编注:更多PS教程学习进入优图宝PS实例教程栏目: http://www.utobao.com/news/55.html
具体的制作步骤如下:
1、新建一个800 * 800像素的画布,背景填充黑色,如下图。

2、新建一个组,在组里新建一个图层,用椭圆选框工具拉出下图所示的正圆选区,选择渐变工具,颜色设置如下图,由中心向边角拉出下图所示的径向渐变。
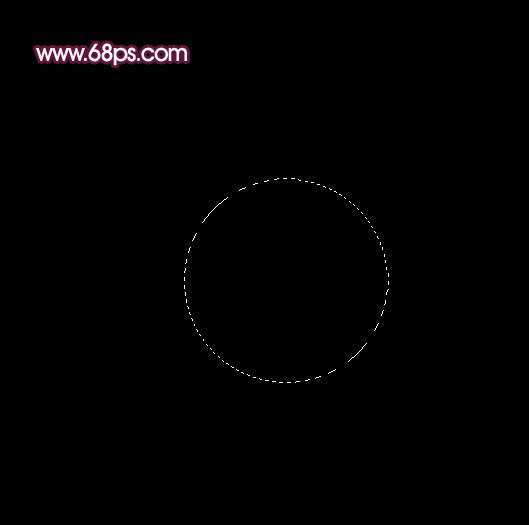
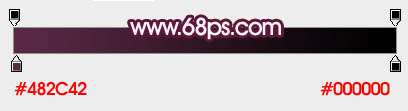
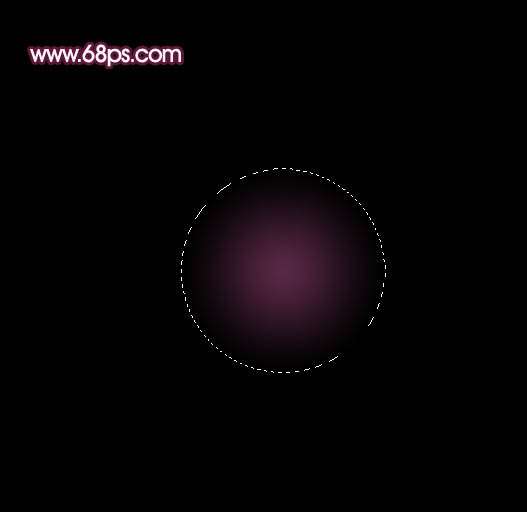
3、把正圆的混合模式改为"滤色",效果如下图。

4、把当前图层的正圆多复制一些,调整好位置及大小,单个的可以自行变形处理,过程如图。


_ueditor_page_break_tag_

5、下面再来制作圆环部分,需要完成的效果如下图。

6、再新建一个800 * 800像素的画布,如图。
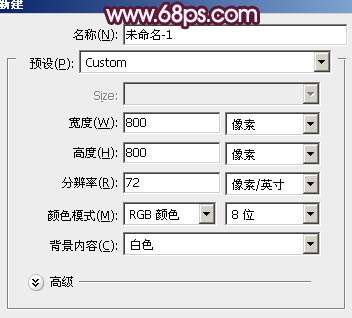
7、新建一个图层,用矩形选框工具拉出下图所示的矩形选区,拉上下图所示的线性渐变。


8、按Ctrl + A 全选,按Ctrl + X 剪切,按Ctrl + V 粘贴。这一步把矩形放在中间位置。然后执行:滤镜 > 扭曲 > 极坐标,参数设置及效果如下图。

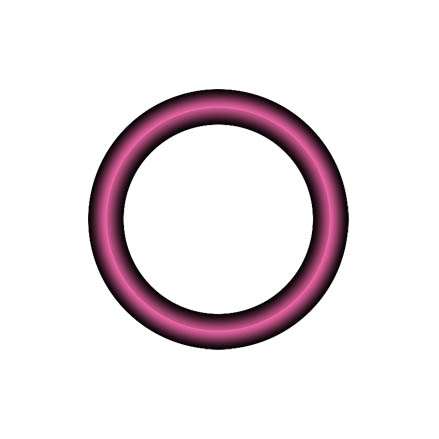
9、新建一个组,把做好的圆环拖进来,混合模式改为"滤色",可根据需要调整图层不透明度,如下图。

_ueditor_page_break_tag_
10、做做好的圆环复制,适当调整好圆环的大小,位置及颜色。过程如图。



11、新建一个组,新建一个图层后,用椭圆选框工具拉出下图所示的正圆选区,拉上下图所示径向渐变。

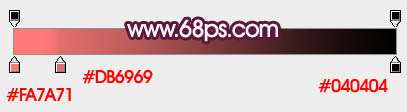

12、把当前图层复制一层,按Ctrl + T 稍微缩小一点,混合模式改为"颜色减淡",如下图。

13、新建一个组,新建图层后用椭圆选框工具拉出下图所示的选区,填充淡紫色,效果如图。

_ueditor_page_break_tag_

14、把线条的混合模式改为"颜色减淡",不透明度改为:30%,然后按Ctrl + T 调整好位置和角度,如下图。
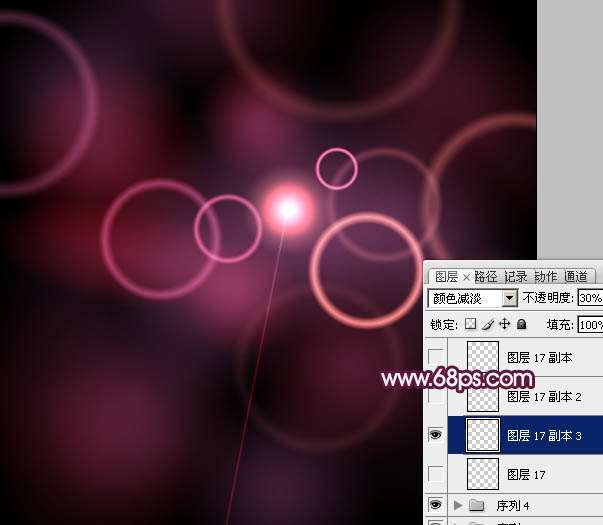
15、然后把线条多复制几层,调整好各自位置,效果如下图。

16、新建一个组,新建图层后用椭圆选框拉出下图所示的选区,拉上下图所示的径向渐变。
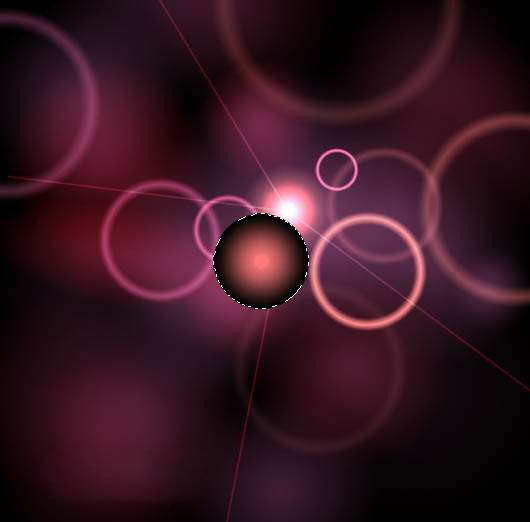

17、把正圆的混合模式改为"滤色",然后多复制一些,调整好颜色和图层不透明度,效果如下图。

18、把当前组复制一层,混合模式改为"颜色减淡",不透明度改为:60%,效果如下图。

_ueditor_page_break_tag_
19、新建一个组,新建图层后同上的方法制作一些六边形,如图,把图层混合模式改为"叠加",再复制及调整图层不透明度。


20、在图层的最上面创建亮度/对比度调整图层,参数设置及效果如下图。


21、再创建曲线调整图层,对RGB进行调整,参数设置如图,确定后适当降低图层不透明度,效果如图。
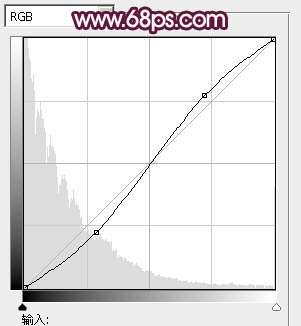

22、新建一个图层,按Ctrl + Alt + Shift + E 盖印图层。混合模式改为"颜色减淡",按住Alt键添加图层蒙版,用白色画笔把需要加强的部分擦出来,效果如下图。

23、新建一个图层,盖印图层。按Ctrl + Shift + U 去色。执行:滤镜 > 其它 > 高反差保留,数值默认,确定后把图层混合模式改为"柔光",不透明度改为:60%,效果如下图。

最后调整一下细节,完成最终效果。

utobao编注:更多PS教程学习进入优图宝PS实例教程栏目: http://www.utobao.com/news/55.html




