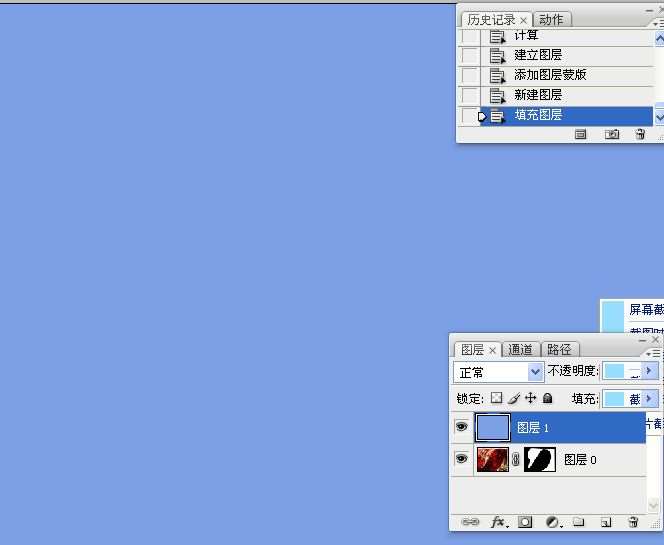效果图:

UtoBao编注:更多PS教程及PS学习请进入优图宝ps实例教程栏目,地址:http://www.utobao.com/news/55.html
原图:

素材图:

具体的抠图步骤如下:
在执行"应用图像"和"计算"命令时,我们往往混合的是两个通道,岂不知PS也允许将选区作为通道来使用,但在更多的时候,我们却认为混合通道只是两个通道之间的事情,因此,也就无视选区的存在了.如果能充分利用好图像中现有的选区,也许会为选取图像寻找到更多的解决办法.在本案例中,
我们在选取冰雕时就会用到选区与通道的混合结果.步骤:比较通道---在通道中绘制冰雕轮廓---用"计算"命令制作冰雕选区--为冰雕着色--更换背景.
1。打开文件。冰雕的表面很光滑,并且造型也不复杂,适合使用钢笔工具勾出轮廓,至于冰雕的透明区域,可以在通道中寻找解决办法。

2。在彩色图像中,冰雕与背景无论在色还是质感上都很接近,我们还是先查看下通道中是否有清晰的轮廓。分别在通道中查看红、绿、蓝色通道。
比较发现,绿色通道中冰雕的轮廓最明显。
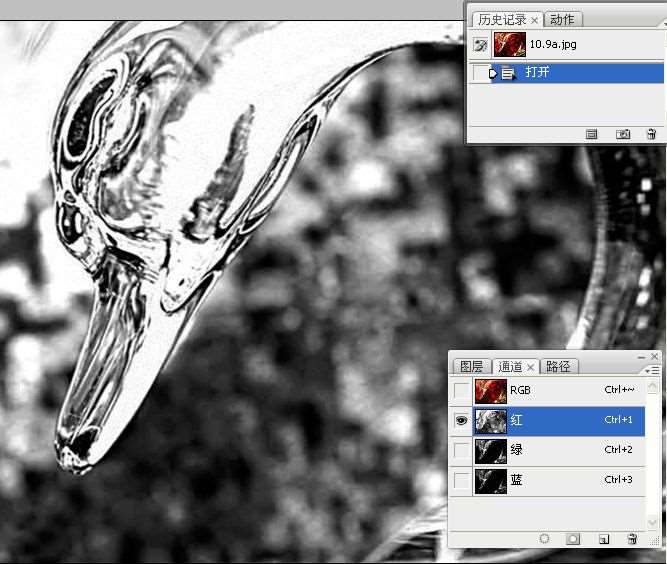
_ueditor_page_break_tag_
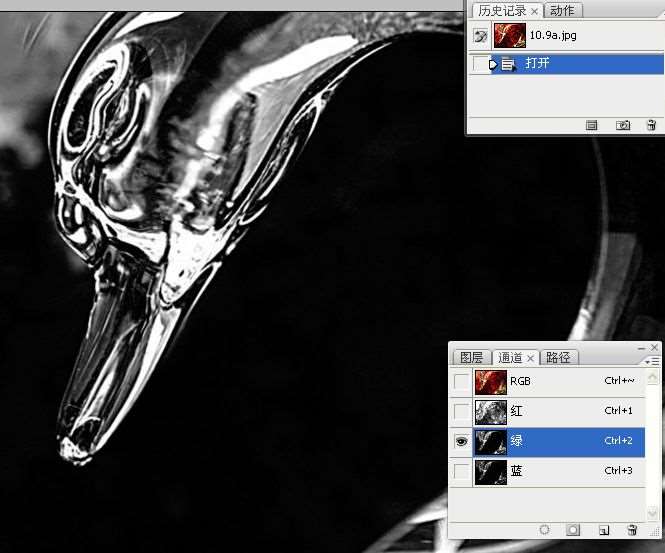
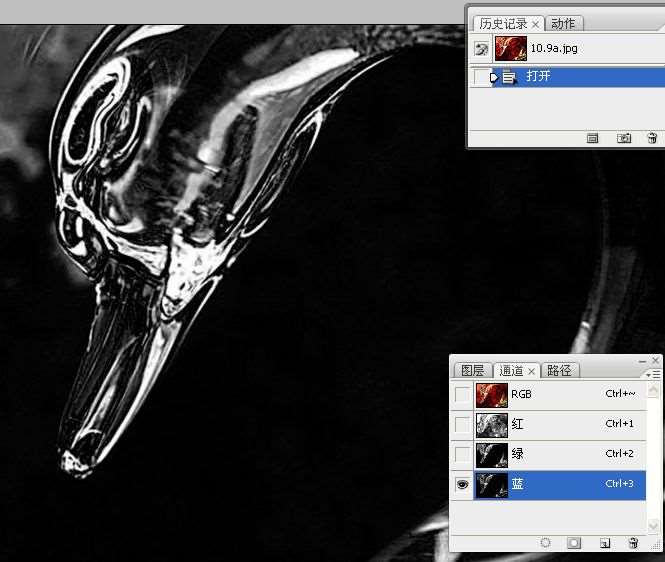
3。单击通道调板中的"绿"通道,在图像窗口中显示该通道的灰度图像。用钢笔工具绘制冰雕的轮廓。单击路径调板中的将路径作为选区载入按钮,
载入制作的选区。
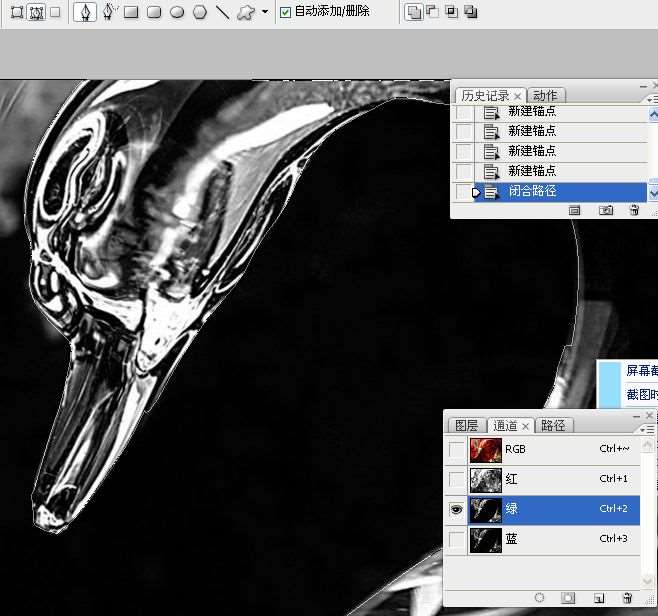
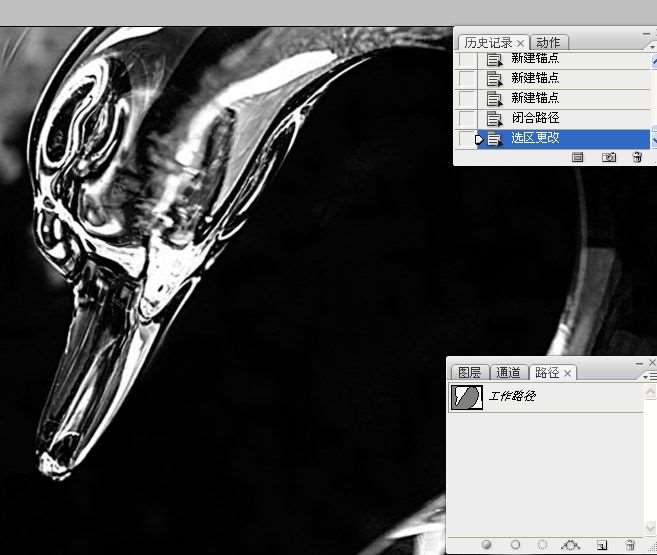
4。执行"计算"命令,打开"计算"对话框,将"源1"的通道设置为"选区","源2"的通道为"红",混合模式设置为"正片叠底",
结果为"新建通道"。单击"确定"按钮,将混合结果创建为一个新建的通道。

提示:红色通道中的冰雕细节最为丰富,因此,在"计算"命令中,我们用红色通道与选区进行计算,而选区又将计算的范围限定在冰雕中,
这样的话,冰雕以外的背景就不会参与计算,PS会用黑色填充没有计算的区域,背景就变为了黑色。"正片叠底"模式使得通道内的图像变暗,
在选取冰雕后,背景图像对冰雕的影响就会变小。
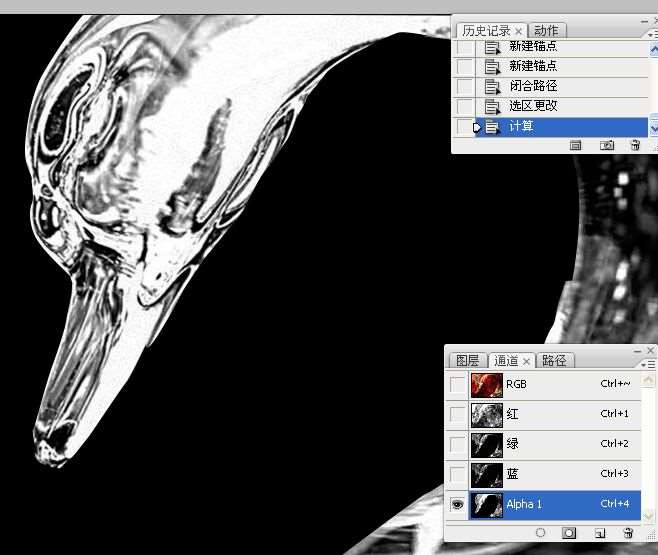
5。按下CTRL+~快捷键返回到彩色图像状态。按住ALT键双击背景图层,将它转换为普通图层。单击添加图层蒙版按钮,用蒙版遮罩背景。
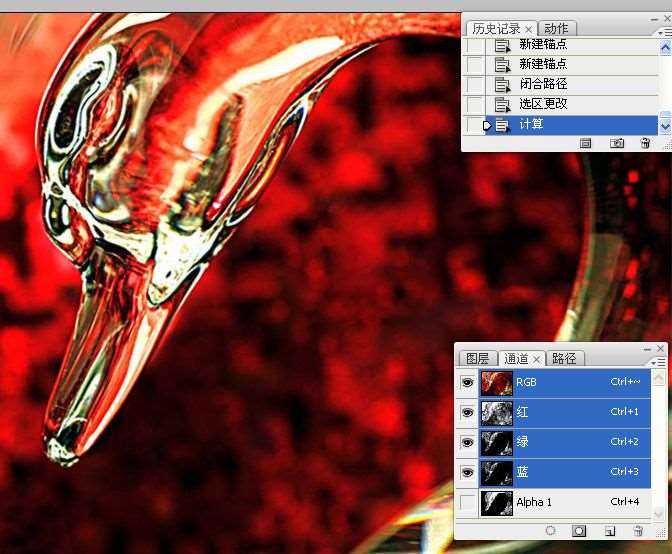
_ueditor_page_break_tag_
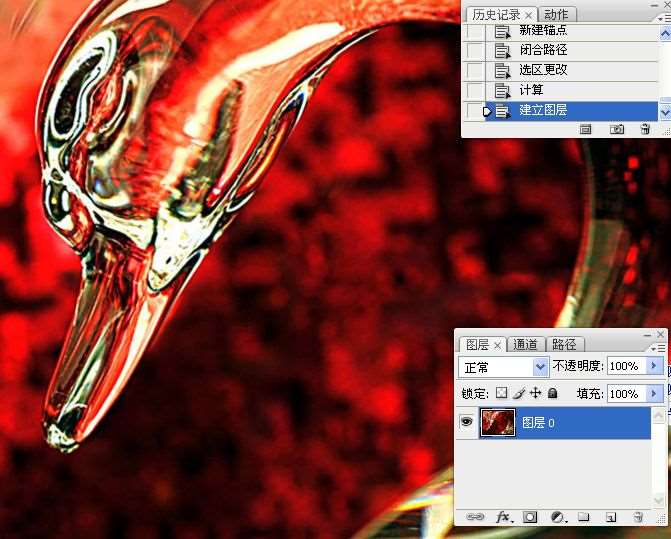
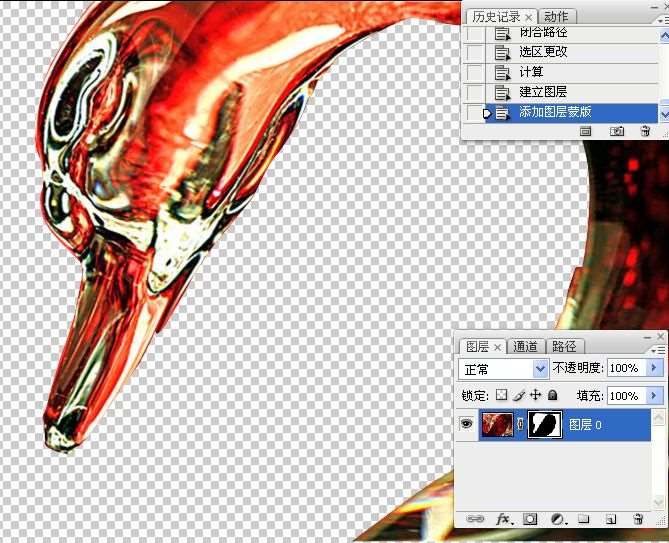
6。新建一图层,在该图层中填充蓝色,设置该图层的混合模式为"颜色","颜色"模式可将当前图层的色相与饱和度应用到下面的冰雕图像中,
但冰雕图像的亮度保持不变,这样就可以为冰雕着色了,蓝色会突出冰雕晶莹的质感。
7。我们还可以为冰雕加入其他背景。
UtoBao编注:更多PS教程及PS学习请进入优图宝ps实例教程栏目,地址:http://www.utobao.com/news/55.html