原图

UtoBao编注:更多PS教程及PS学习请进入优图宝ps实例教程栏目,地址:http://www.utobao.com/news/55.html
最终效果

具体的制作步骤如下:
1 打开如下图片,复制图层,将背景层锁定。我们将在复制层进行抠图,隐藏背景层。选择 >> 色彩范围,打开色彩范围窗口,选择最左边的吸管工具并点击图像背景,这时在色彩范围窗口中你会发现被选择部分变成了白色,移动颜色容差滑杆,使得图像大部分区域变成黑色,并且背景易于选取。提示:要添加颜色到选区时,应使用中间的吸管工具点击要添加的色彩部分。
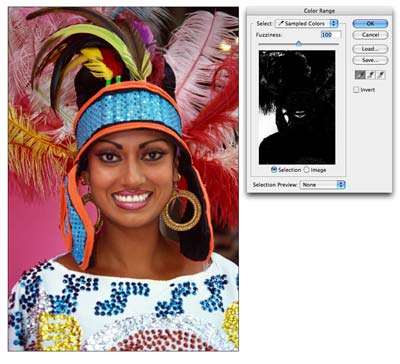
2 获得选区,在通道面板中,按下"将选区存储为通道"按钮,得到一alpha通道,取消选择(Ctrl+D),点击"Alpha 1"层,这时图像变成黑白色。提示:图像中的黑色区域是我们要保留的部分,白色为要扣除的部分。
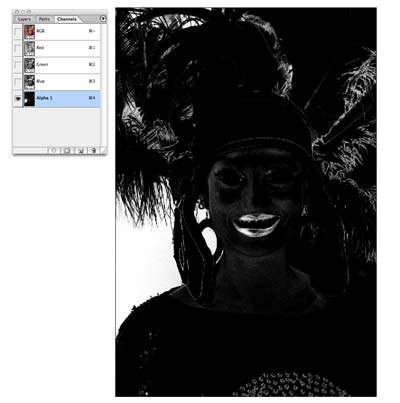
3 这时我们发现图像中还有部分灰色区域,这些将成为半透明区域,所以必须将他们调整为纯黑色或纯白色。图像 >> 调整 >> 色阶,打开色阶窗口,由左向右拖动黑色滑杆直到灰色区域变为纯黑色为止。由右向左移动白色滑杆将白色区域变得更清晰。
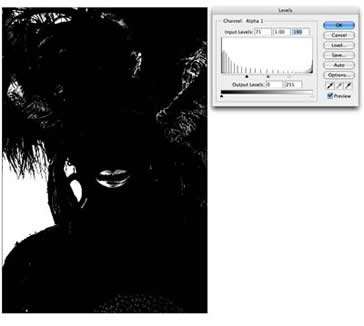
4 选择黑色笔刷并提高笔刷边缘硬度,涂抹需要保留的区域,用白色笔刷涂抹羽毛边缘,根据涂抹区域大小的不同使用不同粗细的笔刷。

5 有时我们很难推测出什么地方需要保留什么地方需要扣去,这时点选RGB通道,原图像就显现出来,而蒙板区域有一层淡红色,继续清理蒙板范围。
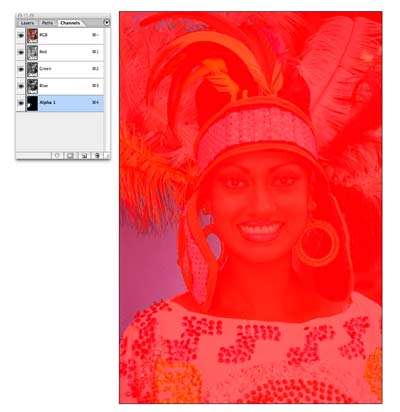
6 按下Ctrl并点击"Alpha 1"通道,获得选区,返回图层面板,删除选区内容
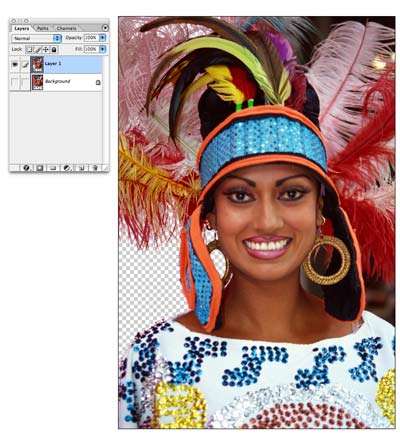
7 按照以上办法,扣除其余部分的背景,这时再看看羽毛边缘,是不是扣的很干净呢

UtoBao编注:更多PS教程及PS学习请进入优图宝ps实例教程栏目,地址:http://www.utobao.com/news/55.html




