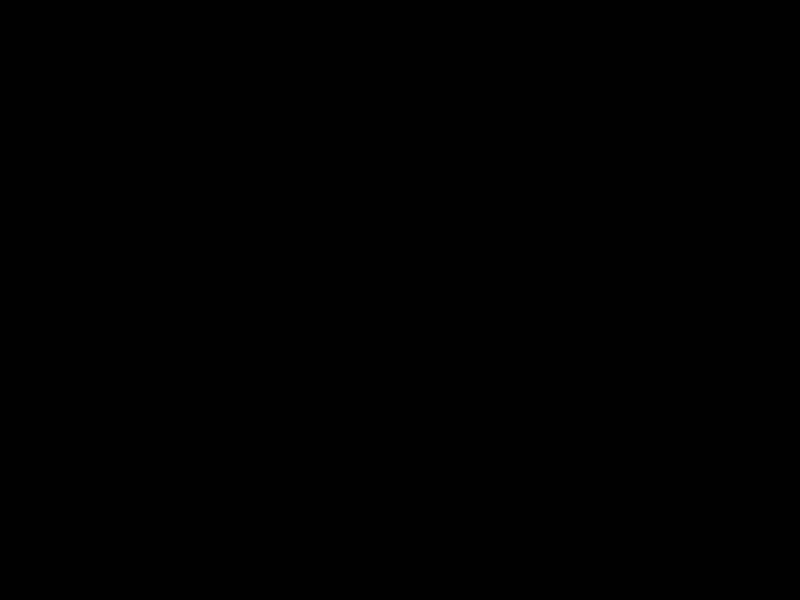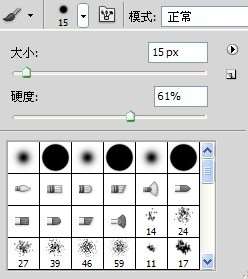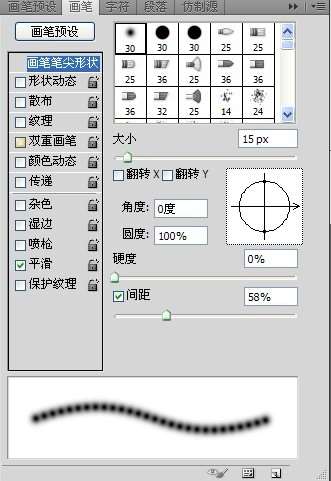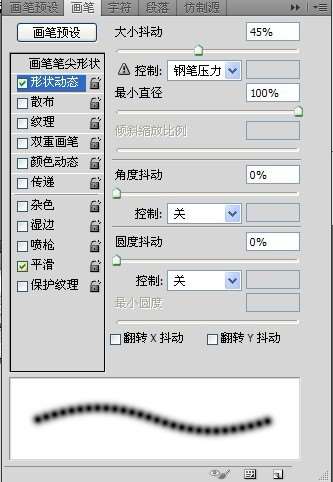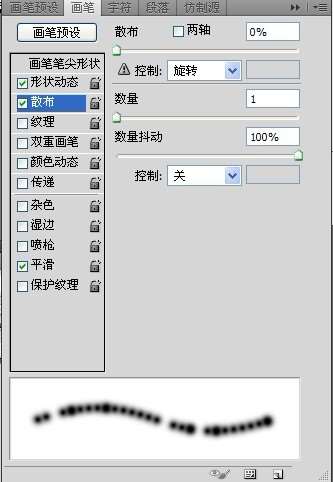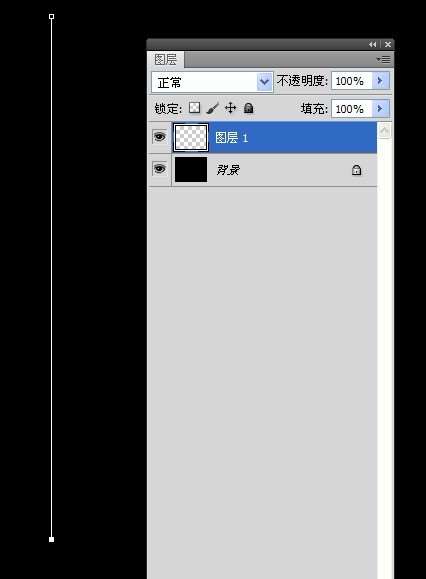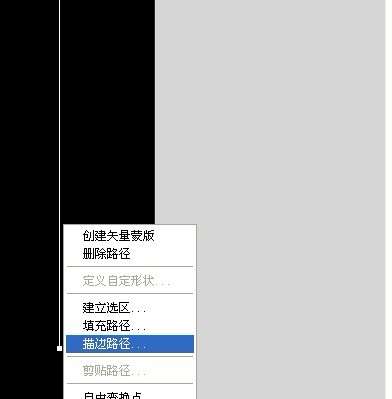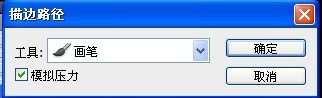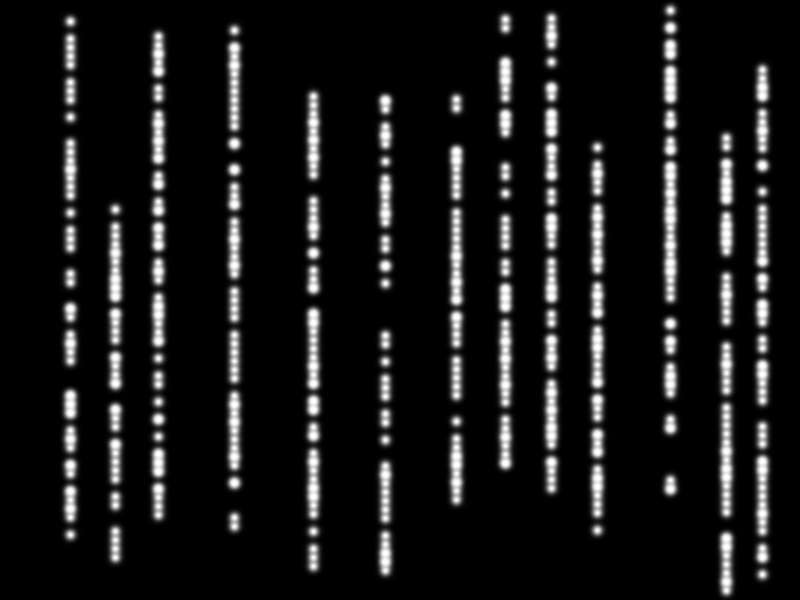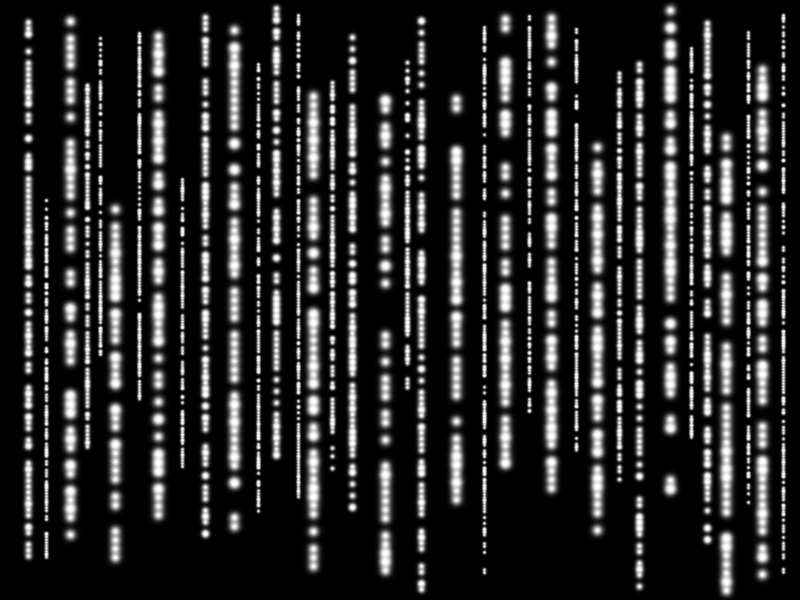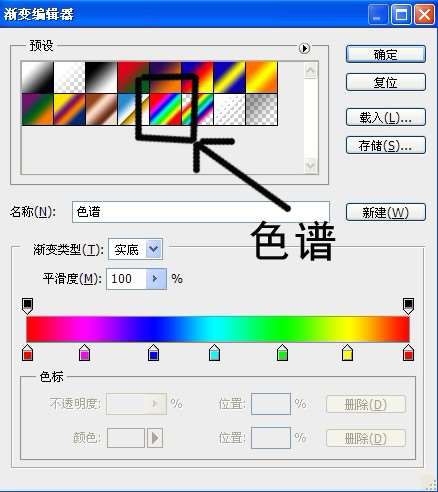我们先来看看制作出的效果吧!
UtoBao编注:更多PS教程及PS学习请进入优图宝ps实例教程栏目,地址:http://www.utobao.com/news/55.html
下面是具体的制作步骤介绍:一、创建一个800*600的文件,背景设为黑色。
图1
二、我向在背景上添加一些下雪的效果,新建一个图层,选择笔刷工具,选择一个模糊的圆笔刷,笔刷大小设为15像素,不透明度设为61%。
图2
然后调出画笔面板,对其中的参数作如下的设置。
图3
图4
图5
_ueditor_page_break_tag_
三、设置前景色为白色(#FFFFFF),新建一个图层,选择钢笔工具,画出一条直线来作为工作路径(TIP:选择钢笔工具,点击图层中某一点,按住shift键再点击别的地方就能出现水平、垂直和45度角,三种直线),我们需要的是一条垂直的直线。
图6
然后有点点击这条直线,选择“描边路径”选项。
图7
在跳出的选项框中选择工具为画笔,并将“模拟压力”前的勾打上,这一点很重要,别忘记了哦。
图8
点击确定之后将出现这样的效果:
图9
四、然后右键点击钢笔路径,选择“删除路径”,用同样的方法多做几条这样的效果。
图10
五、为了让制作出的效果更好看,我们可以改变笔刷的大小来制作出不同大小的效果。
六、复制单签的图层(ctrl+J),对复制的图层使用滤镜-模糊-高斯模糊,半径设为18像素。
图12
我们将得到下面的效果:
图13
七、下一步,我们新建一个图层,选择渐变工具,选择其中预设的色谱,在新建的图层中水平的拉出这一渐变,然后把这一层的图层叠加模式设为柔光。
图14
图15
八,下面我们开始制作文字效果,首先新建一个图层,用矩形选区工具拉出图16的效果,并用渐变工具拉出图17 的效果,(怎么拉出的这个效果就不多说了,这里比较简单)。
图16
图17
九、(ctrl+D)取消选区,然后输入自己想要的文字,当然你也可以为文字添加一些效果。
图18
十、最后我们再新建一个图层,用硬边圆笔刷添加一些白色的圆圈,并把这一图层的不透明度调整到20%左右,这样我们的漂亮背景就制作完成了!
怎么样,很简单吧!希望朋友们喜欢我的教程!
如果有不懂的朋友可以下载PSD格式的原文件参考学习,点击下载:炫彩背景原文件.psd
UtoBao编注:更多PS教程及PS学习请进入优图宝ps实例教程栏目,地址:http://www.utobao.com/news/55.html