我们先来看看最终效果

UtoBao编注:更多PS教程及PS学习请进入优图宝ps实例教程栏目,地址:http://www.utobao.com/news/55.html
下面是具体的制作步骤:1、新建一个文件,设置大小900*790像素,背景为黑色。新建一个层,使用"椭圆工具"。
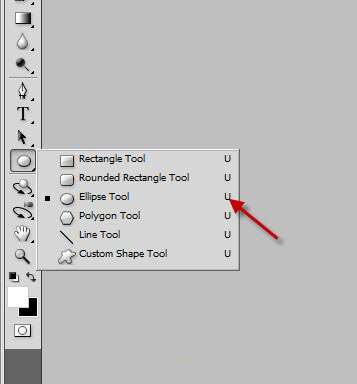
2、在工具栏上如下图设置。

3、绘制如下形状,设置为白色,当然你也可以设置其它颜色。
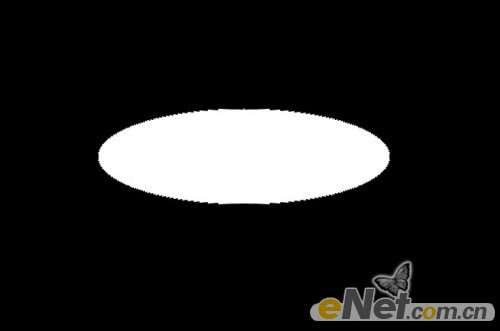 4、打开"混合选项"这里来设置一些阴影,选择"内阴影",设置如下。
4、打开"混合选项"这里来设置一些阴影,选择"内阴影",设置如下。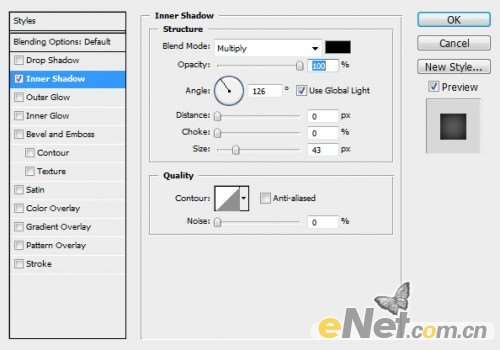
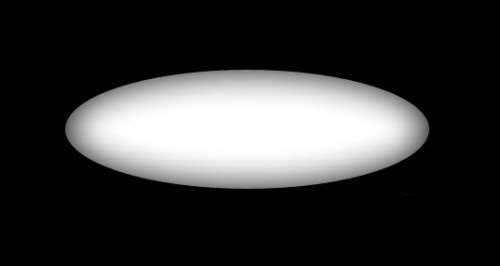
5、按"CTRL+T"调出自由变换,点击鼠标右键,选择"变形"。
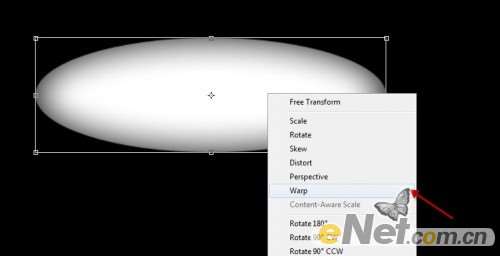
_ueditor_page_break_tag_
6、拖动边缘,进行变形。
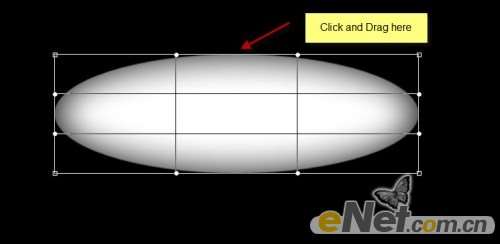 7、这里可以发挥你的创造性,当然你也可以向下图这样设置。
7、这里可以发挥你的创造性,当然你也可以向下图这样设置。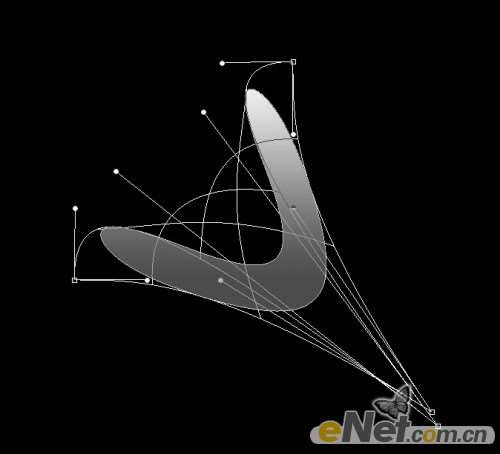
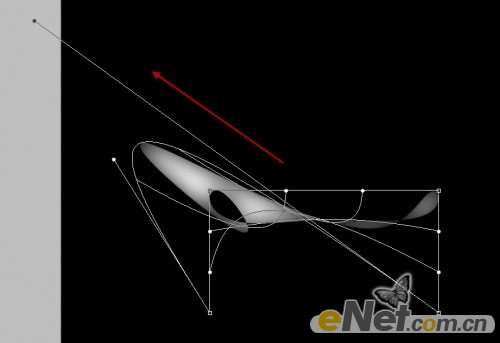
8、选择"矩形选框工具",然后绘制。
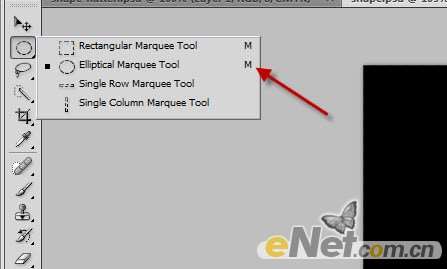
9、绘制这样的圆,在选择白色"画笔工具"调整不同流量和不透明度,达到下面的效果。
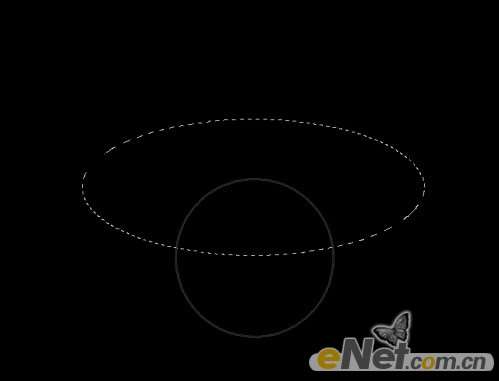
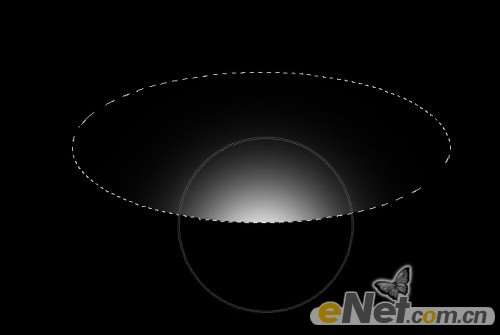 _ueditor_page_break_tag_10、在使用"变形"工具,如下图设置。
_ueditor_page_break_tag_10、在使用"变形"工具,如下图设置。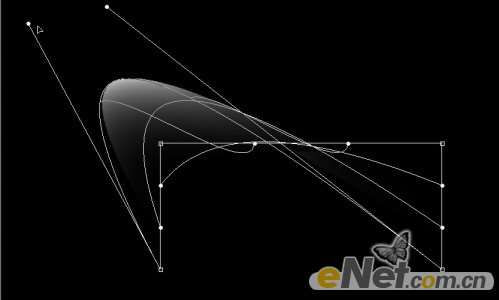

11、这时你应该有这样的图像,当然你没有那就多尝试几次,做出下图效果。

12、再绘制一个白圆球。
 13、调出"混合选项"并设置如下内容。
13、调出"混合选项"并设置如下内容。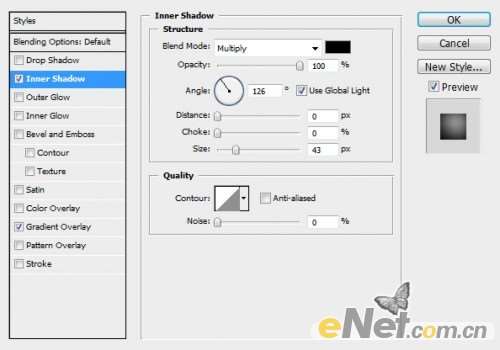
<内阴影>
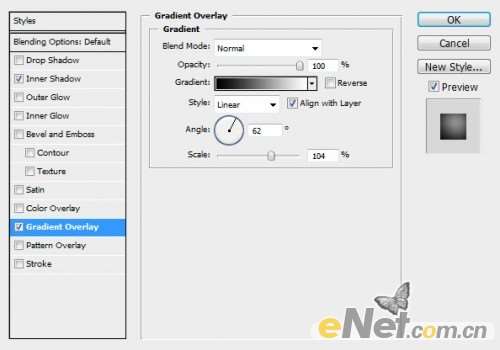 _ueditor_page_break_tag_
_ueditor_page_break_tag_<渐变叠加>
14、现在在给球上添加黑洞。创建一个性层,用"椭圆选框工具"绘制圆,并填充黑色。

15、应用"混合选项"并调整下面的选项。
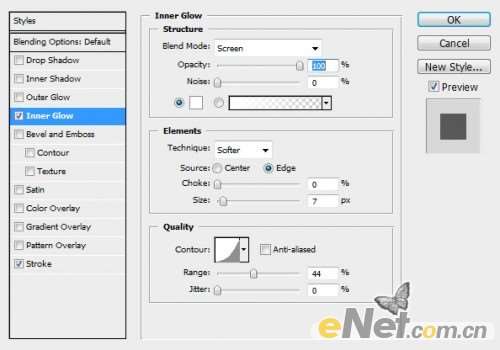
<内发光>
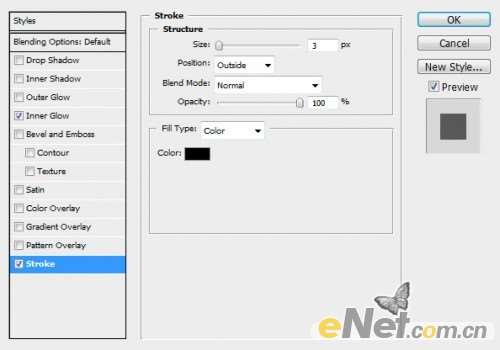
<描边>

16、将制作好的洞复制一次,并放在另一边做出另一个洞来。
 17、创建一个新层,用软白色笔刷,在球上绘制高光,将图层混合模式设置为"叠加"。
17、创建一个新层,用软白色笔刷,在球上绘制高光,将图层混合模式设置为"叠加"。
18、将整个球复制下来,调整不同尺寸,并按下图摆放。
 _ueditor_page_break_tag_
_ueditor_page_break_tag_19、西面新建层,拉出一个从透明到灰色的渐变。

20、利用软白色笔刷绘制一些光点,适当调整不透明度和图层混合模式。

21、选择"滤镜>杂色>中间值"并如下设置。
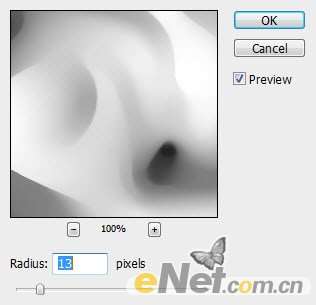
22、调整不透明度为60%。
 23、下面用云笔刷或者滤镜渲染一些云雾效果。
23、下面用云笔刷或者滤镜渲染一些云雾效果。
最后用"色彩平衡"来设置你喜欢的颜色,调整好颜色后要记得调整不透明度,完成最终效果。

UtoBao编注:更多PS教程及PS学习请进入优图宝ps实例教程栏目,地址:http://www.utobao.com/news/55.html




