学习这篇教程之前,请大家先看看优图宝的网页背景,思考一下类似这样的背景在PS里要如何实现,同时我们要如何做出这样无缝瓶贴的效果呢?
好了,再来看这个背景。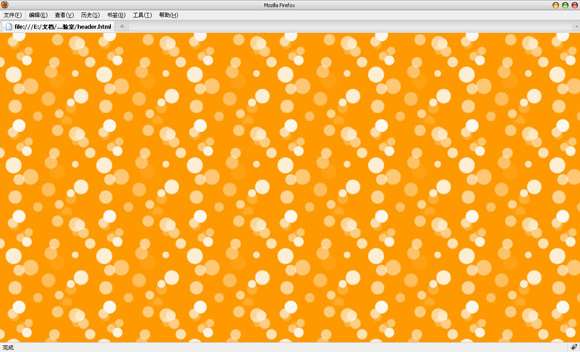
或者下面这张看上去更没有规则的:
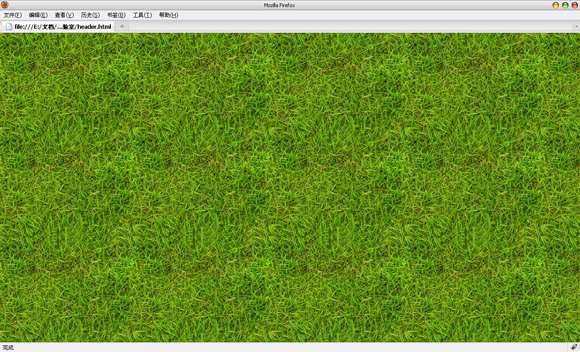
是不是看起来很酷?尤其下面绿草地这张,你完全可以做一个南非世界杯的网页设计,把它当成是页面背景,绝对够味!
那么今天我们就以绿草地这张为例,手把手的教给你如何在Photoshop中创建类似于这样的不规则无缝拼接图片。首先要搞清楚的问题是:
为什么不能直接将图片平铺?
你可以试一下,不使用无缝拼接技术,直接将图片或者照片平铺于页面的效果,就比如用这张草地图片。 效果大概如下图:
效果大概如下图:
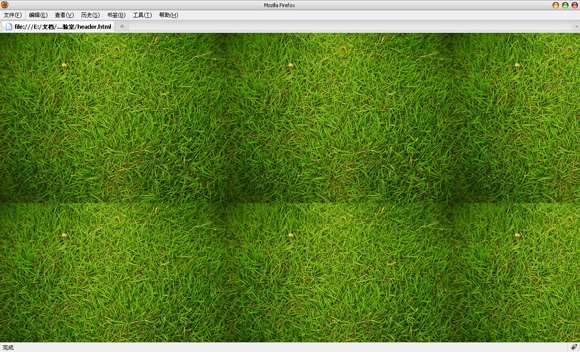
你觉得上面的页面背景效果如何?我想,草地上多出的这几个坑足矣让你在踢球的时候崴脚脖子了!所以我们还是要稍微对它加工一下的,花费这点时间也是非常值得的。让我们开始:
第一步
下载上面提供的草地图片,在Photoshop中打开它。
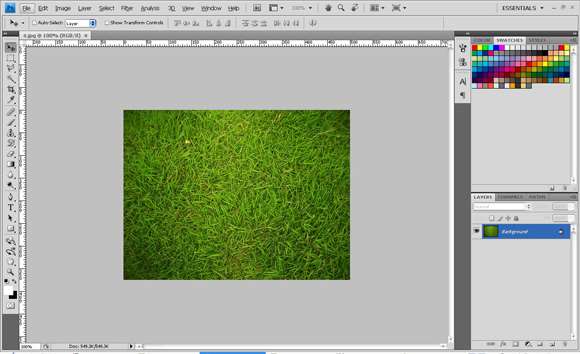 _ueditor_page_break_tag_
_ueditor_page_break_tag_
第二步
选择裁切工具(Crop Tool),在窗口顶部的属性栏上的宽度(Width)填上200px,高度(Height)也填上200px。代表我们要在这张图片上裁切出宽和高都为200像素大小的一个正方形。拖动已经选择好的裁切区域放置于图片中草地色彩比较均匀的地方,看上去图片中间的位置比较好。要避免放置于图片上颜色较暗的四个拐角,这样做的目的是让我们的无缝拼接图案色彩更加均匀,效果更好。
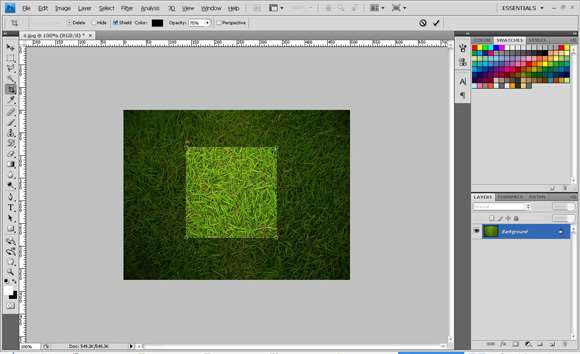
第三步
点击属性栏后面的对勾,确认裁切。接下来,选择滤镜(Filter)>其它(Other)>偏移(Offset)命令,在弹出的对话框中的水平和垂直栏中各填入100,并且勾选未定义区域中的最后一项Warp Around。你将会得到类似于下图的效果。
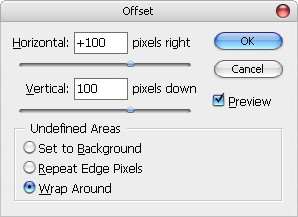
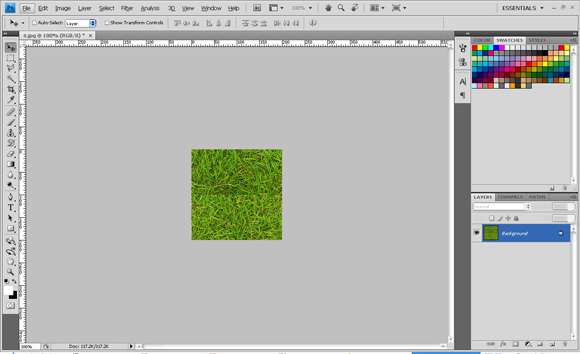
第四步
这时你可以看到图片中水平和垂直的不太明显的分隔线,在这一步我们就要消除这两个分隔线。放大图片,选择修复画笔工具(Healing Brush Tool),使用合适的画笔大小,大概20个像素左右,修复图片中的分隔线,直到看上去不那么明显。
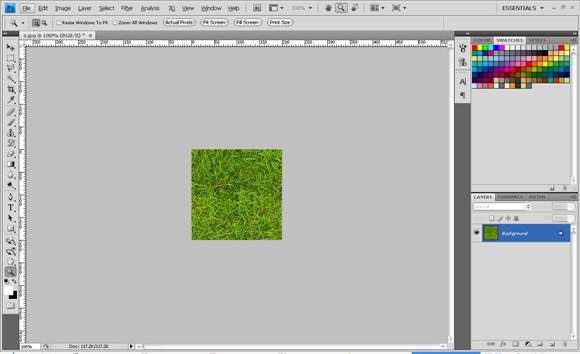
第五步
这个无缝拼接图案就已经完成了。选择文件(File)>存储为Web和设备所用格式(Save for Web&Devices),选择JPEG格式,80%的质量保存。为了测试图片的效果,我们将图片平铺于页面测试一下,如下图:
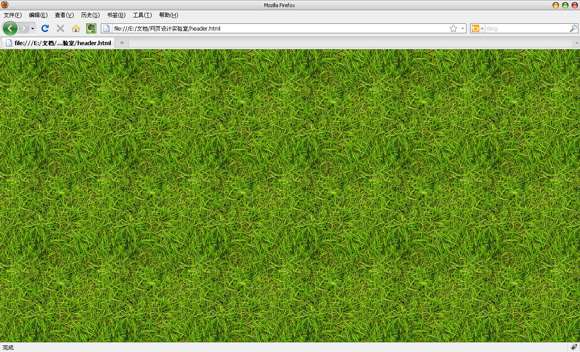
总结
Photoshop滤镜中的偏移(Offset)命令是制作无缝拼接图案的关键。利用这项技术不仅可以拼出足球场,还可以拼出很多其它的页面背景。而且熟悉了之后,你会发现这种技术既简单又功能强大。绝对是网页设计中最常用的技术之一。




