优图宝的朋友们,大家好。今天和优图宝的photoshop新手们分享一篇用Photoshop通道抠出头发的教程。我刚刚学习过。用这个方法抠头发挺不错的。难度也不大。转发到优图宝。希望大家喜欢。先来看看原图和效果对比:
原图:
UtoBao编注:更多PS教程及PS学习请进入优图宝ps实例教程栏目,地址:http://www.utobao.com/news/55.html
效果图:
素材图:

具体步骤如下:
1.打开 素材 发现头发色差较大,要分别用不同通道抠发。
 _ueditor_page_break_tag_
_ueditor_page_break_tag_
2.查看通道,蓝通道中人体和大部分头发与 背景 反差大,可用蓝通道抠人体和大部分头发。
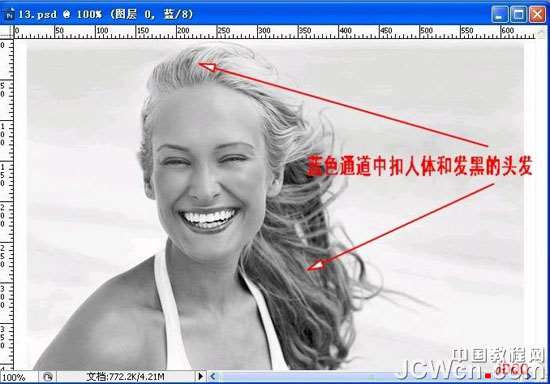
3.红通道中箭头所指的头发与其相邻的背景反差大,用红通道抠发白的头发。
思路已定,下面开始操作。

4.进入通道,复制蓝通道得到蓝副本,Ctrl+I 反相。

5.Ctrl+L 调色 阶,数据供参考。调到边缘头发变白,背景变黑。
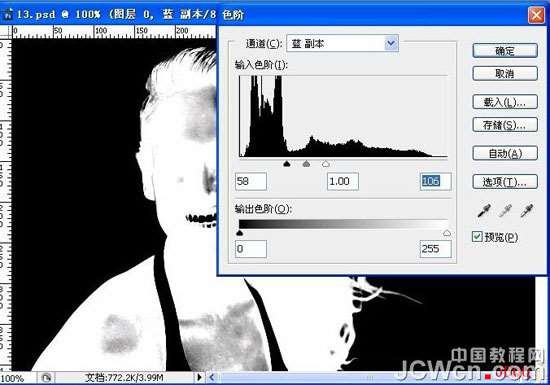
6.设置前景色为白色,用画笔涂白人体和头发。注意发丝间的空隙不要涂。
 _ueditor_page_break_tag_
_ueditor_page_break_tag_
7.点击箭头所指,把蓝副本载入选区。

8.回到图层面板,选中图层0,Ctrl+J复制得到图层1。在图层0上方新建图层填充蓝色作为检验层。图中可以看出MM基本被抠出。

9.再次进入通道,复制红通道,得到红副本。用黑色画笔涂抹,只保留头顶白发。

10.Ctrl+L对红副本调色阶,数据供参考。调到发丝更白且清晰并且与背景黑白分明

11.回到图层面板,选中图层0,Ctrl+J复制得到图层3。MM已经抠出。

12.拉入新背景,完工

UtoBao编注:更多PS教程及PS学习请进入优图宝ps实例教程栏目,地址:http://www.utobao.com/news/55.html




