这篇教程教优图宝的朋友们用用photoshop快速把风景照处理成水墨画,教程制作的水墨画很漂亮,制作的难度中等。处理之前需要把画面整体调一下颜色,主要是要加大图片层次感及对比度。然后复制背景用一些滤镜制作出类似黑白水墨感觉的纹理,再用蒙版等把需要显示的彩色擦出来,最后加上一些装饰素材即可。转发过来和优图宝的朋友们一起学习一下,先来看看原图和最终的效果图对比:原图
 最终效果
最终效果 
UtoBao编注:更多照片处理教程交流讨论及作业提交请到优图宝论坛照片处理区:http://www.utobao.com/news/55.html
具体的制作步骤如下:
1、打开原图素材,把背景图层复制一层。首先让“色阶”改变画面的基调,按Ctrl + L 调出色阶面板,将设置“白场”的吸管点击水面的中灰部分,这样,原本灰蒙蒙的画面就提亮了许多;再将设置“黑场”的吸管点击瓦面暗部深灰的部分,于是反差大了,画面随之明快了起来。接下来,大幅度的减去了色饱和,这之前我抠下了码头洗衣的人群,为的是保留这部分的色彩,可以使画面活跃一些。 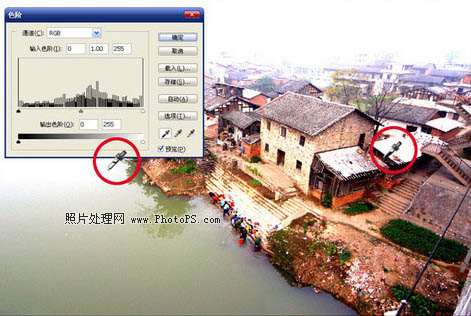 _ueditor_page_break_tag_
_ueditor_page_break_tag_
2、复制出一个图层,选菜单“滤镜”-“风格化”-“查找边缘”,得到一个线描的图层,再选菜单“图像”-“调整”-“去色”,用“色阶”加大图层的对比,设置图层混合模式为“叠加”,“不透明度”为80%。  3、再复制一个背景图层,作模糊处理,这里选用的是“方框模糊”模式,半径设定为23象素;用“滤镜”中“画笔描边”的“喷溅”命令,使图像显现出了水墨画湿笔晕墨在宣纸的效果,这里设定“喷色半径”为13,“平滑度”为8;设置图层混合模式为“叠加”,“不透明度”仍为80%。
3、再复制一个背景图层,作模糊处理,这里选用的是“方框模糊”模式,半径设定为23象素;用“滤镜”中“画笔描边”的“喷溅”命令,使图像显现出了水墨画湿笔晕墨在宣纸的效果,这里设定“喷色半径”为13,“平滑度”为8;设置图层混合模式为“叠加”,“不透明度”仍为80%。 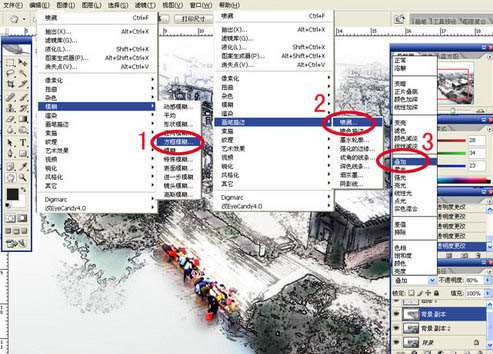 4、找来一些树枝,挂在空泛的左上角,让构图均衡一些;水面点缀了两条轻舟,水乡的味道更浓了。调整画面的墨色浓谈和前后层次这可是一个重要环节,另外,在右下角原本色调浓重的地方飘逸几缕雾霭,整个画显然活泛起来,完成最终效果。
4、找来一些树枝,挂在空泛的左上角,让构图均衡一些;水面点缀了两条轻舟,水乡的味道更浓了。调整画面的墨色浓谈和前后层次这可是一个重要环节,另外,在右下角原本色调浓重的地方飘逸几缕雾霭,整个画显然活泛起来,完成最终效果。 
UtoBao编注:更多照片处理教程交流讨论及作业提交请到优图宝论坛照片处理区:http://www.utobao.com/news/55.html




