本教程向优图宝的朋友们介绍PS利用通道抠出火焰图案。教程的难度不大,但是很实用,适合初级PS学习者学习。抠图的时候只需要把各通道的选区调出来,然后分别新建不同的图层,填充不同的颜色,再改图层的混合模式即可。原图 效果图
效果图
UtoBao编注:更多PS教程及PS学习请进入优图宝ps实例教程栏目,地址:http://www.utobao.com/news/55.html
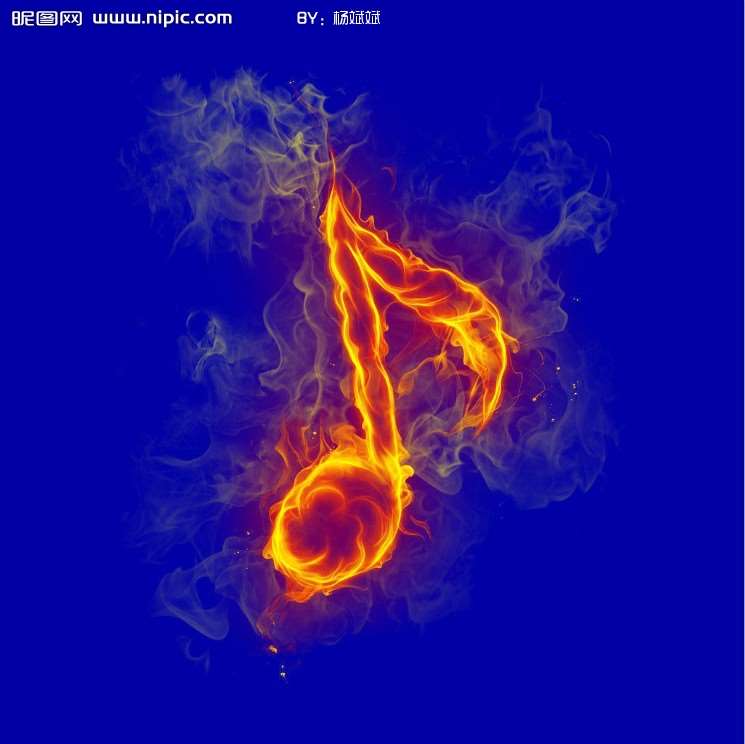 1、打开原图素材,进入通道面板,分别把各个通道复制一层。
1、打开原图素材,进入通道面板,分别把各个通道复制一层。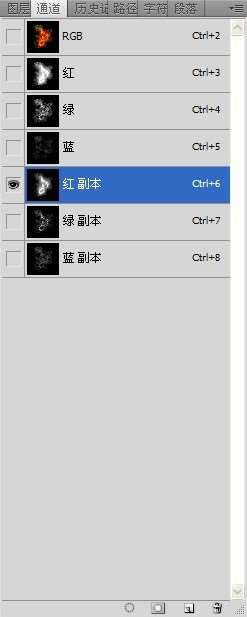 2、按住Ctrl键,鼠标右击红色通道副本,载入选区。
2、按住Ctrl键,鼠标右击红色通道副本,载入选区。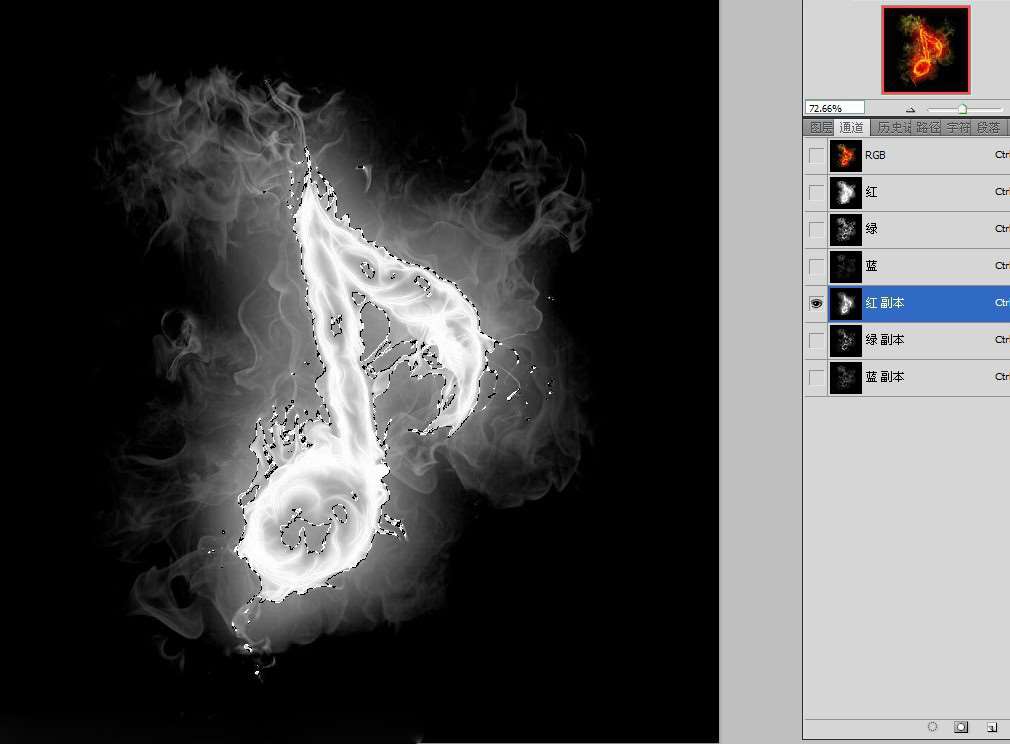
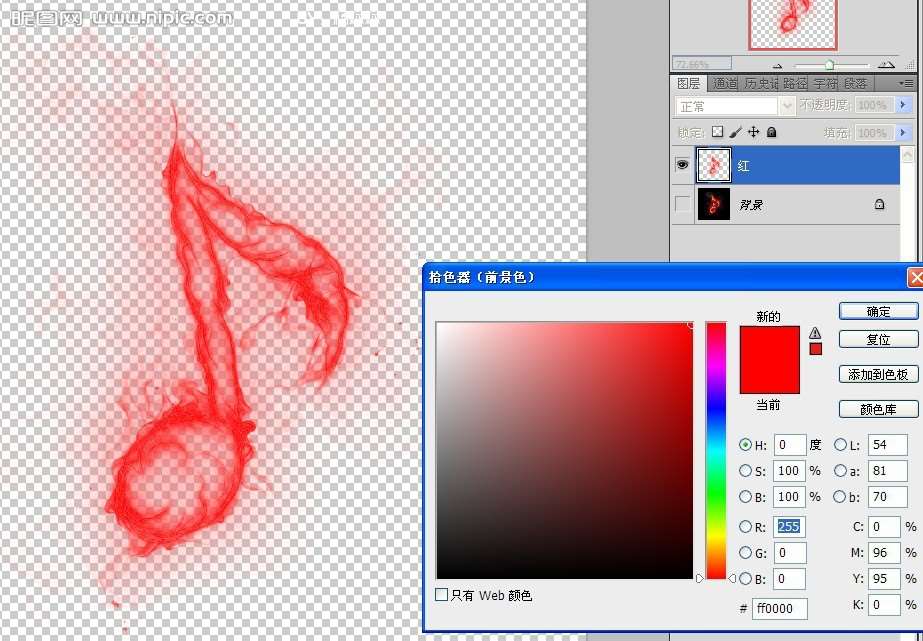 4、然后剩下两个和载入红光选区道理一样,图层绿填充颜色:R:0,G:255,B:0;图层蓝添加颜色:R:0,G:0,B:255。
4、然后剩下两个和载入红光选区道理一样,图层绿填充颜色:R:0,G:255,B:0;图层蓝添加颜色:R:0,G:0,B:255。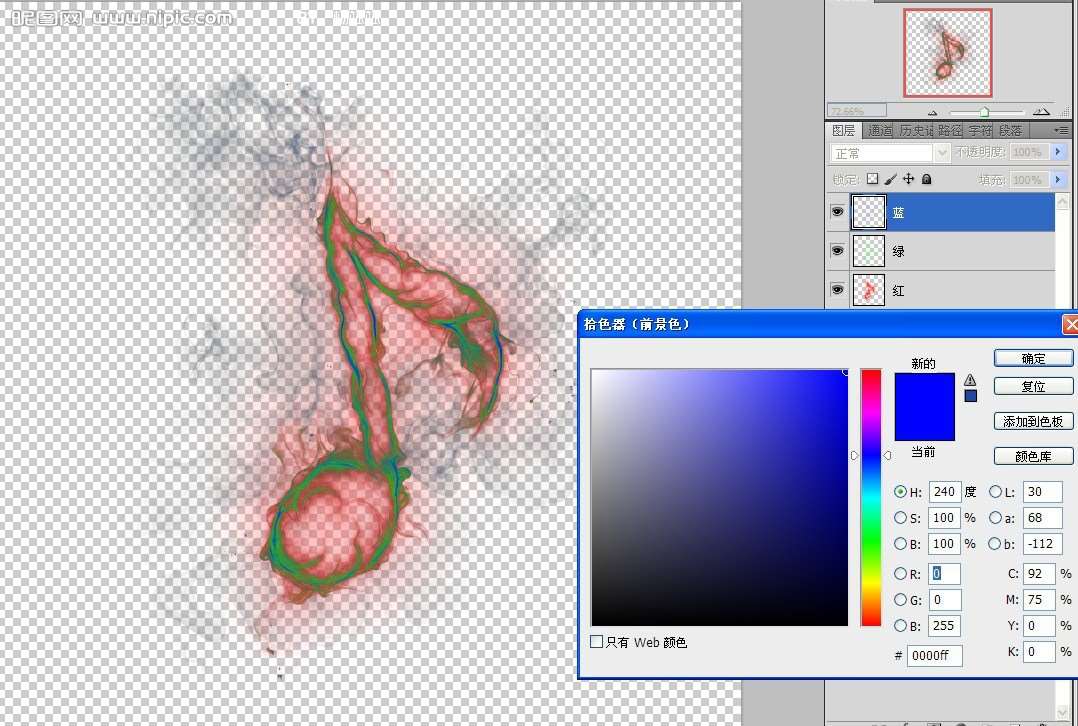 5、图层蓝,混合模式改为滤色,效果如下图。
5、图层蓝,混合模式改为滤色,效果如下图。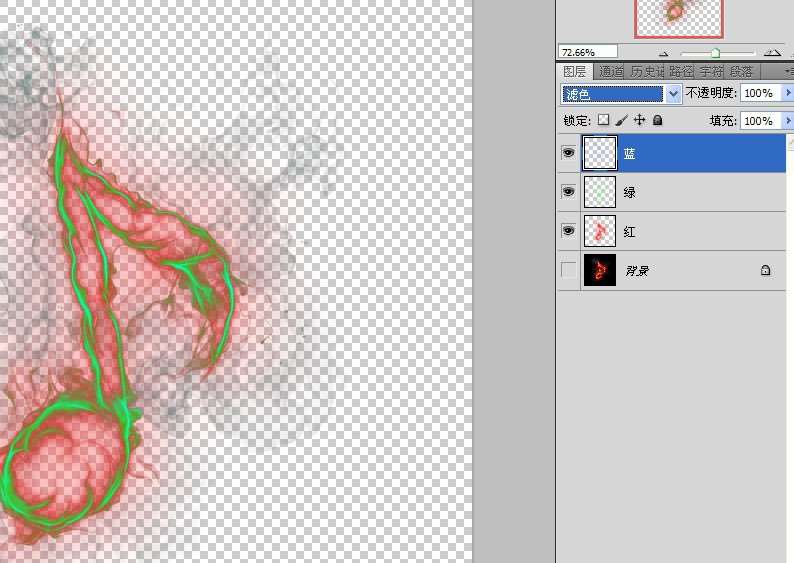 6、图层绿混合模式改为滤色。
6、图层绿混合模式改为滤色。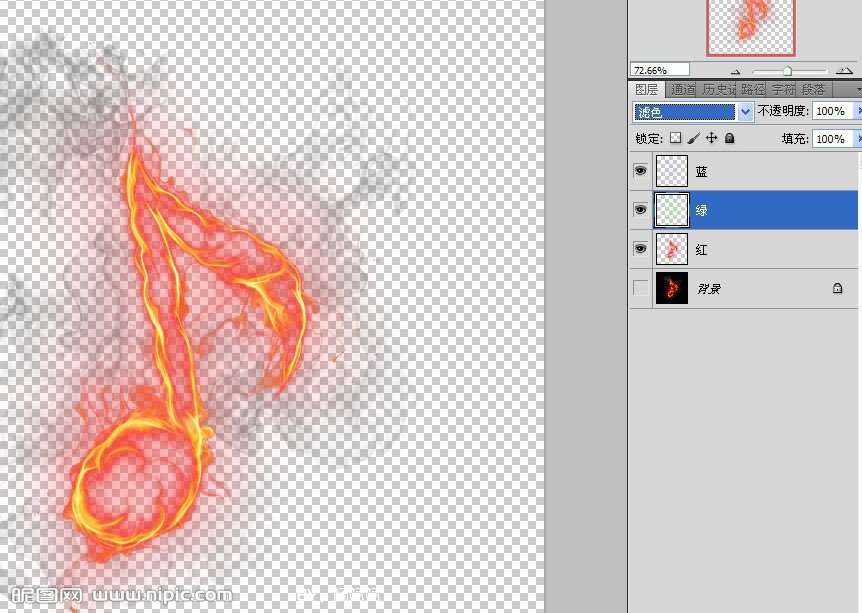 _ueditor_page_break_tag_7、图层红混合模式改为正常。
_ueditor_page_break_tag_7、图层红混合模式改为正常。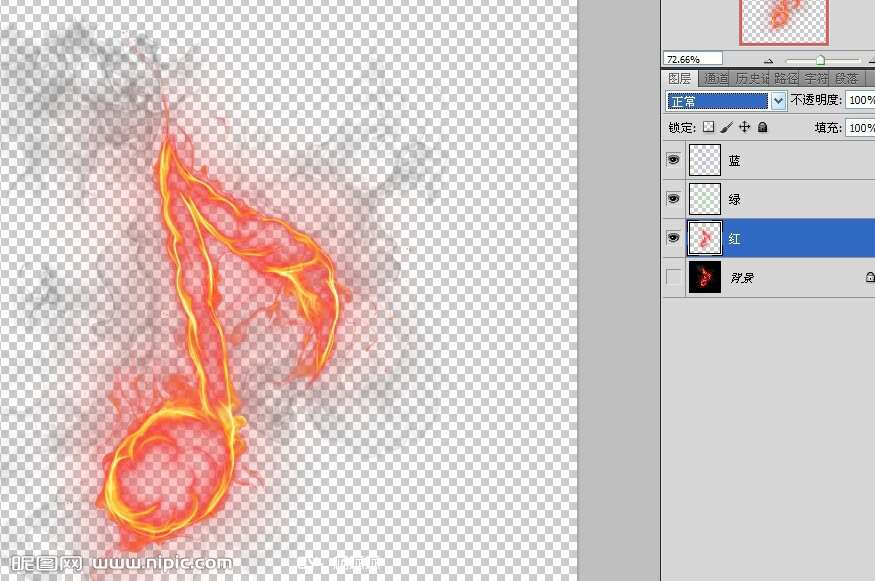
8、然后按Ctrl + E 合并这几个图层。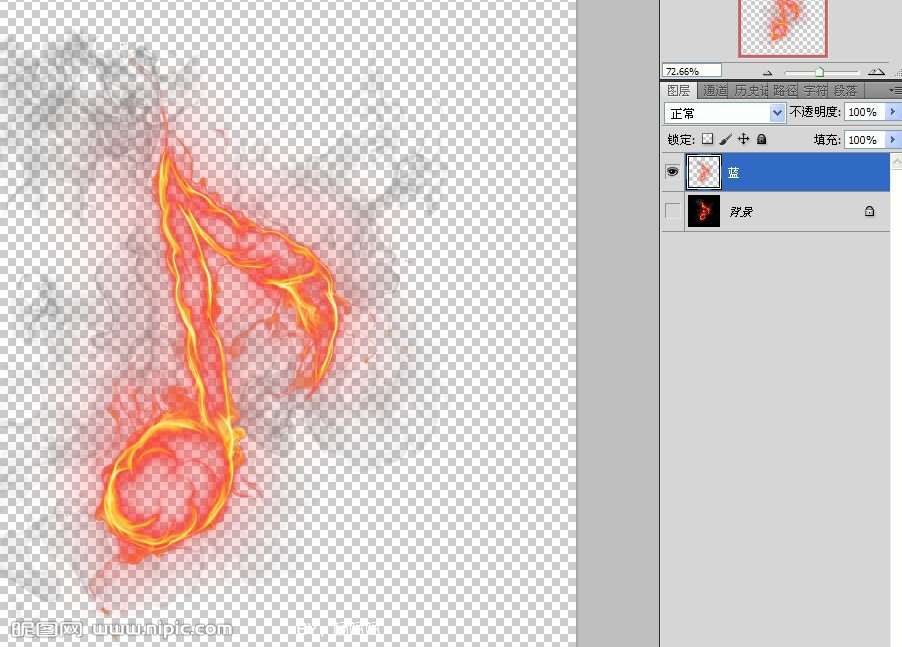
最后加上自己喜欢的背景,完成最终效果。
utobao编注:更多PS教程学习进入优图宝PS实例教程栏目: http://www.utobao.com/news/55.html




