本教程向优图宝的朋友们介绍利用PS制作灰色金属质感按钮。教程难度不大,适合中高级PS学习者学习。下面我们下来看看制作好的效果图。
终极效图 
utobao编注:更多PS教程学习进入优图宝PS实例教程栏目: http://www.utobao.com/news/55.html
下面我们一起来学习制作过程:
1、打开photoshop,新建一图层并按Shift使用椭圆工具画一圆形。 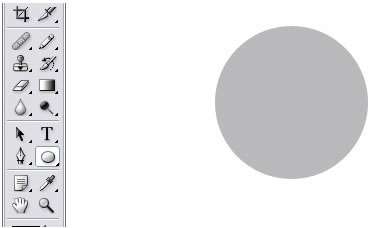 2、然后双击图层1,在图层1的混合属性中做如下设置:
2、然后双击图层1,在图层1的混合属性中做如下设置: 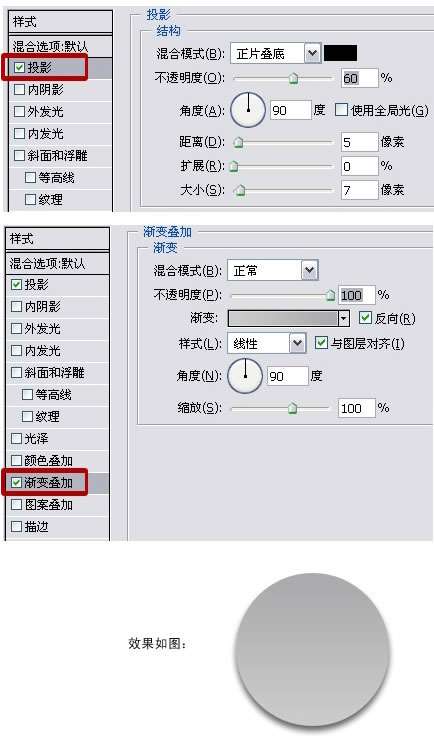 3、按Ctrl单击图层1,使图层1载入选区,依次点击菜单栏中的选区——修改——收缩,设置收缩量为2。
3、按Ctrl单击图层1,使图层1载入选区,依次点击菜单栏中的选区——修改——收缩,设置收缩量为2。 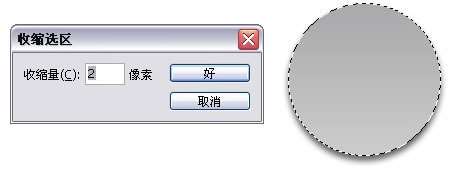 4、选取椭圆选框工具,设置为选区叉:
4、选取椭圆选框工具,设置为选区叉: 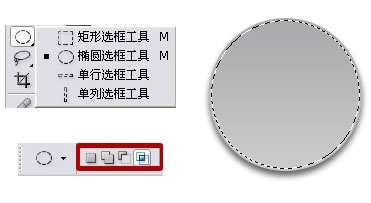 5、使用椭圆选框工具在图层1的选区上画椭圆,两选区交叉后效果如下:
5、使用椭圆选框工具在图层1的选区上画椭圆,两选区交叉后效果如下: 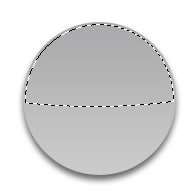 6、新建图层2,使用渐变工具在拉渐变,取消选区,将图层透明度设为65,效果如下:
6、新建图层2,使用渐变工具在拉渐变,取消选区,将图层透明度设为65,效果如下: 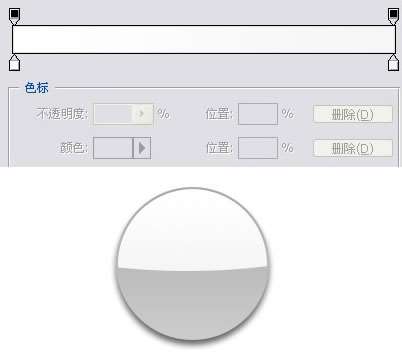 _ueditor_page_break_tag_7、新建图层3,同样使用椭圆选框工具和渐变工具做出如下效果:
_ueditor_page_break_tag_7、新建图层3,同样使用椭圆选框工具和渐变工具做出如下效果: 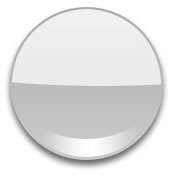 8、新建图层4,使用椭圆工具并做出如下效果:
8、新建图层4,使用椭圆工具并做出如下效果:  9、按Ctrl单击图层4,依次点击菜单中的选择——修改——收缩,设收缩量为1。
9、按Ctrl单击图层4,依次点击菜单中的选择——修改——收缩,设收缩量为1。 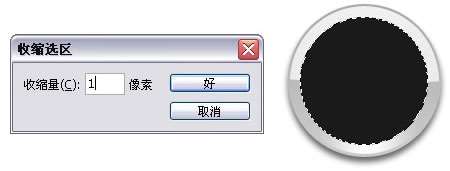 10、新建图层5,使用渐变工具,选择对称渐变,做出如下效果:
10、新建图层5,使用渐变工具,选择对称渐变,做出如下效果: 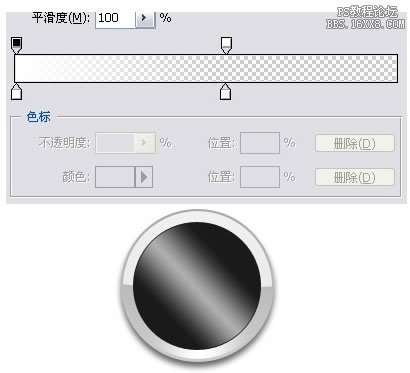 11、设图层透明度为55,载入图层5的选区,将选区范围收缩9PX,按Del删除,效果如图:
11、设图层透明度为55,载入图层5的选区,将选区范围收缩9PX,按Del删除,效果如图: 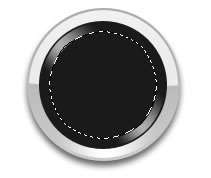 12、再次将选区范围收缩1PX,新建图层6,填充,并设置如下混合选项:
12、再次将选区范围收缩1PX,新建图层6,填充,并设置如下混合选项: 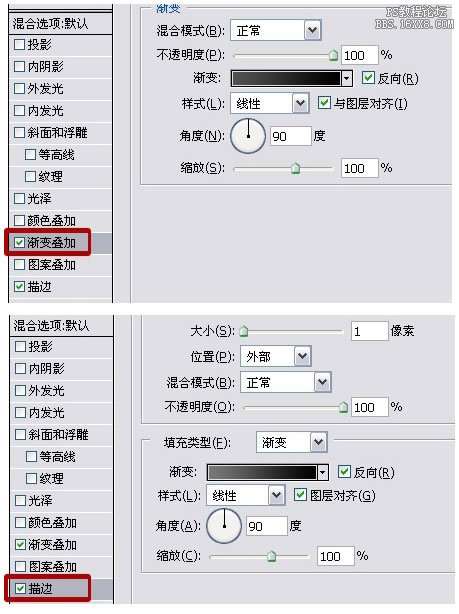 _ueditor_page_break_tag_13、新建图层7,做出如下效果,设置混合属性如下:
_ueditor_page_break_tag_13、新建图层7,做出如下效果,设置混合属性如下: 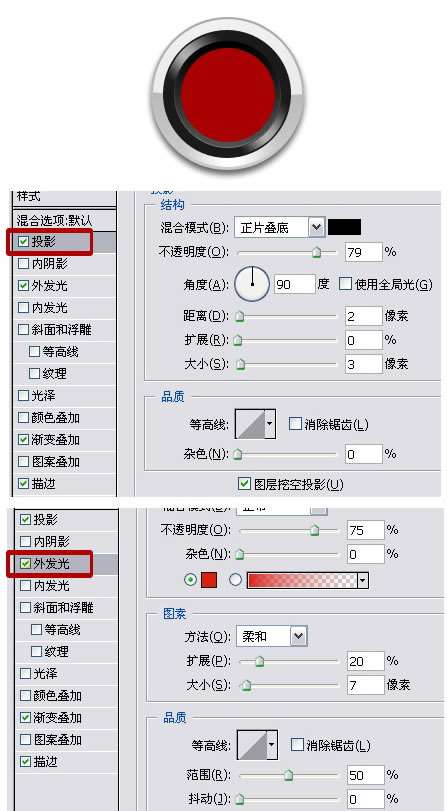
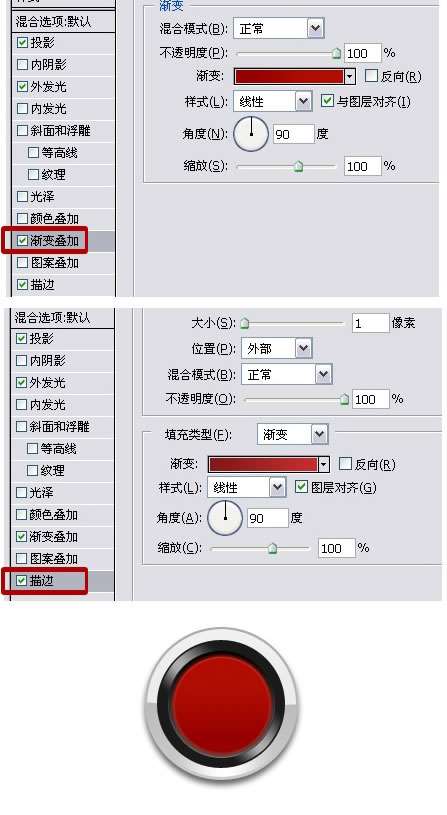 14、使用前面所讲的方法依次做出如下效果:
14、使用前面所讲的方法依次做出如下效果:  15、假如你有爱好就随便加点什么东东了,哈哈:
15、假如你有爱好就随便加点什么东东了,哈哈: 
utobao编注:更多PS教程学习进入优图宝PS实例教程栏目: http://www.utobao.com/news/55.html




