提起Photoshop的这个防抖滤镜,其实由来已久,记得第一次听说它还是在一年多以前的Adobe MAX 2011开发者大会上。由于种种原因,这项功能并未出现在当年的Photoshop CS6,而是选择了一年后发布的Photoshop CC(CREATIVE CLOUD)。那么实际效果究竟如何?是否真的像Adobe介绍的那样神奇?一篇文章带大家亲身体验一下。
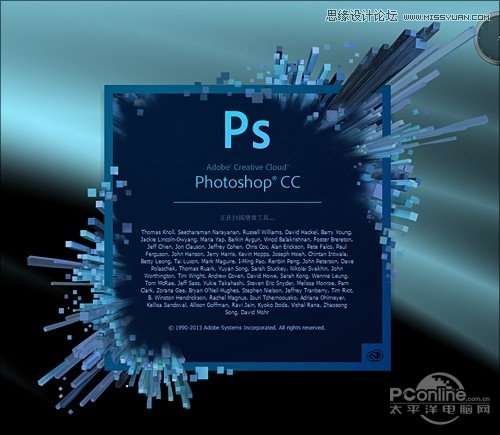
图1 迸发的CC启动画面,会让你的思绪也迸发么?
其实手抖模糊修正已经不是第一次被Photoshop相中了,之前大家熟知的智能锐化中便有一个 “移除镜头模糊”模块。当然对于它笔者并不想多言,毕竟效果好不好业界早有公论。和智能锐化一样,Photoshop CC的防手抖功能也是以滤镜方式提供,甚至位置也是和它一样的锐化菜单下,这样的设计相信是经过深思熟虑的,毕竟拿到糊片第一个想到的就是锐化。好了,说一下测试片吧,这是笔者随便在网上找到的几张样片,场景是很典型的发布会现场,片子也是很典型的夜景糊。主要原因是环境光线太暗,导致相机自动快门偏低(1/8秒),最终导致全片细节分辨不清。
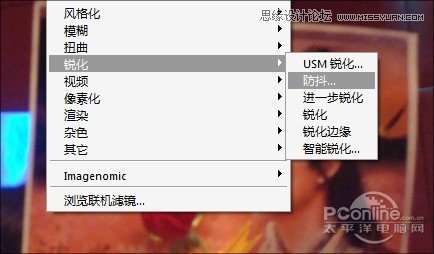
图2 手抖滤镜同样位于“锐化”组内
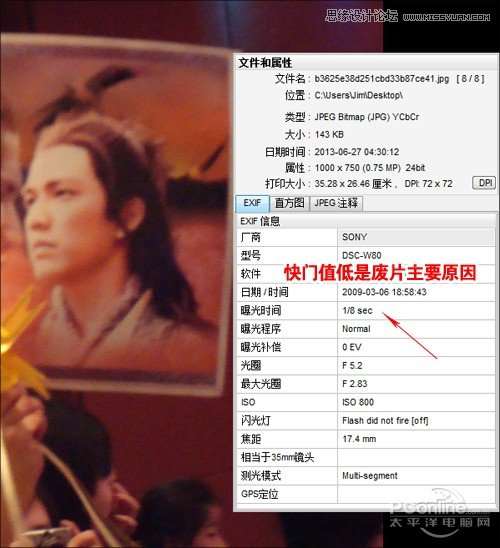
图3 这是测试版,从EXIF数据上可看清楚问题出在哪儿(照片来源网络)
好了,开始我们的测试之旅吧。首先打开防抖滤镜,勾选“预览”看一看默认值所给出的处理效果。几秒钟后预览效果弹出,可能大家在小图上看不清楚,但从笔者的电脑上看,效果的确惊艳,原片中很多细节被一下子凸显出来,之前并不太清晰的海报人脸,也开始变得轮廓分明。仔细观察的话,会发现预览图中存在很多锐化痕迹,这是其观感提升的最主要原因,不过传统锐化后噪点增加的问题在这里并不突出,很显然是PS所做的特别优化。接下来,咱们依次看一看右边的选项。
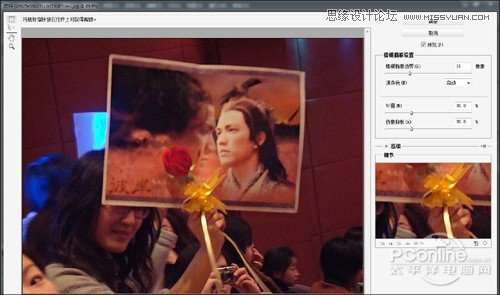
图4 这是滤镜面板全尺寸展示

图5 与原片做一下对比吧(左原图,右处理后)
“模糊临摹边界”可视为整个处理的最基础锐化,即由它先勾出大体轮廓,再由其他参数辅助修正。取值范围由10~199,数值越大锐化效果越明显。当该参数取值较高时,图像边缘的对比会明显加深,并会产生一定的晕影,这是很明显的锐化效应。因此在取值时除了要保证画面足够清晰外,还要尽可能照顾到不产生明显晕影方可。
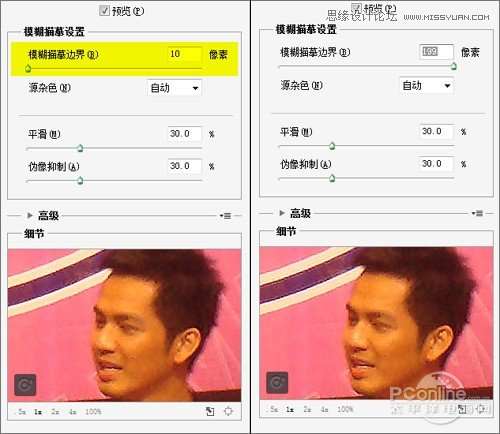
图6 “模糊临摹边界”效果对比(左到右:取值10→取值199)
“源杂色”是对原片质量的一个界定,通俗来讲就是原片中的杂色是多还是少,分为四个值,“自动”、“低”、“中”、“高”。一般对于普通用户来说,这里可以直接勾选“自动”,实测中发现自动的效果比较理想。
“平滑”和“伪像抑制”是对锐化效果的打磨和均衡,其中“平滑”是对临摹边界所导致杂色的一个修正,有点像以前的全图去噪。取值范围在0%~100%之间,值越大去杂色效果越好(磨皮的感觉),但细节损失也大,需要在清晰度与杂点程度上加以均衡。“伪像抑制”则专门用来处理锐化过度的问题,同样是0%~100%的取值范围,也需要在清晰度与画面间加以平衡。
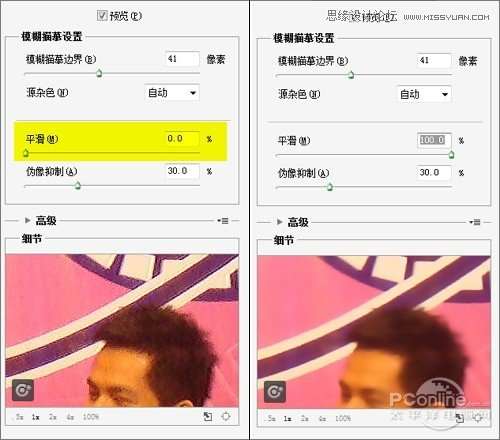
图7 “平滑”效果对比(左到右:0%→100%)
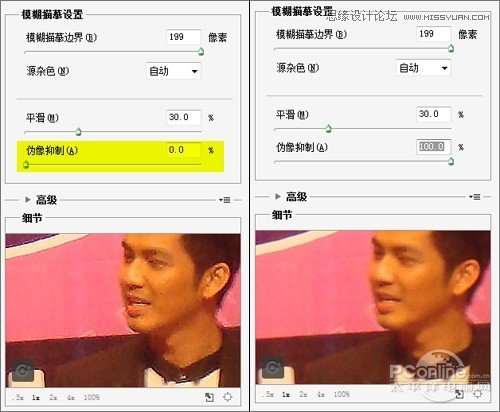
图8 “伪像抑制”效果对比(左到右:0%→100%)
此外咱们还要说一说那个默认隐藏的“高级”面板,简单来讲防抖滤镜会对每一张照片进行小范围取样(它不会傻到对一张3000万像素的大片全程检测,那样太耗时间),由于相机抖动原理,这个范围通常可以认为是整张照片的一个概括。但如果你觉得自己的照片比较特殊,或者有什么特别注意的地方,就可以借助这项功能手工指定取样范围。默认情况下,新取样范围(可设置多个)可与老范围一并生效,但也可以通过打勾个别指定。

图9 “高级”提供了多区域取样功能
_ueditor_page_break_tag_
顺便说一句,以上参数并不非要手工设置。事实上当你打开一张照片后,Photoshop会首先扫描并自动预设好“模糊临摹边界”(“平滑”和“伪像抑制”是不会预设的)。这一点设计是大多数初学者的最爱,而且实话说多数情况下PS的测定还是很准确的,我们所要做的仅仅是对照预览图耐心修正一下其他参数即可。
为了进一步说明问题,笔者随后又用智能锐化(移除镜头模糊)进行了比较,下图是对比截图。

图10 智能锐化整体效果
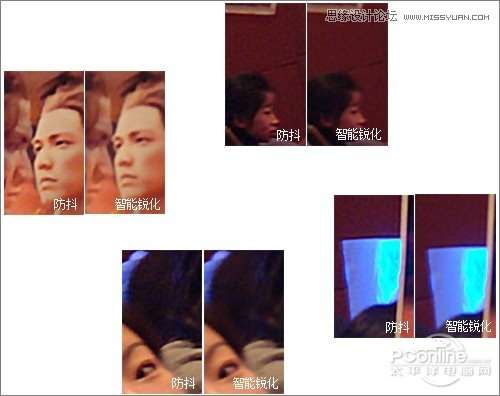
图11 细节处对比
此外笔者也尝试了其他几张片子,怎么说呢?和官方发布的效果图对比,确实差了一点,不过也有的也算可以。当然不排除这是笔者自己的技术问题。但从这几天的试用来看,这玩意儿显然只能作为拍片失败后的一个补救,若想让所有的糊片都能脱胎换骨洗心革面,目前还是一个奢望,所以……各位的“铁手功”还要加紧练习哈!

图12 基本还是看不清字

图13 大场景视觉感还不错,个别细节可以分辨了~

图14 好吧,终于能看清五官了!

图15 建筑物的处理有点过,但整体还好!






