注:如本网转载的文章涉及版权等问题,请作者与我联系,我将在第一时间删除。谢谢!
Note: If my site reproduced of copyright issues, please contact me on, I will delete the first time. Thank you!
联络邮箱(Contact E-mail):fevte01@yahoo.cn
本教程向优图宝的朋友们介绍利用PS制作梦幻光丝壁纸,光束看上去比较简单,制作起来是非常复杂的。尤其是一些弯曲的光束,转折的部分比较难刻画。最好是先分析好光束的构造,然后再分段来制作,这样就容易很多。 最终效果 
utobao编注:更多PS教程学习进入优图宝PS实例教程栏目: http://www.utobao.com/news/55.html
下面我们一起来学习制作过程:
1、新建一个1024 * 768像素的文档,背景填充黑色,如下图。  <图1> 2、先来制作主光束,需要完成的效果如下图。
<图1> 2、先来制作主光束,需要完成的效果如下图。 <图2>3、新建一个组,在组里新建一个图层,用钢笔勾出下图所示的选区,填充暗红色。
<图2>3、新建一个组,在组里新建一个图层,用钢笔勾出下图所示的选区,填充暗红色。 <图3>4、新建图层,按Ctrl + Alt + G 创建剪贴蒙版,然后在当前图层下面新建一个图层,用钢笔勾出底部高光选区,羽化3个像素后填充淡红色。
<图3>4、新建图层,按Ctrl + Alt + G 创建剪贴蒙版,然后在当前图层下面新建一个图层,用钢笔勾出底部高光选区,羽化3个像素后填充淡红色。 <图4>5、新建一个图层,用钢笔勾出底部高光选区,羽化1个像素后填充白色。
<图4>5、新建一个图层,用钢笔勾出底部高光选区,羽化1个像素后填充白色。 <图5>
_ueditor_page_break_tag_6、新建一个图层,用钢笔勾出左下部的暗部选区,羽化5个像素后填充黑色。
<图5>
_ueditor_page_break_tag_6、新建一个图层,用钢笔勾出左下部的暗部选区,羽化5个像素后填充黑色。 <图6>7、新建一个组,用钢笔勾出下图所示的选区,然后给组添加图层蒙版。
<图6>7、新建一个组,用钢笔勾出下图所示的选区,然后给组添加图层蒙版。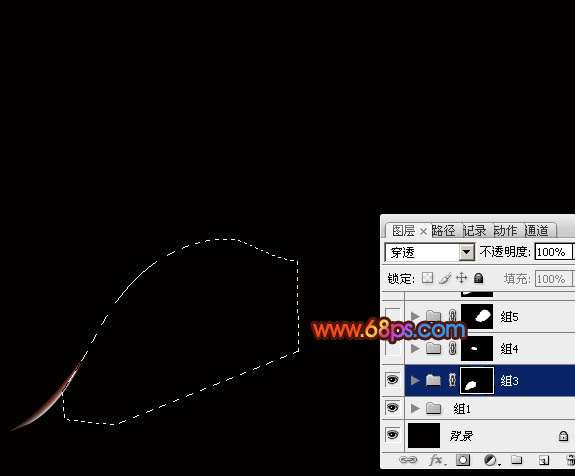 <图7>8、在组里新建一个图层,用钢笔勾出图8所示的选区,羽化3个像素后拉上图9所示的线性渐变。
<图7>8、在组里新建一个图层,用钢笔勾出图8所示的选区,羽化3个像素后拉上图9所示的线性渐变。 <图8>
<图8>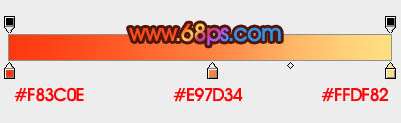 <图9>9、把当前图层复制一层,执行:滤镜 > 模糊 > 高斯模糊,数值为3,效果如下图。
<图9>9、把当前图层复制一层,执行:滤镜 > 模糊 > 高斯模糊,数值为3,效果如下图。 <图10>10、新建一个图层,用钢笔勾出顶部高光选区如图11,羽化1个像素后填充淡黄色,确定后把图层混合模式改为“滤色”,效果如图12。
<图10>10、新建一个图层,用钢笔勾出顶部高光选区如图11,羽化1个像素后填充淡黄色,确定后把图层混合模式改为“滤色”,效果如图12。 <图11>
<图11> <图12> 11、新建一个组,用钢笔勾出下图所示的选区,再给组添加图层蒙版。
<图12> 11、新建一个组,用钢笔勾出下图所示的选区,再给组添加图层蒙版。 <图13>
_ueditor_page_break_tag_12、在组里新建一个图层,用钢笔勾出下图所示的选区,填充橙黄色。
<图13>
_ueditor_page_break_tag_12、在组里新建一个图层,用钢笔勾出下图所示的选区,填充橙黄色。 <图14>13、新建一个图层,按Ctrl + Alt + G 创建剪贴蒙版,然后在当前图层下面新建一个图层,用钢笔勾出下图所示的选区,羽化3个像素后填充黄褐色。
<图14>13、新建一个图层,按Ctrl + Alt + G 创建剪贴蒙版,然后在当前图层下面新建一个图层,用钢笔勾出下图所示的选区,羽化3个像素后填充黄褐色。 <图15>14、新建一个图层,用钢笔勾出下图所示的选区,羽化3个像素后填充黄褐色。
<图15>14、新建一个图层,用钢笔勾出下图所示的选区,羽化3个像素后填充黄褐色。 <图16>15、新建一个图层,用钢笔勾出底部的高光部分,填充淡黄色,效果如下图。
<图16>15、新建一个图层,用钢笔勾出底部的高光部分,填充淡黄色,效果如下图。 <图17> 16、新建一个组,用钢笔勾出下图所示的选区,然后给组添加图层蒙版。
<图17> 16、新建一个组,用钢笔勾出下图所示的选区,然后给组添加图层蒙版。 <图18>17、在组里新建一个图层,用钢笔勾出下图所示的选区,羽化8个像素后拉上图20所示的线性渐变。取消选区后添加图层蒙版,用黑色画笔把边缘的过渡擦出来。
<图18>17、在组里新建一个图层,用钢笔勾出下图所示的选区,羽化8个像素后拉上图20所示的线性渐变。取消选区后添加图层蒙版,用黑色画笔把边缘的过渡擦出来。 <图19>
<图19>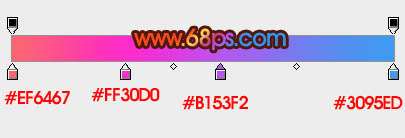 <图20>
_ueditor_page_break_tag_18、用钢笔勾出下图所示的选区,羽化1个像素后按Ctrl + J 把选区部分的图像复制到新的图层,混合模式改为“颜色减淡”,效果如下图。
<图20>
_ueditor_page_break_tag_18、用钢笔勾出下图所示的选区,羽化1个像素后按Ctrl + J 把选区部分的图像复制到新的图层,混合模式改为“颜色减淡”,效果如下图。 <图21>19、新建一个组,用钢笔勾出下图所示的选区,给组添加图层蒙版。
<图21>19、新建一个组,用钢笔勾出下图所示的选区,给组添加图层蒙版。 <图22> 20、在组里新建一个图层,用钢笔勾出下图所示的选区,羽化1个像素后拉上图24所示的线性渐变,效果如图25。
<图22> 20、在组里新建一个图层,用钢笔勾出下图所示的选区,羽化1个像素后拉上图24所示的线性渐变,效果如图25。 <图23>
<图23>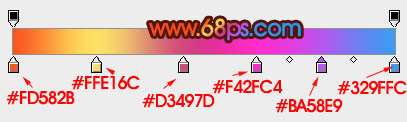 <图24>
<图24> <图25>21、按Ctrl + J 把当前图层复制一层,混合模式改为“颜色减淡”,效果如下图。
<图25>21、按Ctrl + J 把当前图层复制一层,混合模式改为“颜色减淡”,效果如下图。 <图26>22、同上的方法再制作其他的线条,过程如图27,28。
<图26>22、同上的方法再制作其他的线条,过程如图27,28。 <图27>
<图27> <图28> 23、用画笔点上一些小点,效果如下图。
<图28> 23、用画笔点上一些小点,效果如下图。 <图29>24、把背景图层影藏,在图层的最上面新建一个图层,按Ctrl + Alt + Shift + E 盖印图层,如图30。确定后按Ctrl + U改变一下颜色,混合模式改为“滤色”,适当调整大小和位置,效果如图31。
<图29>24、把背景图层影藏,在图层的最上面新建一个图层,按Ctrl + Alt + Shift + E 盖印图层,如图30。确定后按Ctrl + U改变一下颜色,混合模式改为“滤色”,适当调整大小和位置,效果如图31。 <图30>
<图30> <图31>最后调整一下局部高光,完成最终效果。
<图31>最后调整一下局部高光,完成最终效果。
utobao编注:更多PS教程学习进入优图宝PS实例教程栏目: http://www.utobao.com/news/55.html




